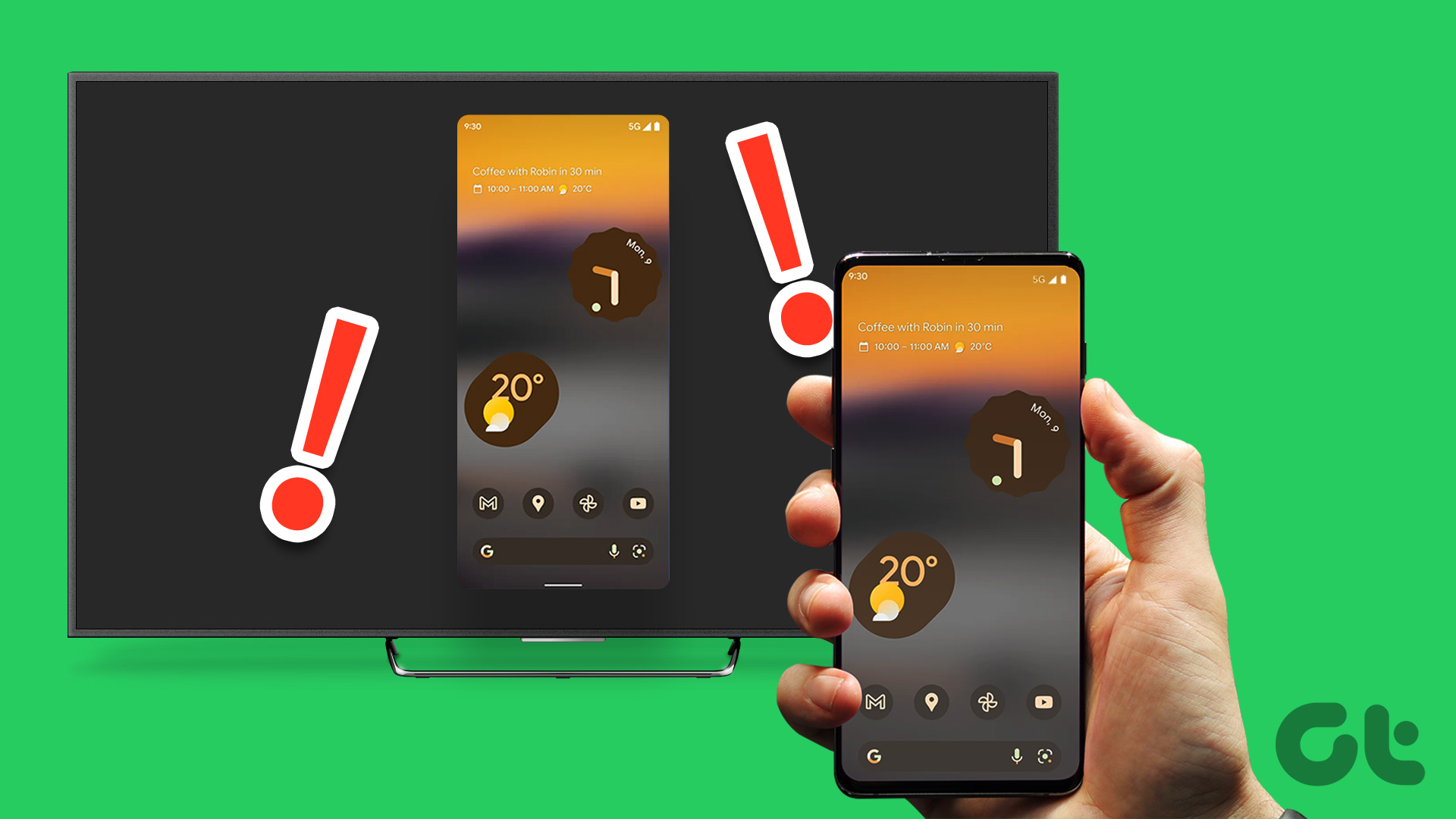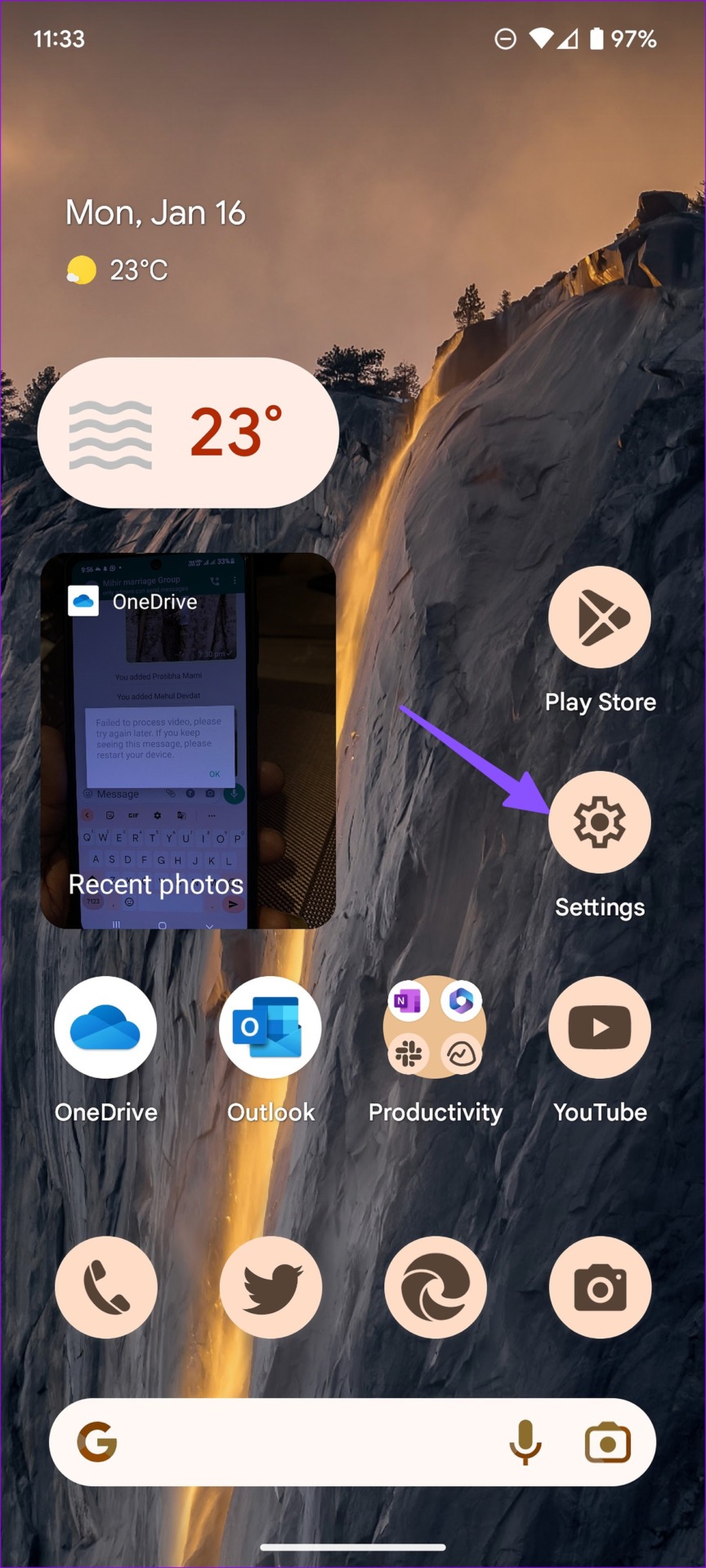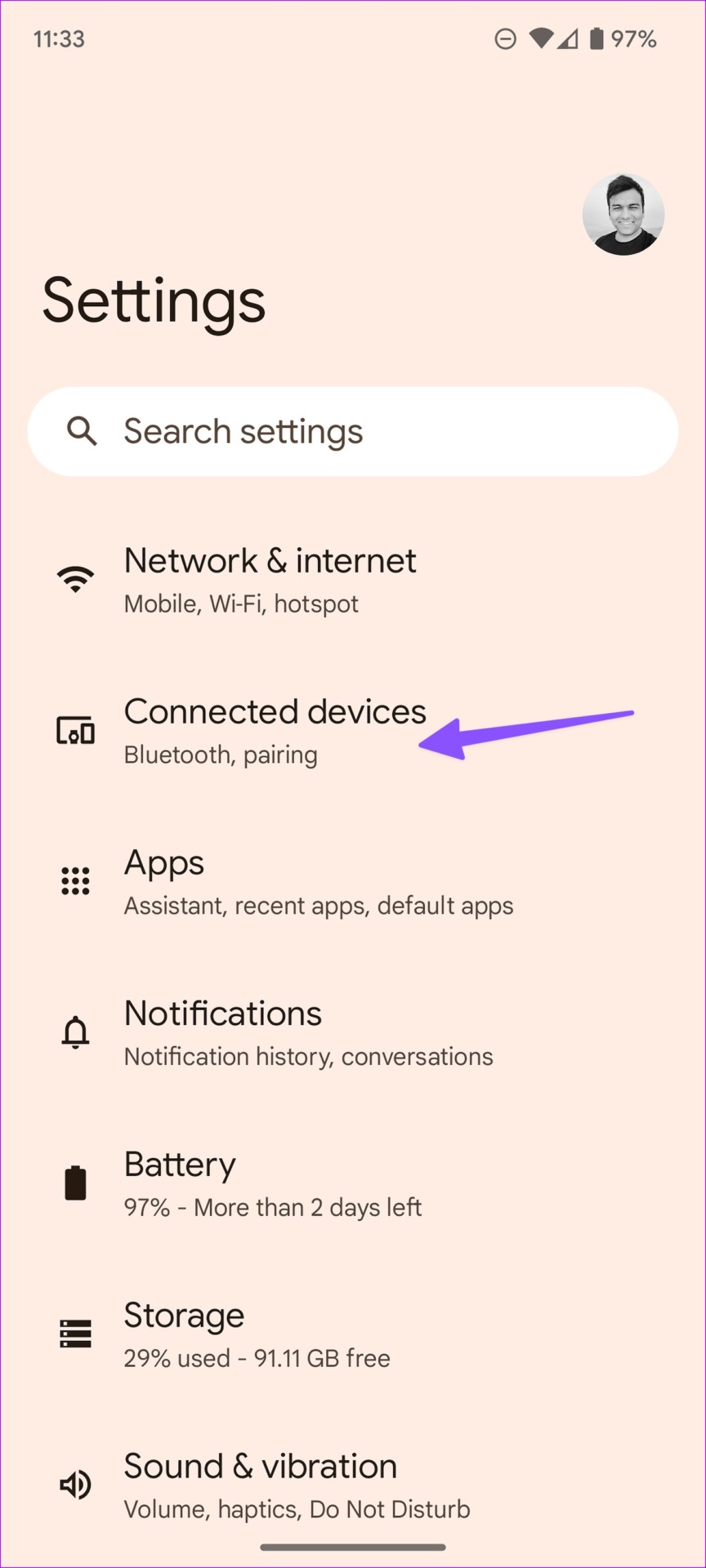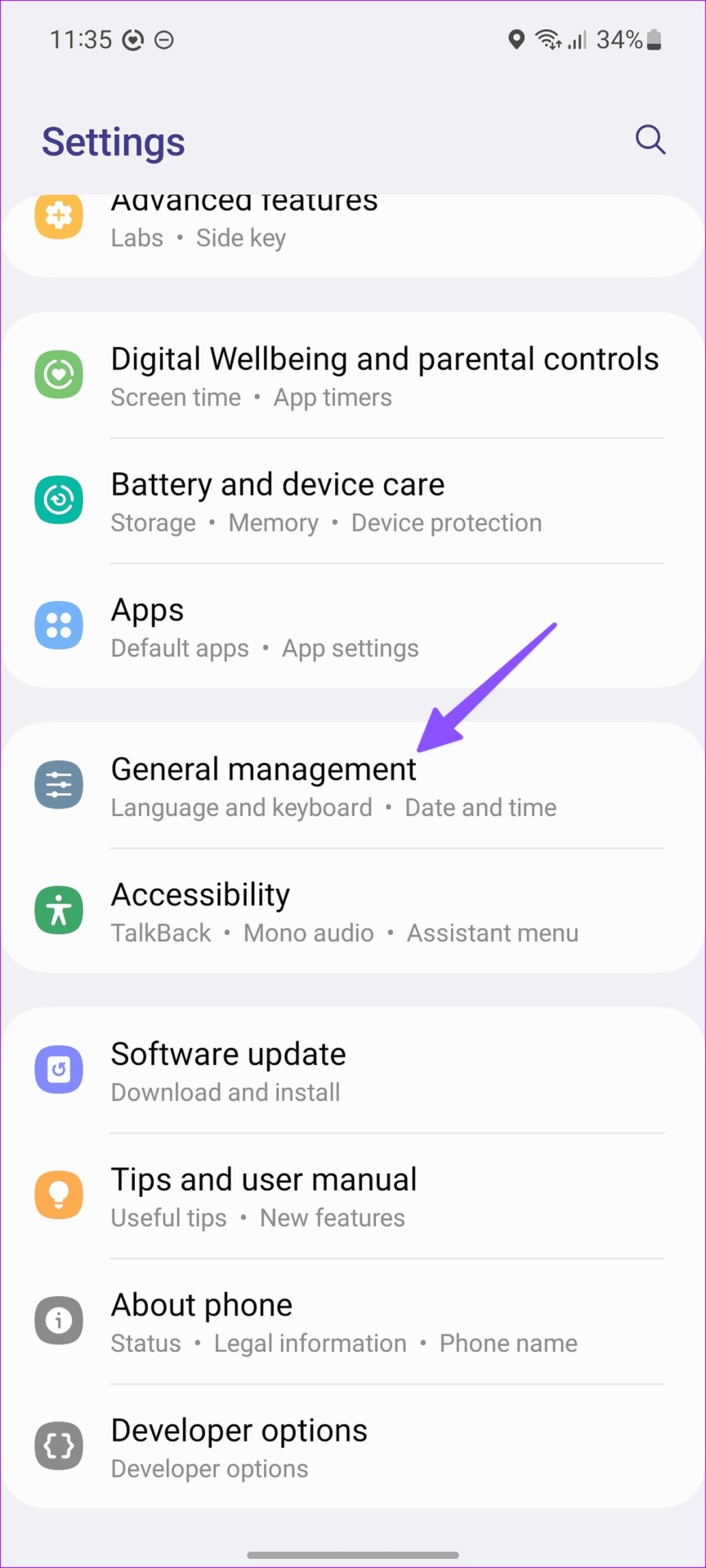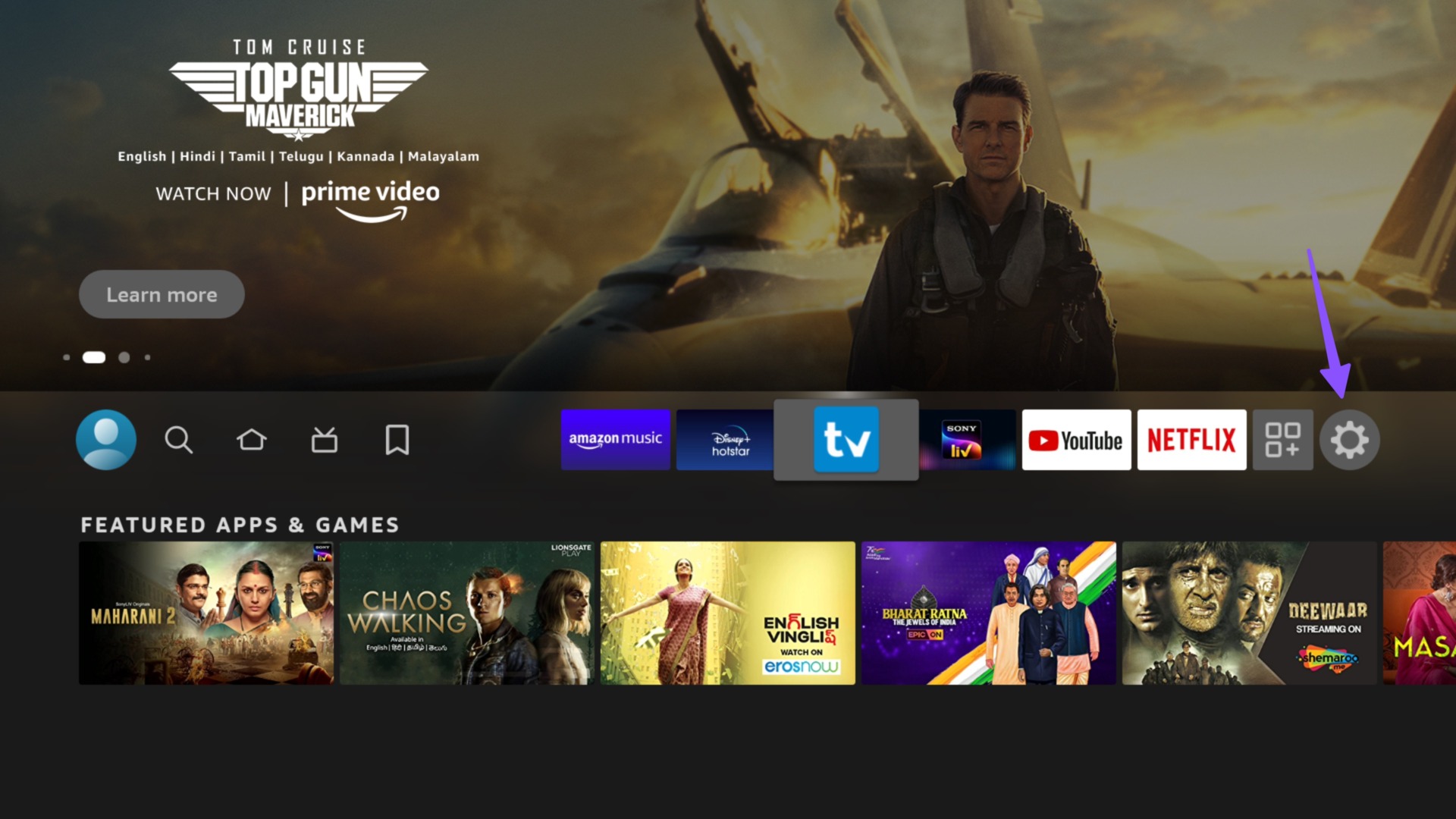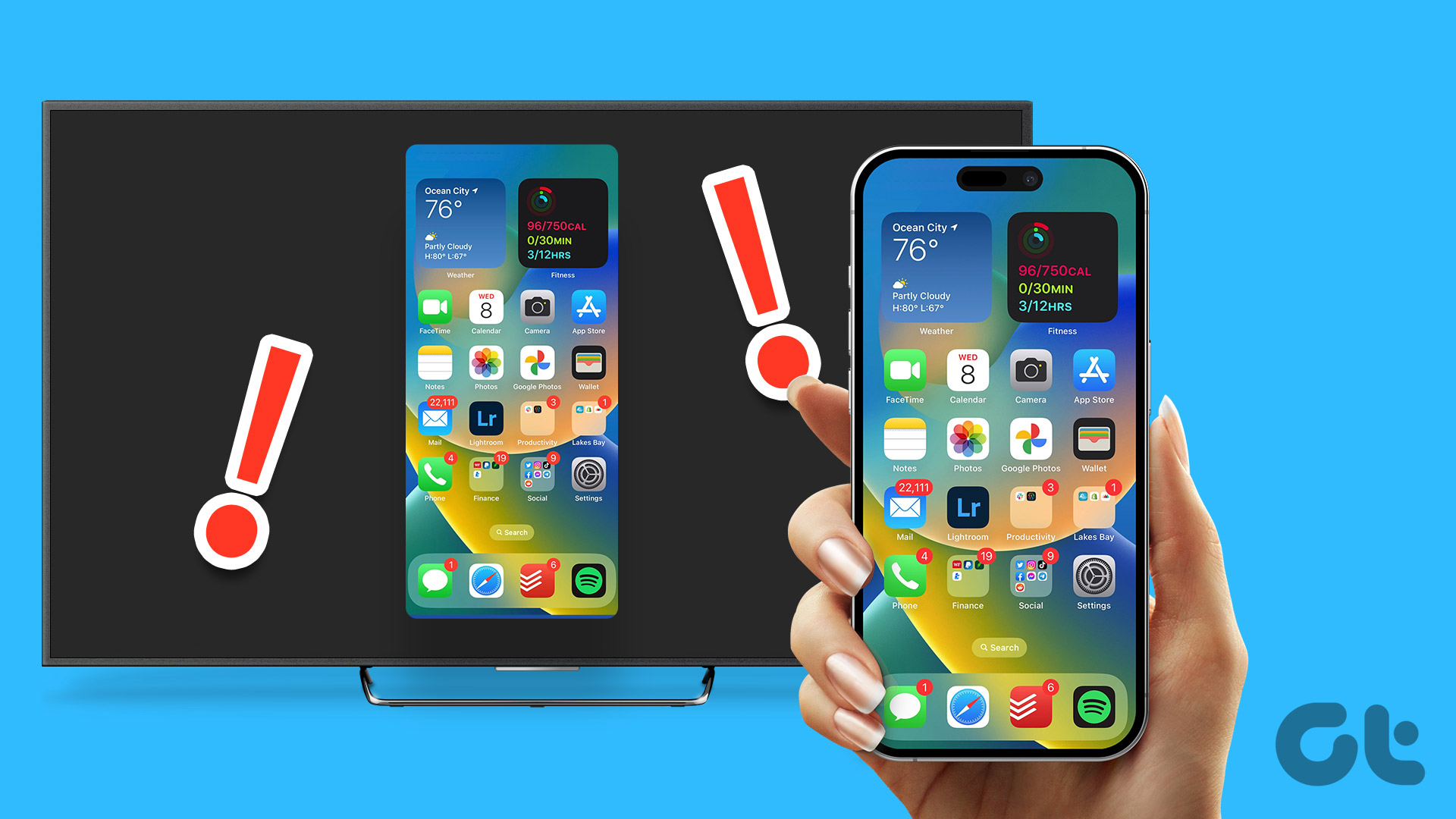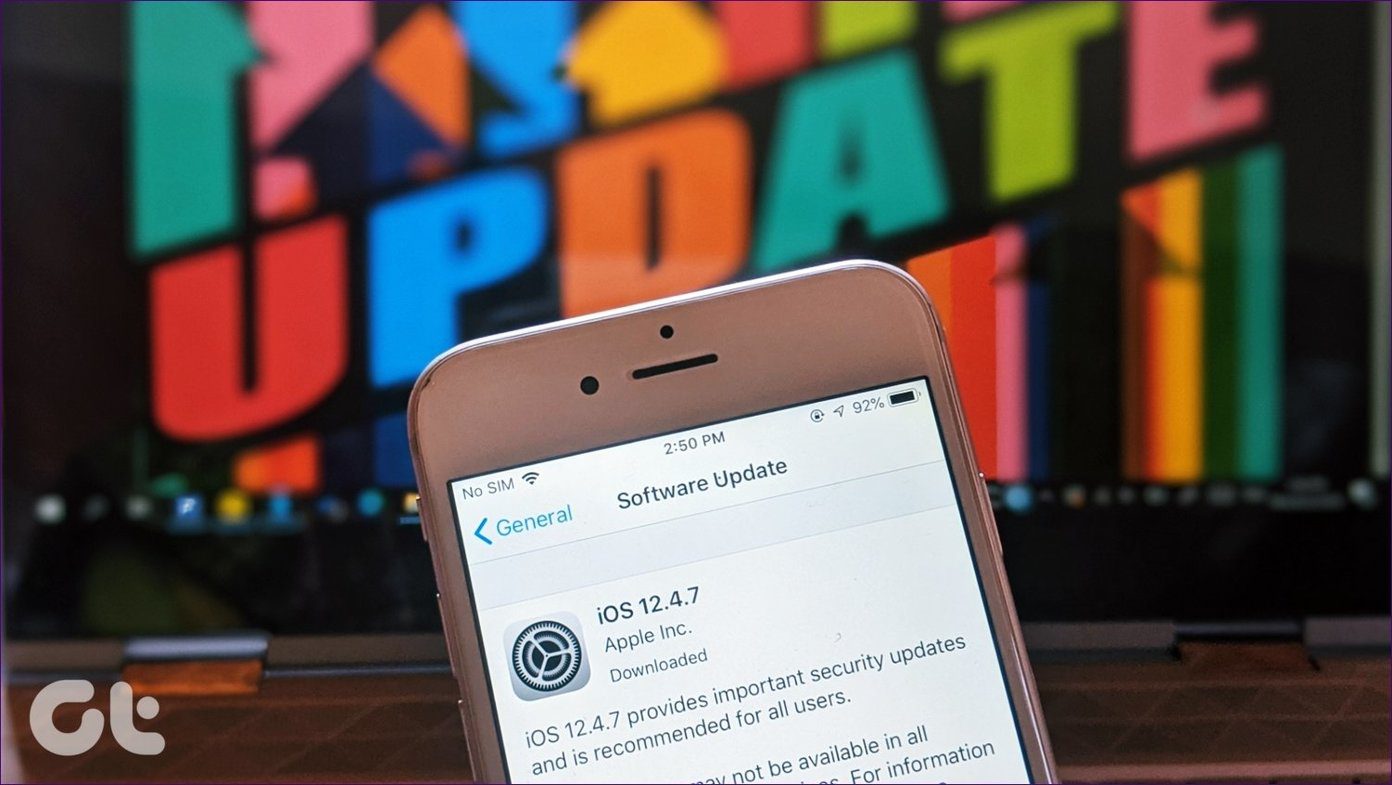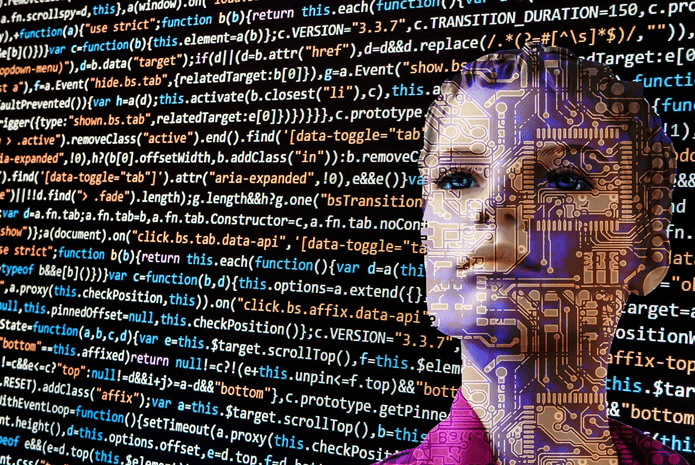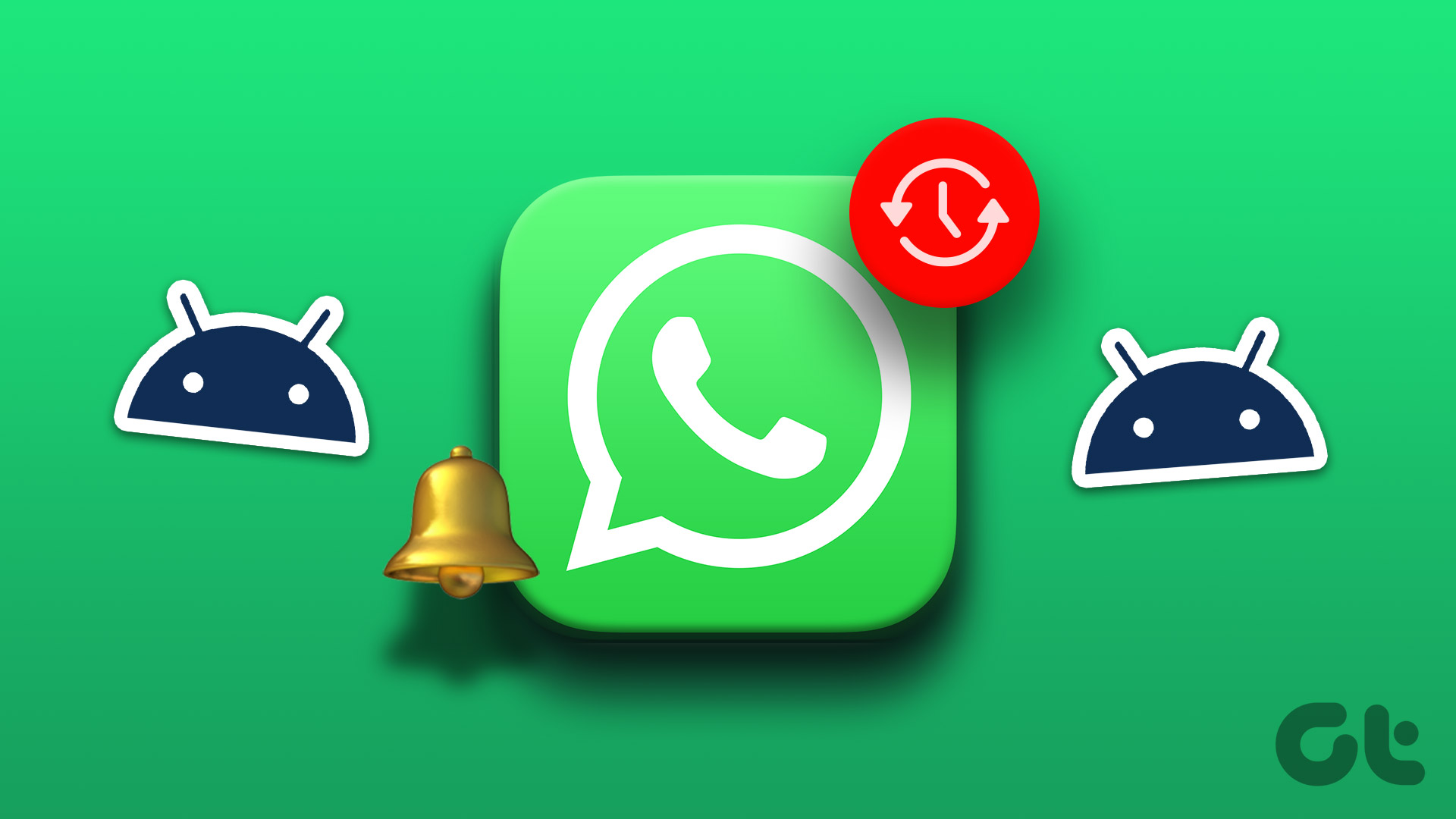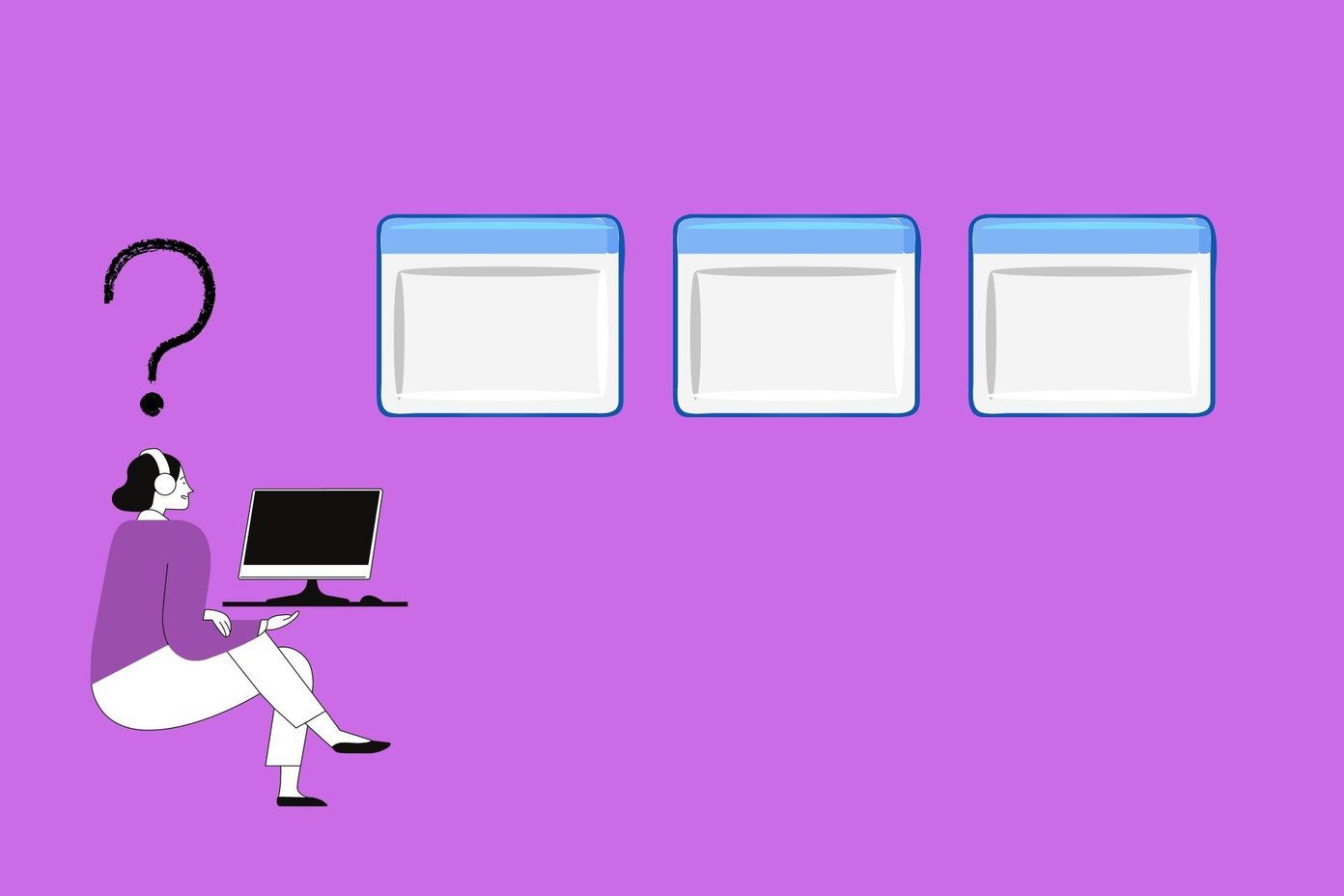There are several reasons behind screen mirroring not working on Android. We will start with the basics and move to advanced tricks to fix the problem.
1. Enable Screen Mirroring on Mobile
You need to enable screen mirroring on your Android phone to check nearby devices to cast the display. The wording may differ from one Android phone maker to another. For example, Google calls it Screen Cast, while Samsung has added the same as ‘Smart View’ on Galaxy smartphones and tablets. Step 1: Swipe down from the home screen to access the quick toggles menu. Step 2: Swipe through toggles and tap ‘Screen Cast.’ Check if your smart TV is appearing from the following menu. If you can’t find Screen Casting in the quick toggles menu, use the Settings menu. Step 1: Swipe up from the home screen to access the app drawer. Step 2: Open Settings. Step 3: Tap ‘Connected devices.’ Step 4: Select ‘Connections preferences.’ Step 5: Open Cast and check your smart TV or monitor.
2. Check Device Compatibility
Google Home App You should also look for a screen casting function on your smart TV.
3. Restart Devices
You need to restart your Android phone and smart TV to fix connection issues. Step 1: Access the quick toggles menu on your Android phone. Step 2: Tap the power button and select Restart. You should also power reset your smart TV.
4. Use the Same Wi-Fi Connection
You need to connect your Android phone and smart TV/monitor to the same Wi-Fi network. If they are connected to another Wi-Fi, screen mirroring won’t work. You should also turn off any active VPN network on your phone or smart TV. A VPN connection modifies the IP address, which may interfere with screen casting.
5. Check Wi-Fi Speed
Screen mirroring requires a robust Wi-Fi connection. You need to connect to a fast Wi-Fi network. If your phone and smart TV supports dual-band Wi-Fi, opt for a 5GHz Wi-Fi frequency band.
6. Disable Low Power Mode
Are you trying screen mirroring on an active low power mode? It disables screen mirroring and other battery-hogging tasks in the background. You need to disable the low power mode. Step 1: Head to Settings on your Android phone. Step 2: Scroll to Battery. Step 3: Select Battery Saver. Step 4: Disable the function from the following menu.
7. Reset Network Settings (Samsung)
On Samsung Galaxy phones, you can reset network settings and fix issues like screen mirroring not working. Here’s what you need to do. Step 1: Open Settings on your Samsung phone. Step 2: Scroll to General Management. Step 3: Select Reset and tap Reset Network Settings. Confirm your decision from the following menu.
8. Use Casting Options from Media Apps
If screen mirroring is still not working, use the casting function from Google Photos and YouTube. Let’s take the former as an example. Step 1: Launch Google Photos on your Android phone. Step 2: Open any photo or video and look for the casting icon at the top. Step 3: Select your nearby device and check the same on the convenience of a big screen.
9. Open Display Mirroring on a Smart TV
Step 1: Slide right to Settings on your Fire TV home screen.
Step 2: Open Display & Audio.
Step 3: Select ‘Enable Display Mirroring.’
Open Screen Casting or Smart View on your Android (check the first step), and screen mirroring should work as expected.
10. Update Android OS
You need to update the Android system to the latest version to keep your phone running smoothly. Step 1: Open Settings on your Android phone. Step 2: Scroll to System. Step 3: Select System update. Step 4: Download and install the latest update from the following menu.
Mirror Your Android Phone’s Screen
When screen mirroring stops working, you must use a data cable to connect your Android phone to a smart TV. It’s not convenient for everyone. Which trick worked for you to fix screen mirroring not working on Android? Share your findings in the comments below. The above article may contain affiliate links which help support Guiding Tech. However, it does not affect our editorial integrity. The content remains unbiased and authentic.