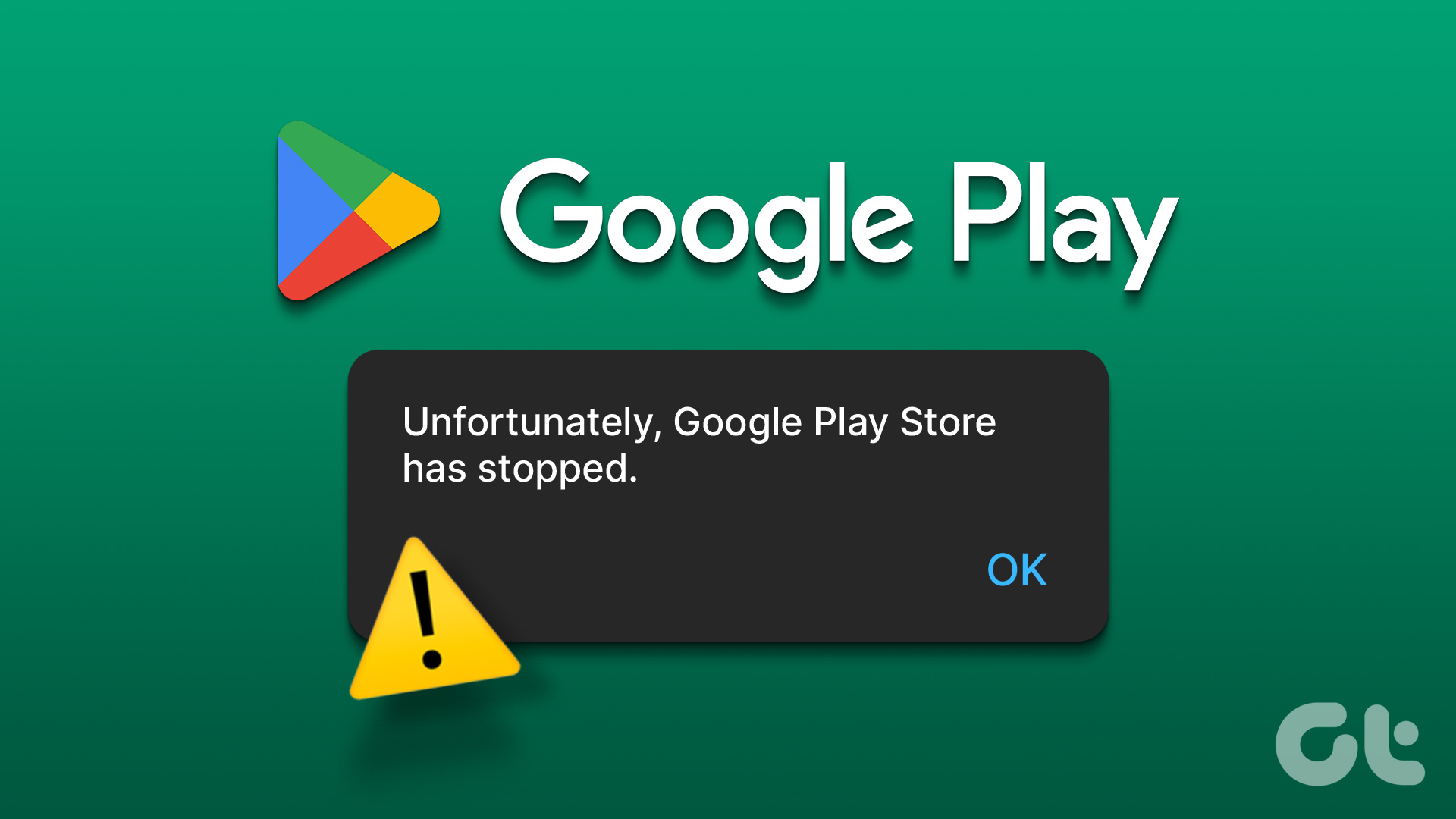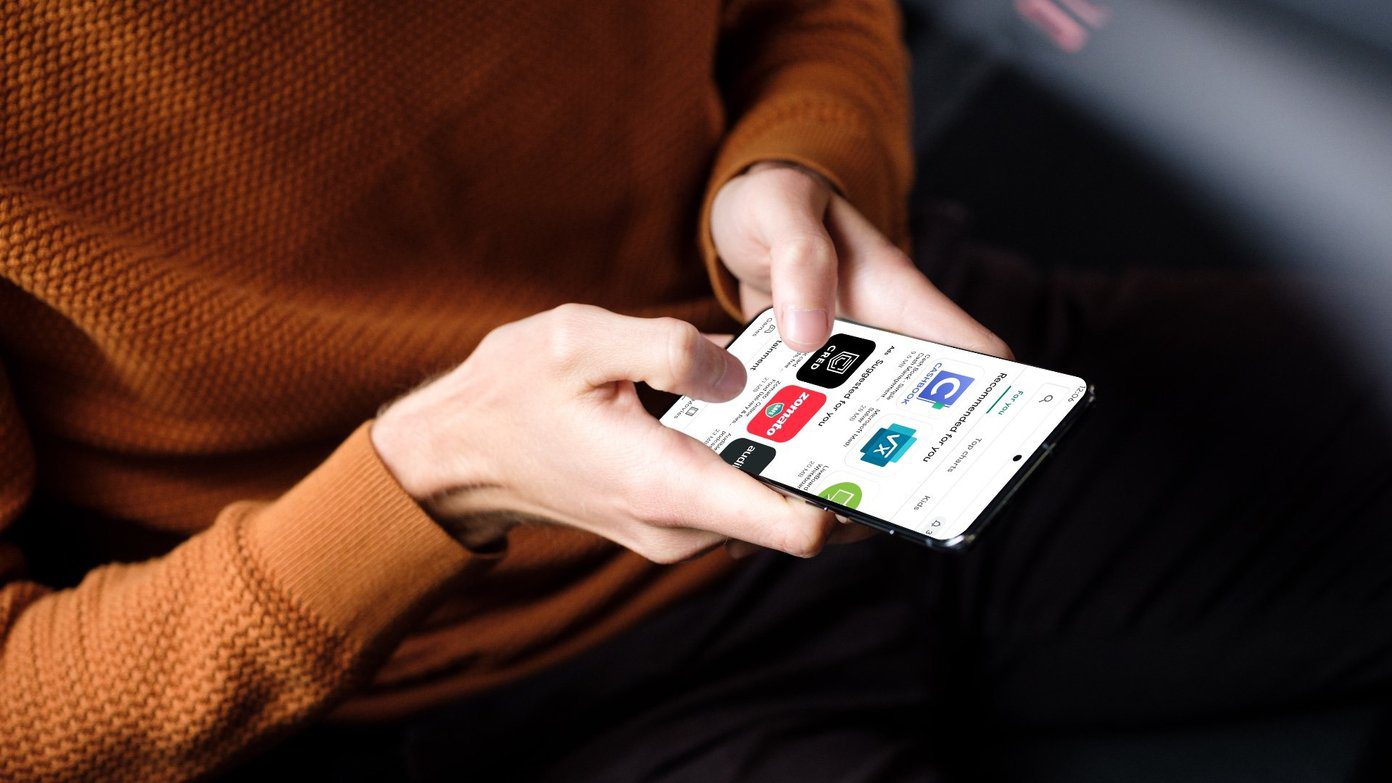That happens when you initiate a download on the Play Store, and under My apps and games, you see this error with an option to cancel the download. There can be many reasons behind this. Let’s take a look at all of them one by one below.
1. Make Way
The Play Store downloads and installs the latest version of apps on your device automatically. However, the app you are trying to download may be in a queue, and hence you see the download pending error. To counter that, open the Play Store, tap on the menu icon, and select My apps and games. To cancel downloading an app, tap on the ‘x’ button or tap the Stop button to cancel all downloads at once. You can then download the app you want first before resuming with the update.
2. Check Wi-Fi and Data Connection
It may happen even in this day and age. Your Wi-Fi is not working as intended or is terribly slow due to some error. See if toggling the Wi-Fi button helps you download the app using your mobile data plan. On a horrible day, it may also happen that your mobile data plan is not working or is too slow to download apps. In that case, connect to a different Wi-Fi network or ask your friend to start his mobile hotspot. I would also suggest you toggle the data plan off and back on once to see if it fixes the error. Note that sometimes, toggling the Airplane mode off/on can also help restore balance to the universe.
3. Disable VPN
People who are concerned about their privacy may be using a VPN. Some people also use a VPN that unlocks access to the region-restricted sites. I mainly use it to increase my Internet speed, marginally, and block ads. A recent update might have broken something. In that case, it is a good idea to try and disable your VPN connection. See if that fixes the Play Store download pending error or not.
4. Force Stop and Clear Data
Play Store might be misbehaving due to some leftover data or cache memory. To clear old data and cache, go to Settings and open Apps, and find Google Play store. Once inside, I would recommend you to first Force stop the app and then tap on Clear data to Clear all data (this will delete data and cache). You might be asked to log in to your Google account again when you open Play Store. Do it and see if it helps. Repeat the same process, but this time for Google Play Services which you will find under Apps only.
5. Reset App Preferences
It can wreak havoc on your phone, so I would recommend you to do it only if other methods are not working. There is an option to reset app preferences Hidden deep inside app settings. It will reset app preferences and settings of all apps, default or third-party installed, so you will have to set it all up all over again. My colleague has covered resetting app preferences in detail. To do it, go to Settings, tap on Apps, and then open the menu. When you select Reset app preference option above, you will get a popup menu telling what is going to happen. Tap on Reset apps to initiate the change.
6. Bad Timing
Most smartphones will set the correct date and time using your carrier and geo-location automatically. No sweat. But sometimes, it may not be the case. Conflicting time. To change date and time, go to Settings and tap on Additional Settings, and select Date & time. Now toggle Automatic date & time off and set them both manually. Also, check that the time zone is correct while you are at it. Some users have reported that they were able to resolve Play Store’s download pending error by purposely changing their date and time to something else, before turning it back to the original. If you think the timing is correct, maybe you should try and change it briefly to something else.
7. Remove SD Card
Not all smartphones support external SD card, especially premium smartphones but if yours does, and you are using an SD card, you should remove it. SD cards can get corrupted, hit with virus or malware, or may need formatting. If any of the above is true, it is possible that the SD card is not allowing the Play Store to download apps. As most of you already know, you can install apps and save data in SD cards too.
8. New Account
If everything fails, it may be possible that something is wrong with your Google account. Maybe a setting or permission is coming in the way. To make sure that this is not the reason, log out of your primary Google account and try downloading the app using a different Google account. If the download works, you will have to check your Google account settings and permissions. Go to Settings and tap on Sync or Accounts based on the smartphone and OS version you are using. Tap on Google here. When you tap on More at the bottom of the screen, you will see an option to Remove account. You can then add a new Google account and check how things go. Is Google Play Store still stuck on downloading?
9. Enable Download Manager
Play Store uses the Download Manager app to manage all downloads and updates on Android smartphones. Check if the Download Manager app has been disabled and if yes, you need to enable it. Go to Settings and tap on Apps. You are looking for System Apps here. Under system apps, you will find the Download Manager. Enable it to help Play Store do its job correctly.
10. Download Using Browser
Open the Play Store in the browser on your computer and find the app you want to install. Clicking on the Install button will reveal a pop-up where you can choose your current device and install the app quickly and easily. The download should begin within seconds.
It’s Play Time
Staring at the screen, looking at the Google Play Store download pending error can be frustrating. With a short attention span and patience, we want everything to happen instantly. Sadly, this is not always the case. Here’s a video tutorial on 9 tricks to fix the download pending issue in Google Play Store from our Guiding Tech (English) Video Channel: You will need to be patient here and try one or all of the above methods to see if you can resolve the error. Next up: Are you a Play Store power user? Here are 10 amazing but little-known tips and tricks for you. Check them out by clicking on the link below. The above article may contain affiliate links which help support Guiding Tech. However, it does not affect our editorial integrity. The content remains unbiased and authentic.