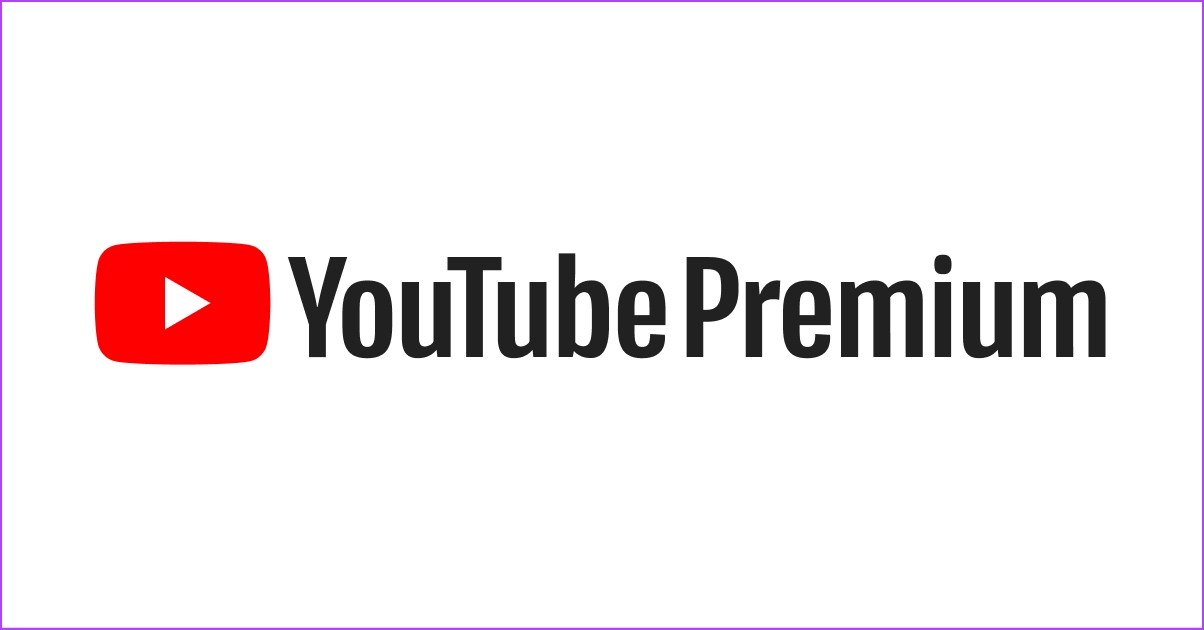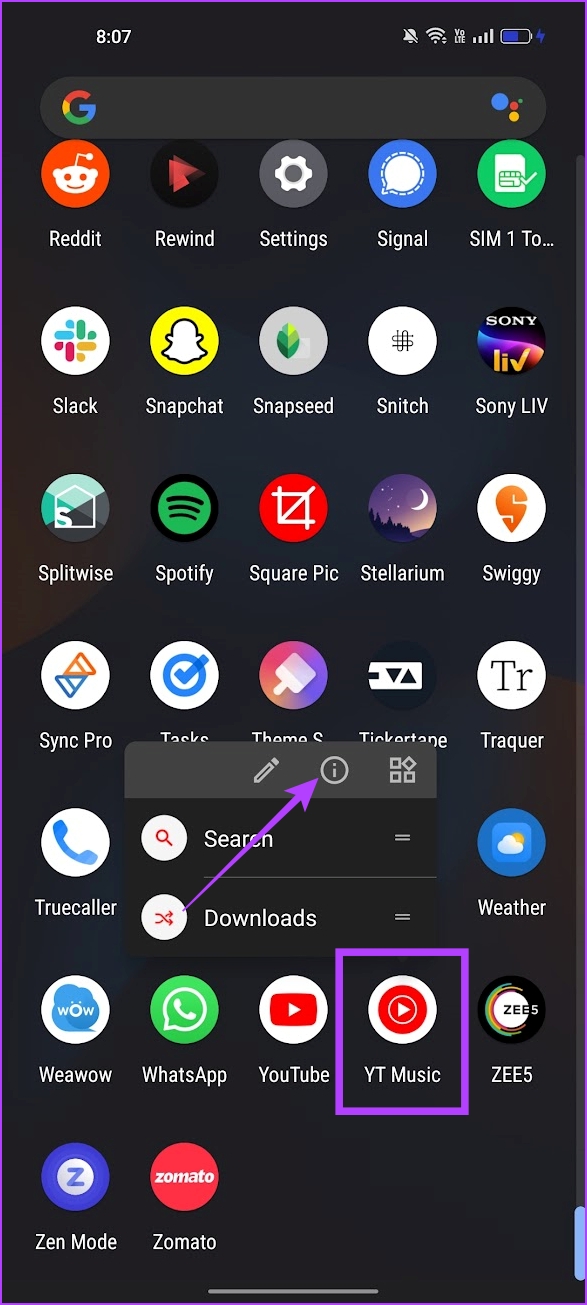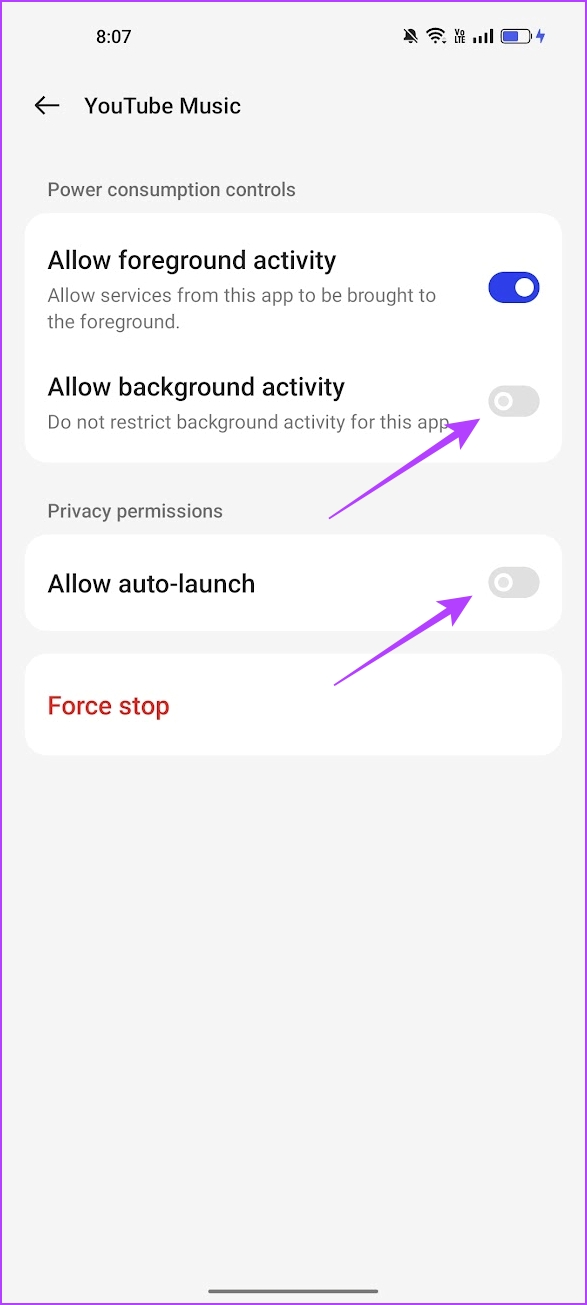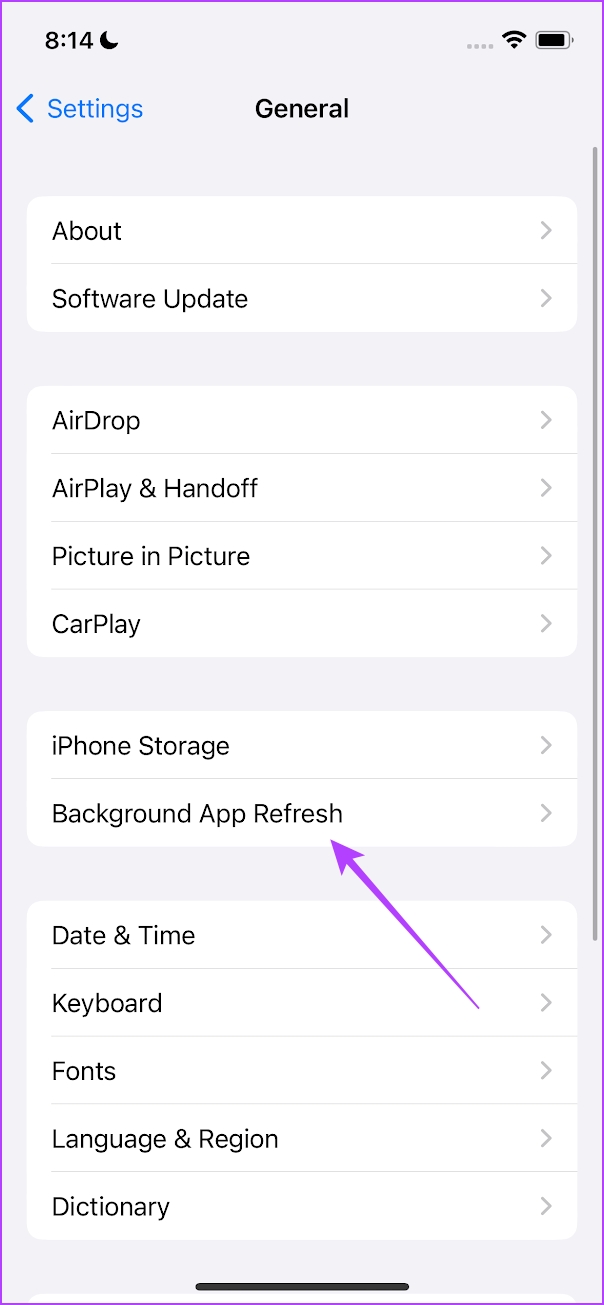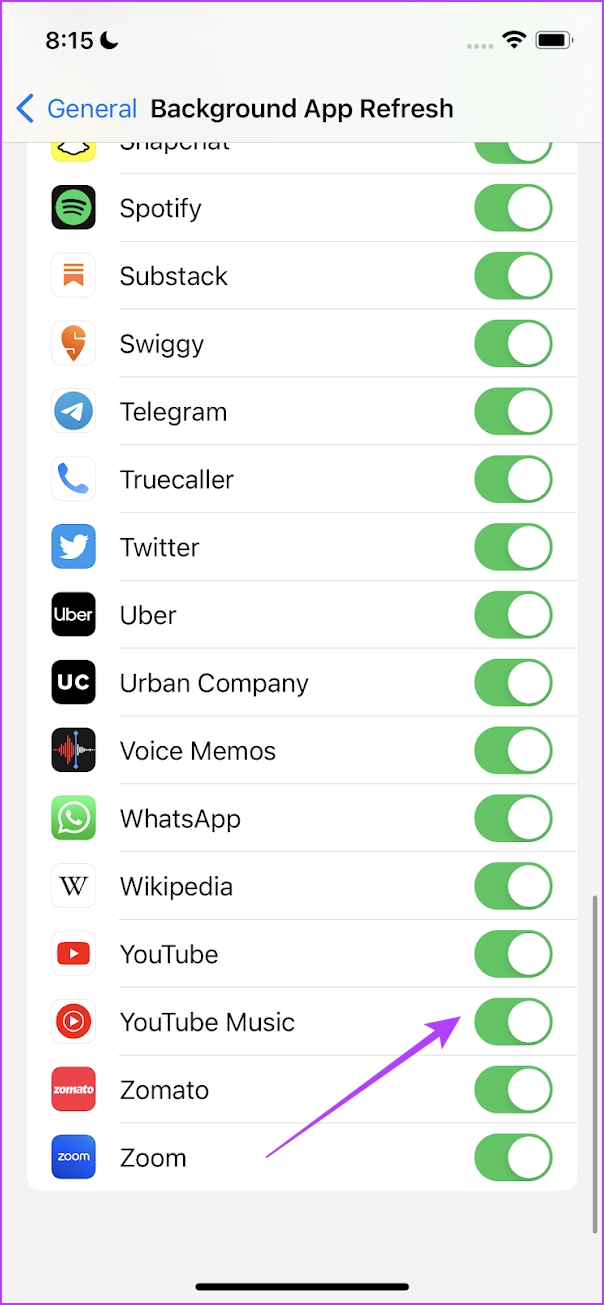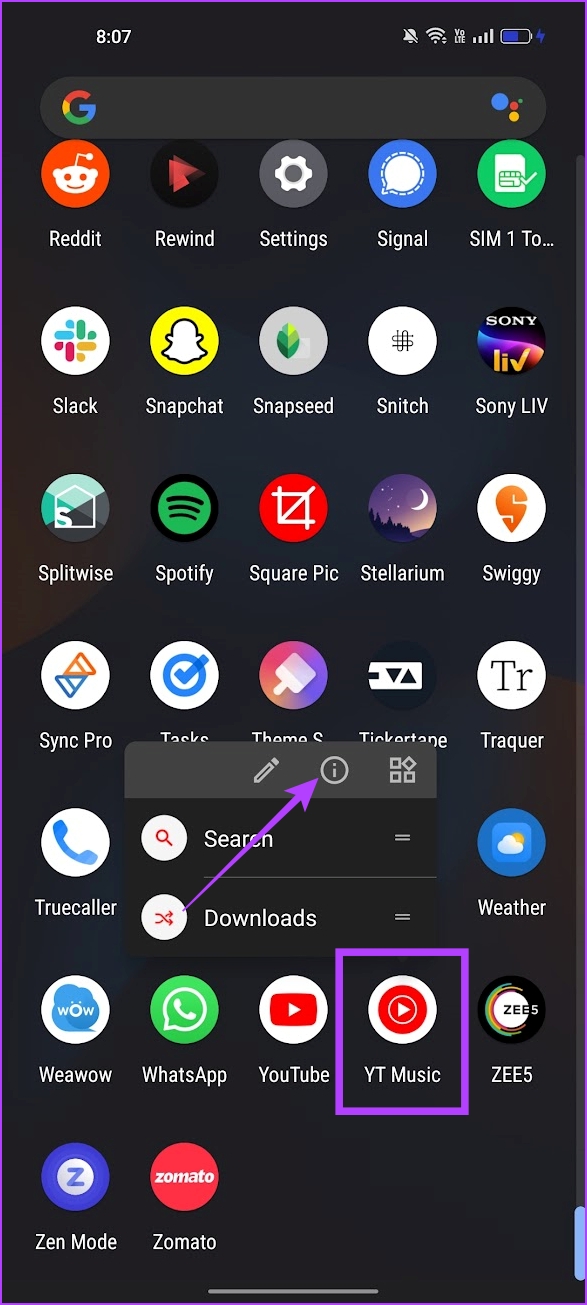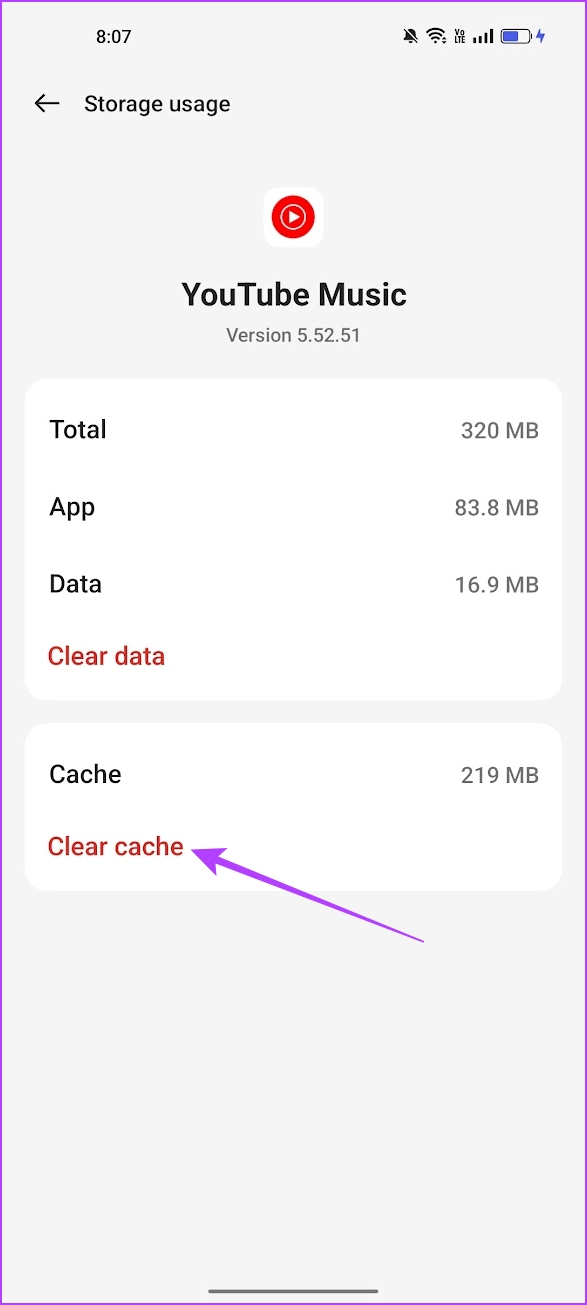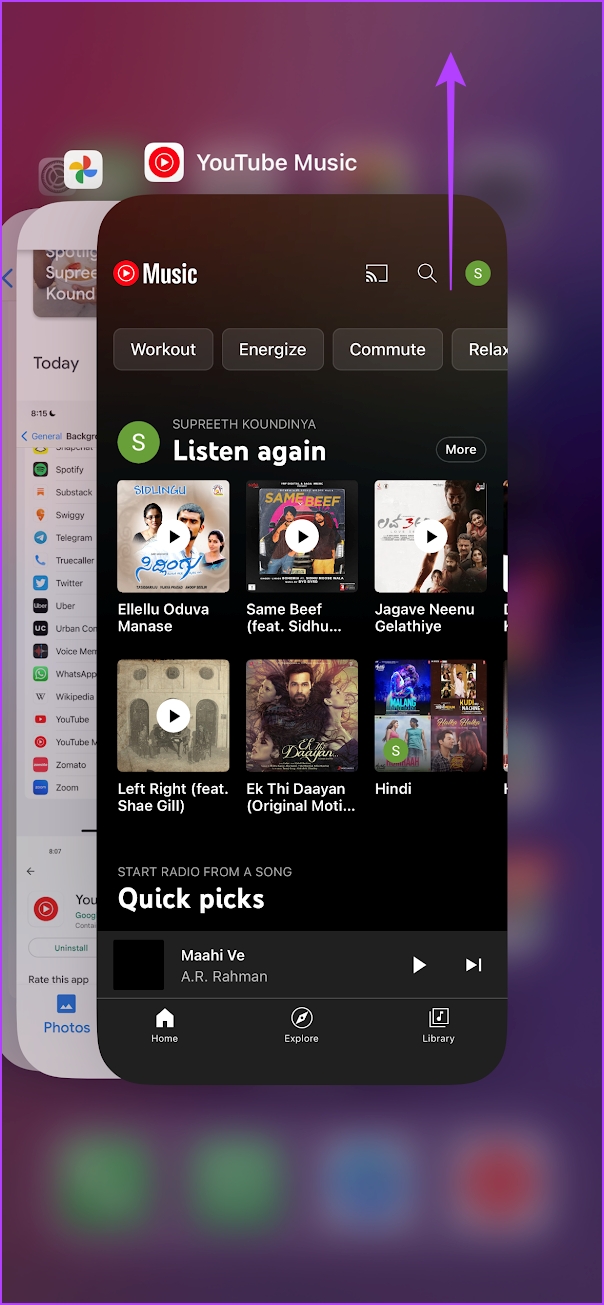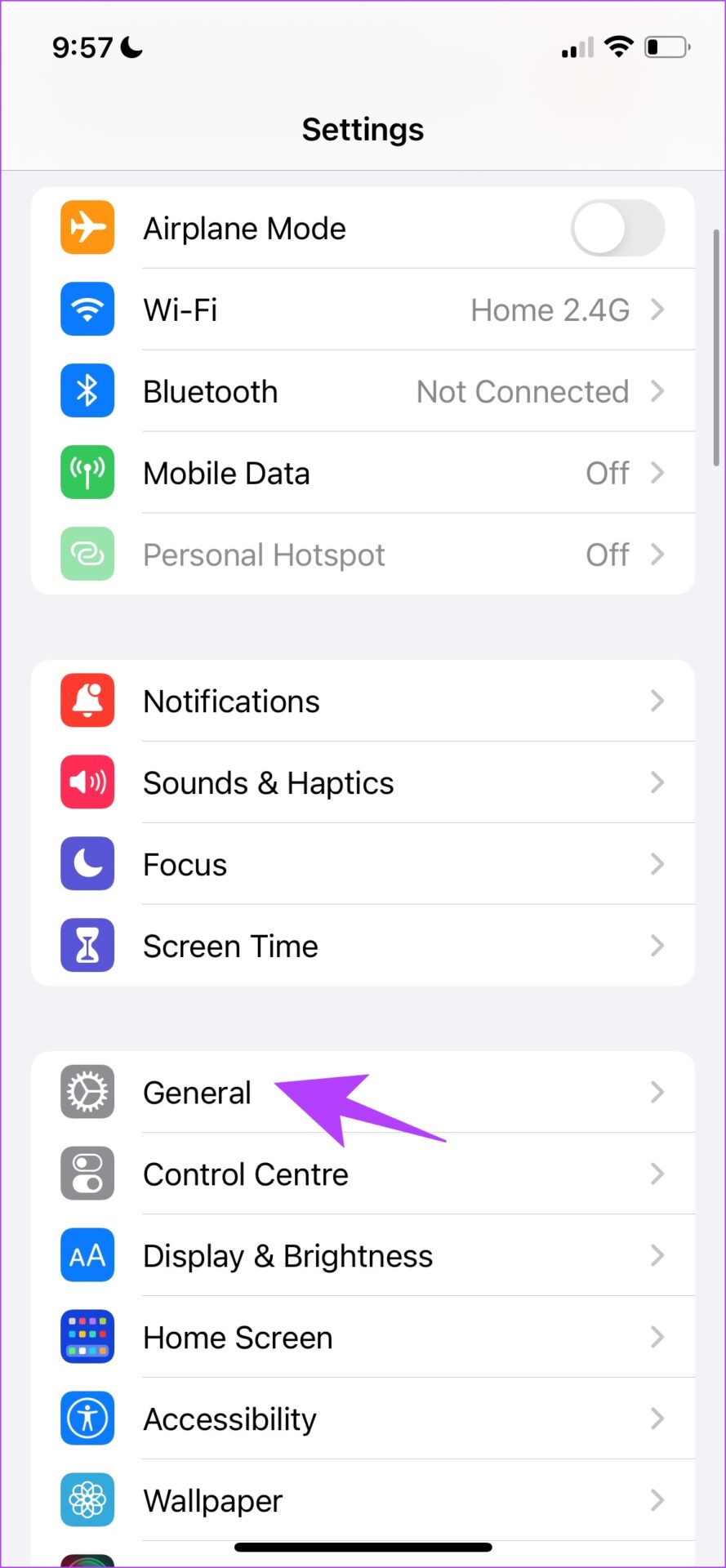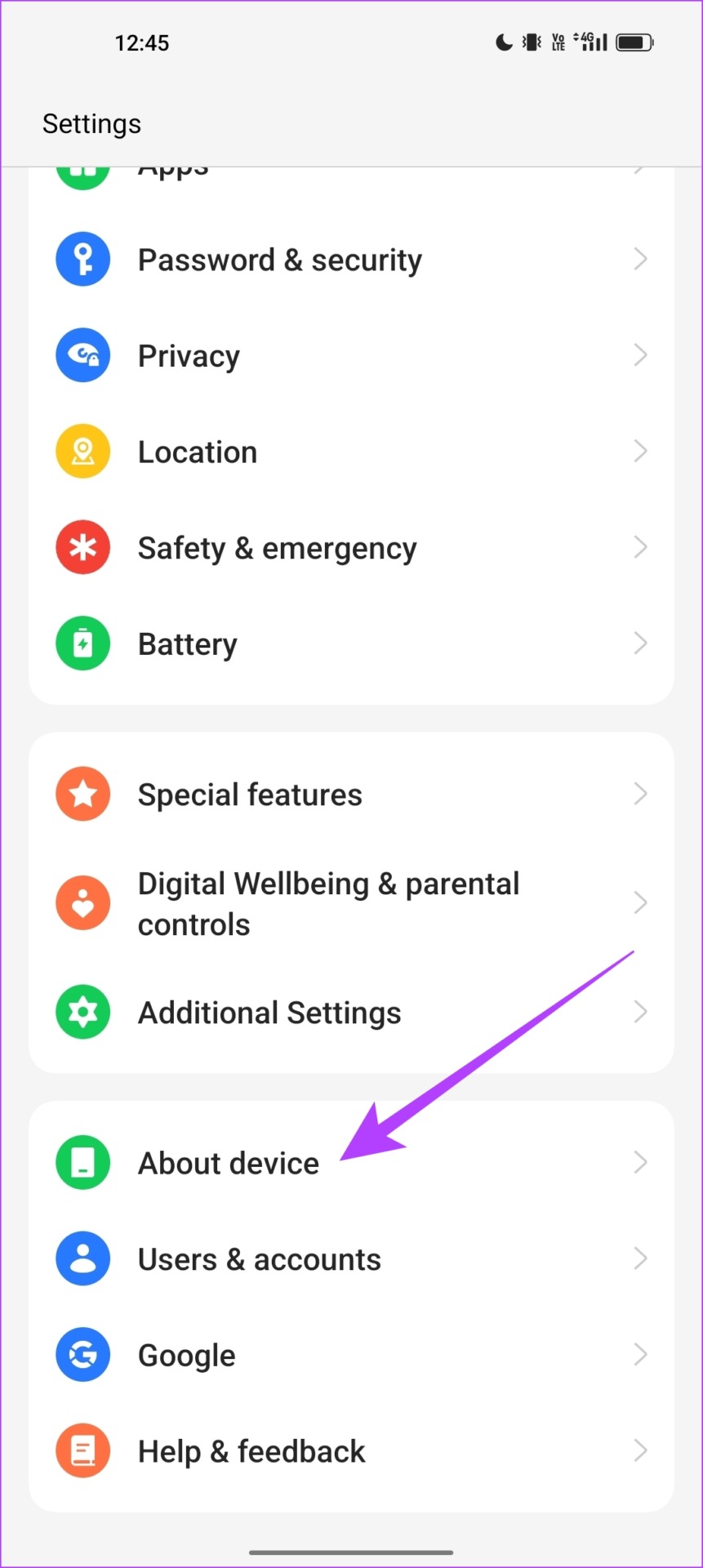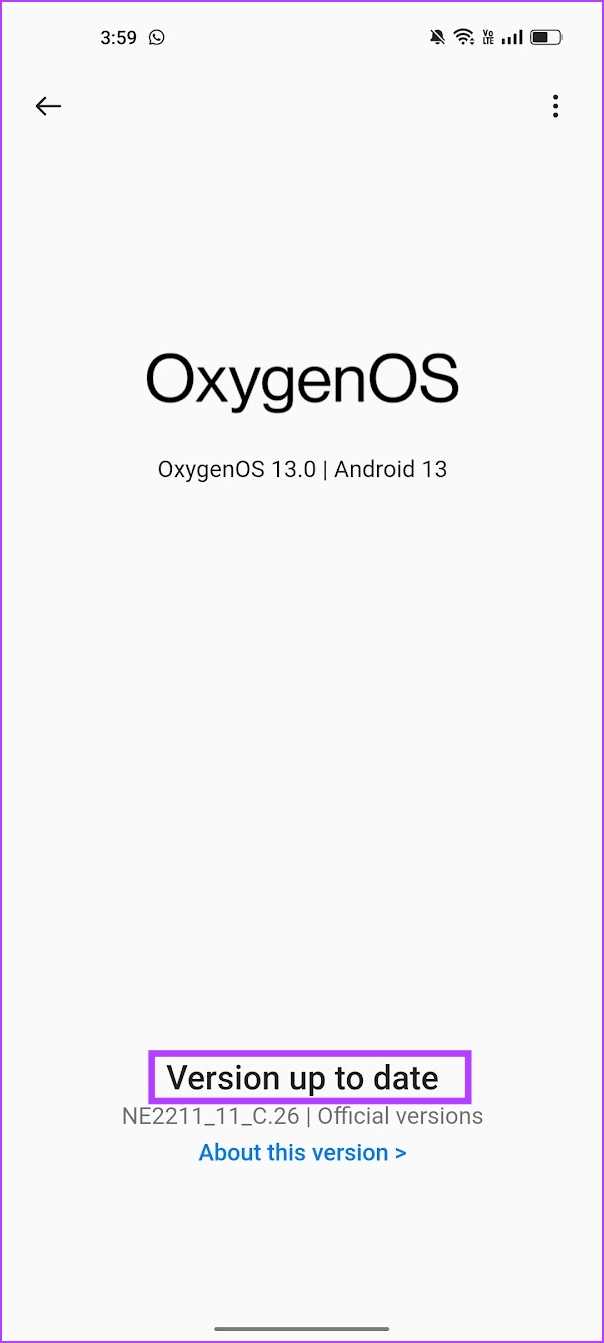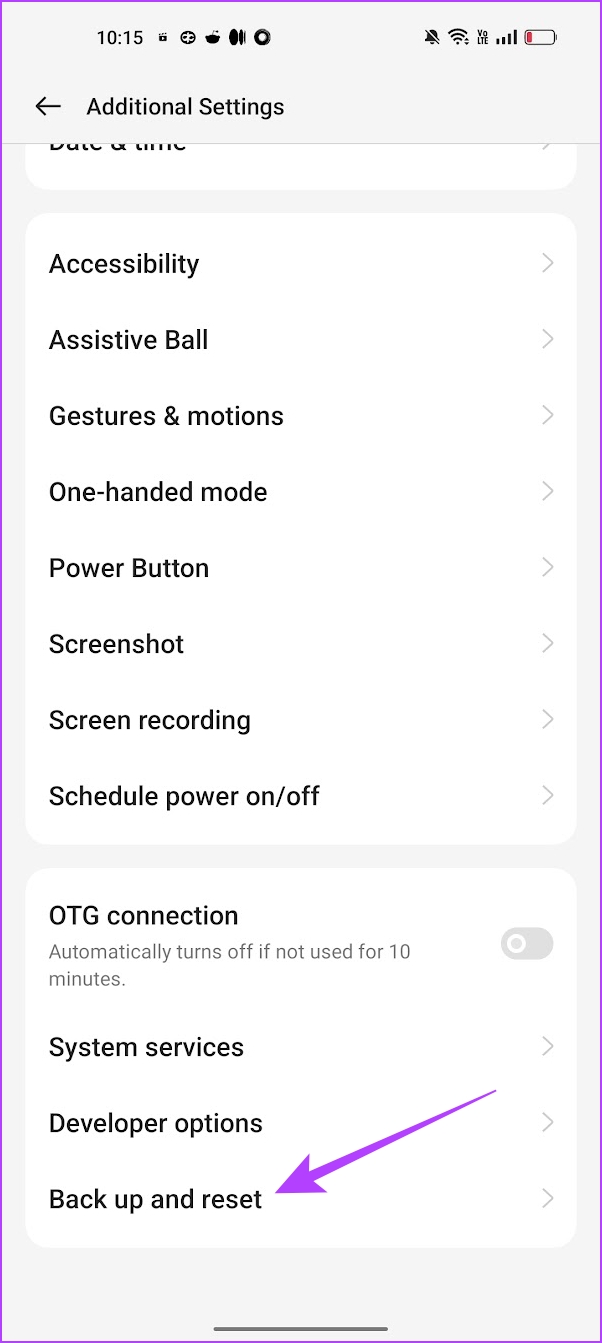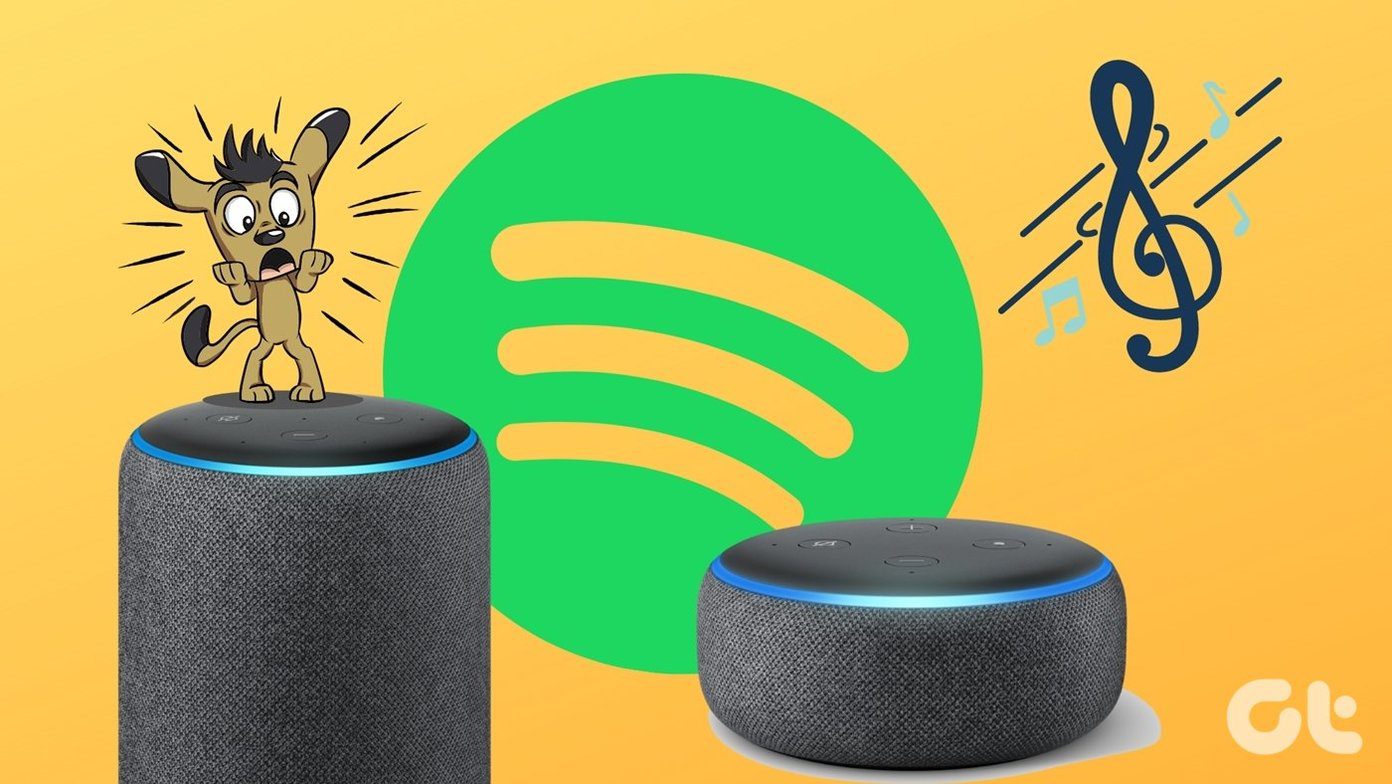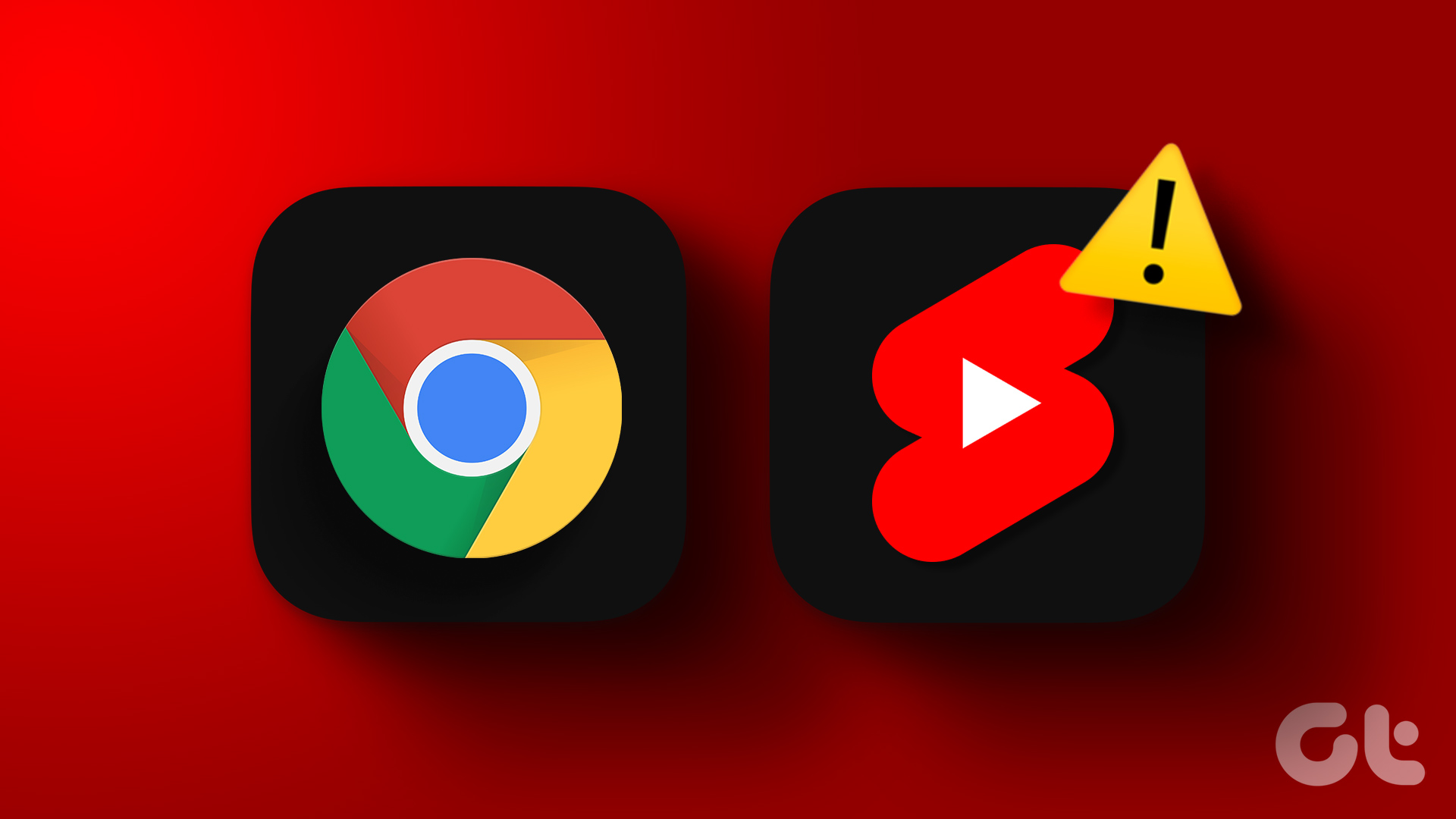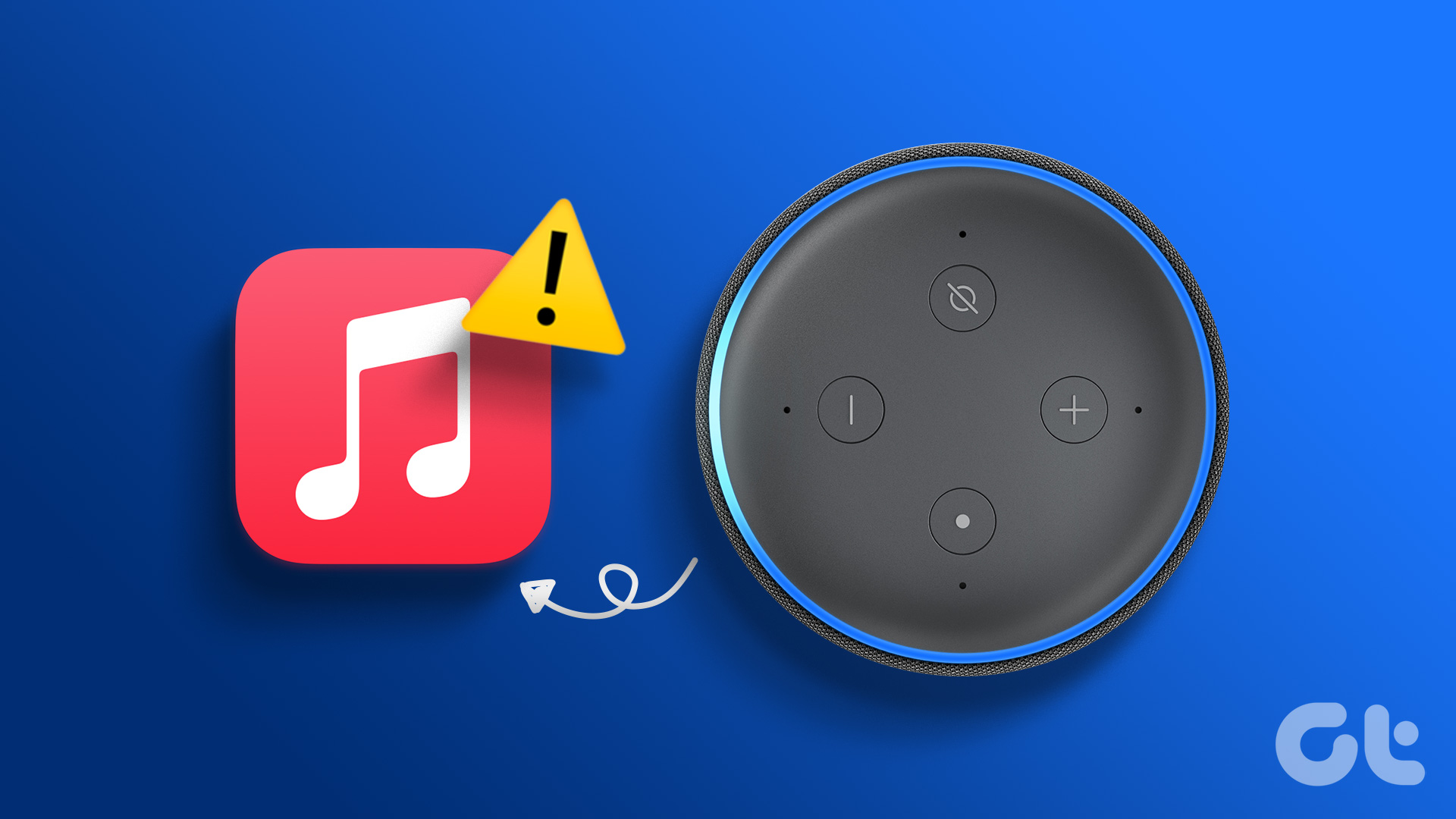While YouTube Music’s recommendation algorithm is widely appreciated and it suggests songs that make you barely hit the skip track button, there’s one problem. The audio on YouTube Music does not play in the background at times. In this article, we will discuss a few ways to resolve it. Let’s begin with the most common reason why you run into this problem.
1. Buy YouTube Premium
YouTube Music might be free on Google Play Store and the App Store on iPhone, however, you need to pay for a few features. As restrictive as it gets – you can’t play music in the background unless you purchase YouTube Music or YouTube Premium membership. Therefore, using the Premium Version of YouTube also provides you access to all features of YouTube Music. Note: You must use YouTube Music with the same account you purchased YouTube Premium with. However, if you face the issue despite having YouTube Premium, look at the next set of fixes.
2. Check Background App Permissions for YouTube Music
Playing music without using YouTube Music is essentially a background operation. Therefore, if you have disabled YouTube Music to run in the background, you can’t play music without opening the app. You need to enable autostart for YouTube Music in the background on Android devices and Background App Refresh for YouTube Music on iPhone.
Enable Autostart for YouTube Music on Android
Step 1: Long-tap on the YouTube Music app in the app launcher and tap on App Info. Step 2: Tap on Battery Usage. Step 3: Turn on the toggle for ‘Allow Background Activity’ and ‘Allow auto-launch’. Hence, these two options will permit YouTube Music to play audio in the background.
Enable Background App Refresh for YouTube Music on iPhone
Step 1: Open the Settings app. Step 2: Tap on General. Step 3: Tap on ‘Background App Refresh’. Step 4: Ensure the toggle for YouTube Music is turned on.
3. Check the Internet Connection
If you don’t have a stable internet connection, YouTube Music might have a hard time reaching its servers. Therefore, if you suspect any problems with your internet connection, it is likely to cause playback issues on YouTube Music. Hence, make sure you have a Wi-Fi connection with good signal strength and speed. Additionally, if you are using cellular data, ensure you have an active mobile data plan.
4. Clear App Cache (Android)
The cache is the temporary application data stored within the local storage of your device. This helps the app to load elements quickly. However, when a lot of cache files accumulate, a few files may get corrupted and execute some bugs. Therefore, it is possible that YouTube Music is affected by the cache, and clearing it might enable you to listen to audio in the background again. Step 1: Long-tap on the YouTube Music app in the app drawer. Step 2: Tap on App Info. Step 3: Tap on Storage Usage. Step 4: Tap on Clear Cache.
5. Restart YouTube Music
If YouTube Music is not playing in the background, try restarting the app. Restarting YouTube Music shuts down the existing session – which is possibly affected by bugs and starting it again begins a fresh session without any issues. Step 1: Open the app switcher tray on your iPhone or Android device. Step 2: Swipe up to clear YouTube Music. Open YouTube Music from your app library again.
6. Update YouTube Music
If YouTube Music is not playing in the background for a lot of users, Google will certainly take note of the complaints and release an update to fix the bug. Therefore, make sure you always use the latest version of the YouTube Music app. Here’s how to update YouTube Music. Step 1: Open YouTube Music in the App Store or Play Store. YouTube Music on App Store YouTube Music on Play Store Step 2: Tap on Update to update the app.
7. Reinstall YouTube Music
However, if YouTube Music is not playing in the background and you can’t fix it no matter what, try uninstalling the app and installing it again. But when you uninstall the app, all your downloads in YouTube Music will be deleted. If you’re ok with that, here’s how to do it. Step 1: Long-tap on the YouTube Music app and tap on Remove App. Step 2: Select Delete App again. Step 2: Now, install YouTube Music from the App Store or Play Store. YouTube Music on App Store YouTube Music on Play Store
8. Restart Device
If you notice that YouTube Music isn’t the only app that is unable to play music in the background and you are facing the issue on other apps as well, there might be an issue with your device. Therefore, try restarting it as an attempt to erase the bug that is causing the issue.
Restart iPhone
Step 1: Firstly, you need to shut down your device.
On iPhone X and above: Press and hold the volume down and the side button. On iPhone SE 2nd or 3rd gen, 7, and 8 series: Press and hold the side button. On iPhone SE 1st gen, 5s, 5c, or 5: Hold the power button at the top.
Step 2: Drag the power slider to turn off the device. Step 3: Next, turn on your device by pressing the power button.
Restart Android Device
Almost all Android devices show up the power on/off menu as you long-press the power button. You can use the Reboot option to restart your device.
9. Update Device
If a lot of users face the issue of not being able to play audio on a system-wide level on Android OS or iOS, you will soon receive an update to fix the problem. Therefore make sure you check for updates on your smartphone.
Update iPhone
Step 1: Open the Settings app. Step 2: Tap on General. Step 3: Tap on Software Update. Step 4: If you are already on the latest update, your iPhone will show that you are. If not, you will get an option to update your iPhone.
Update Android Device
Step 1: Open the Settings app. Step 2: Tap on About Device. Step 3: Tap on Software Version. Step 4: Ensure that the software version is up to date. If not, you will get an option to update the software.
10. Reset Device
As a last resort, you can try resetting your smartphone. Once you do this, all the configurations will return to their default states. Hence, fixing any misconfiguration that was preventing YouTube Music from playing audio in the background.
Reset iPhone
Step 1: Open the Settings app. Step 2: Tap on General. Step 3: Tap on ‘Transfer or Reset iPhone’. Step 4: Tap on Reset. Step 5: Now, tap on ‘Reset All Settings’ to reset your iPhone. Note: If prompted, enter the password to confirm.
Reset Android Device
Step 1: Open the Settings app. Step 2: Select Additional Settings. Step 3: Tap on ‘Back up and Reset’. Step 4: Tap on Reset phone. Step 4: Select ‘Reset All Settings’. That is everything you can do if YouTube Music is not playing in the background.
Make YouTube Music Play in Background
We hope this article helped you fix the issue of YouTube Music not playing in the background on Android and iPhone. However, we feel that YouTube Music should allow background playback with ads on the free version like Spotify. Well, we can hope for something like that in the next update! The above article may contain affiliate links which help support Guiding Tech. However, it does not affect our editorial integrity. The content remains unbiased and authentic.