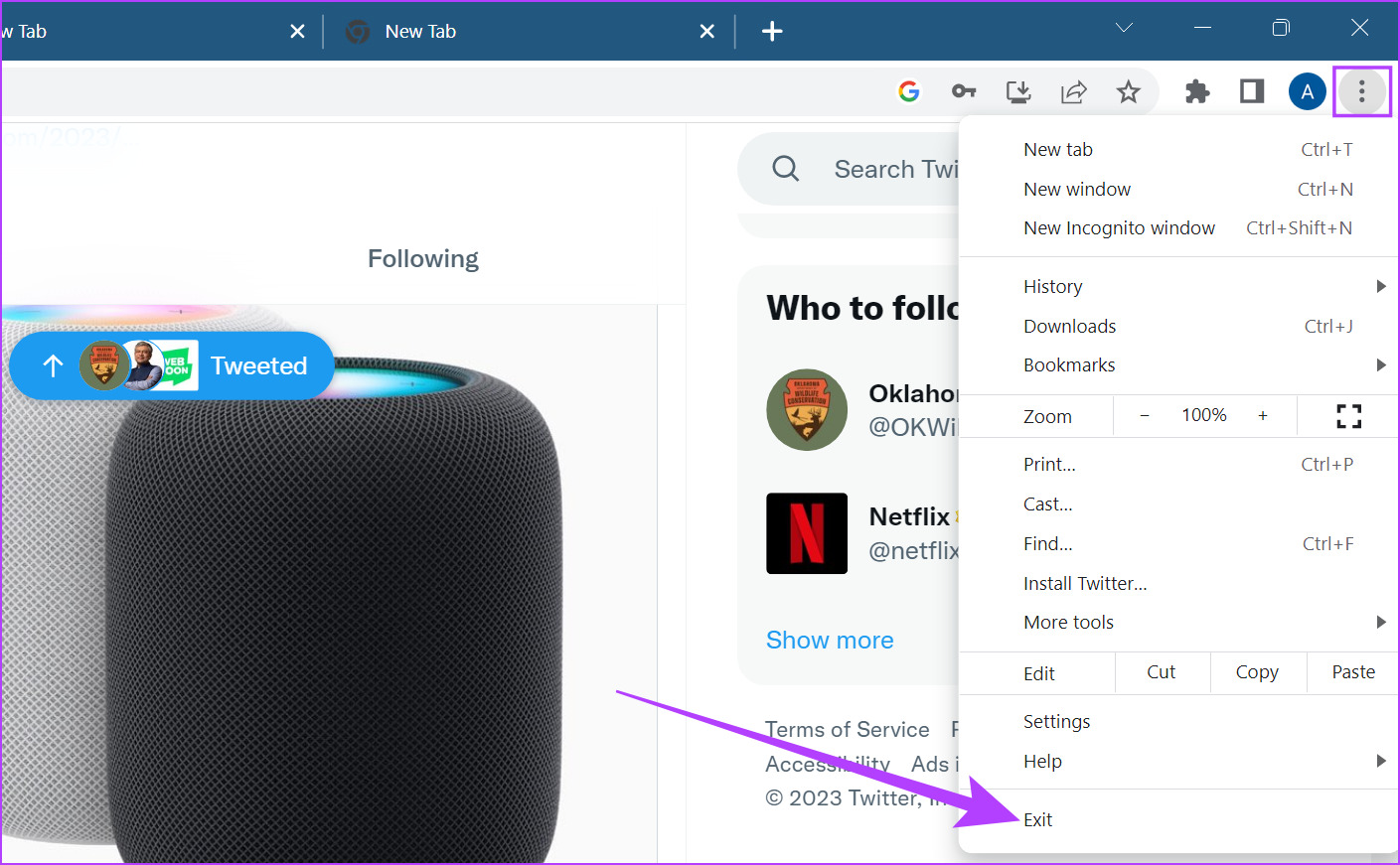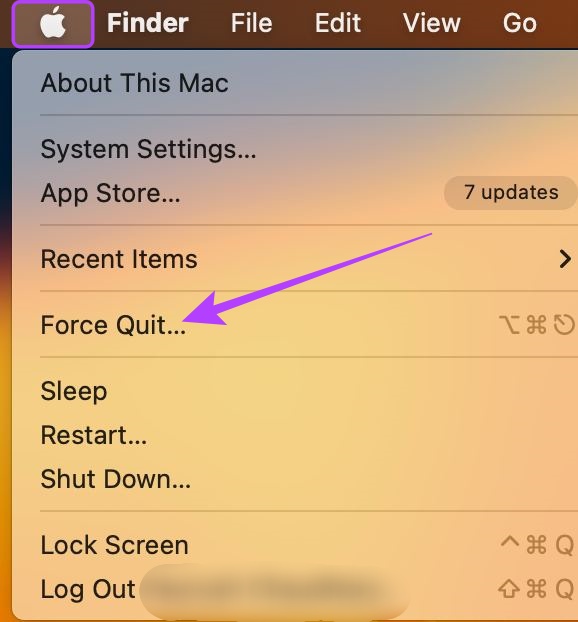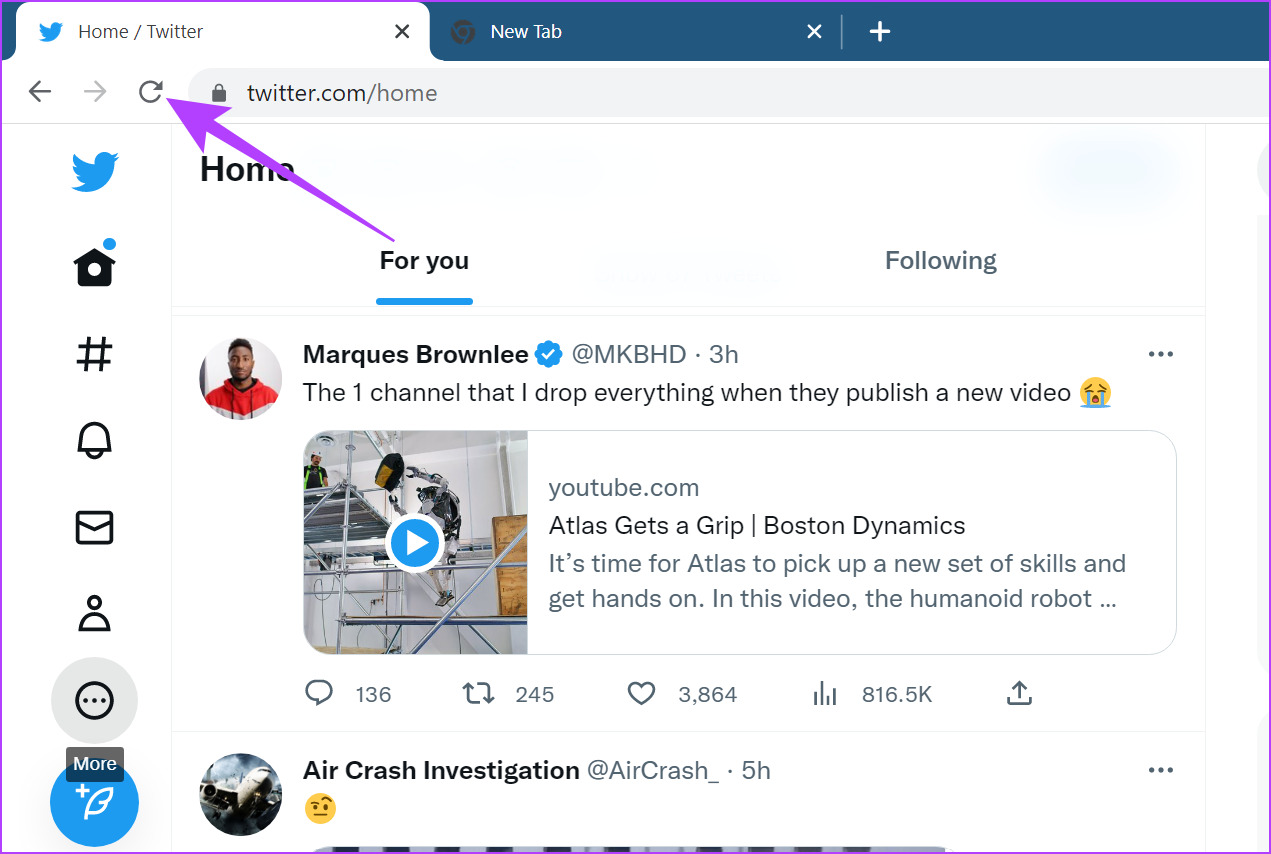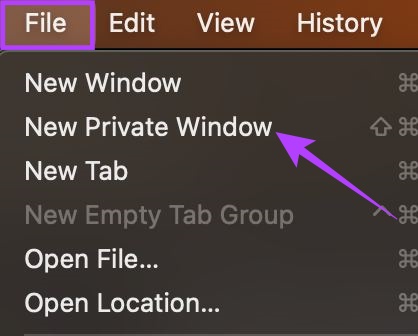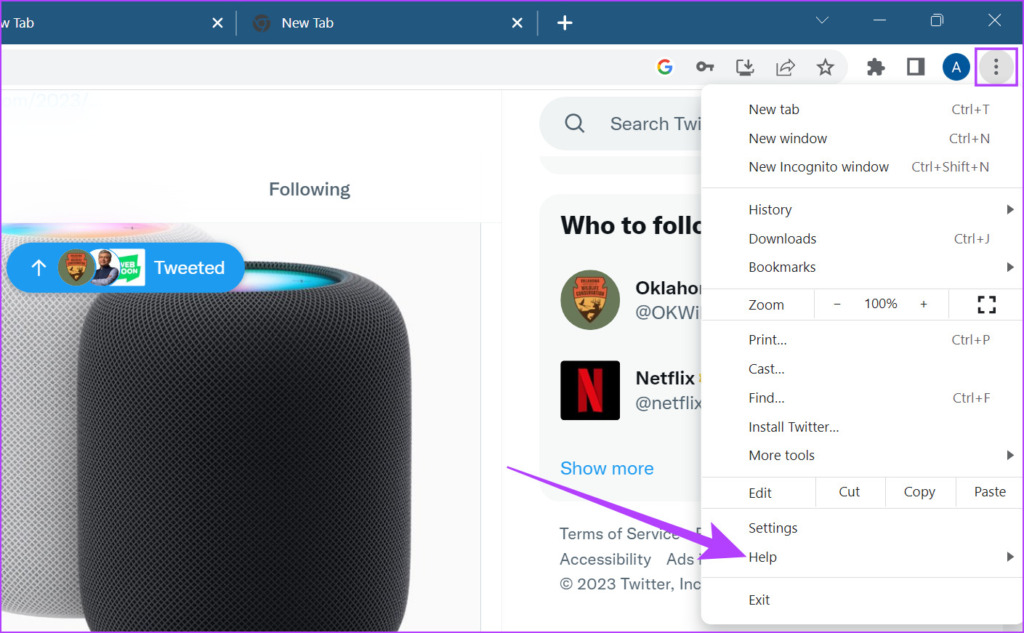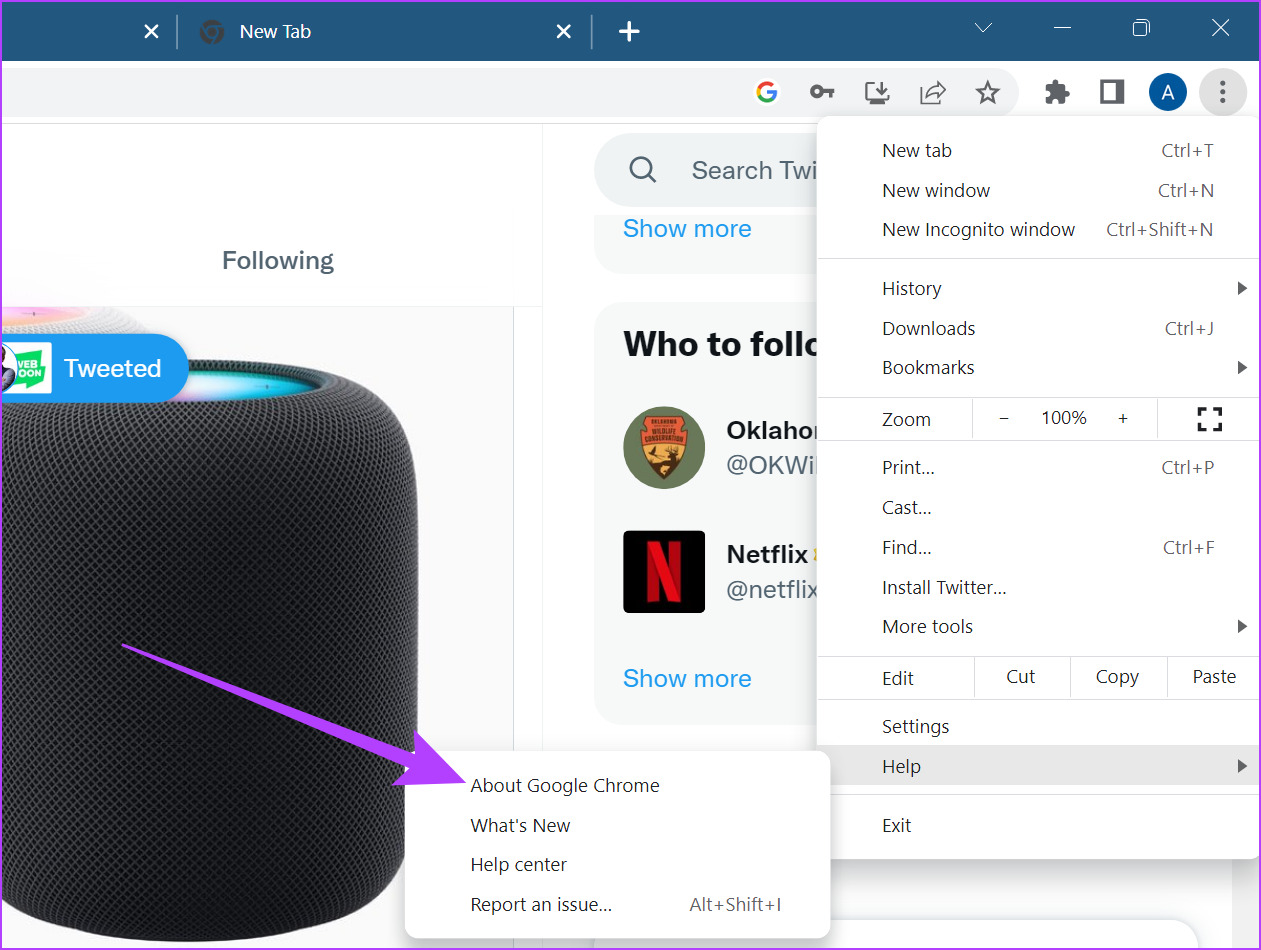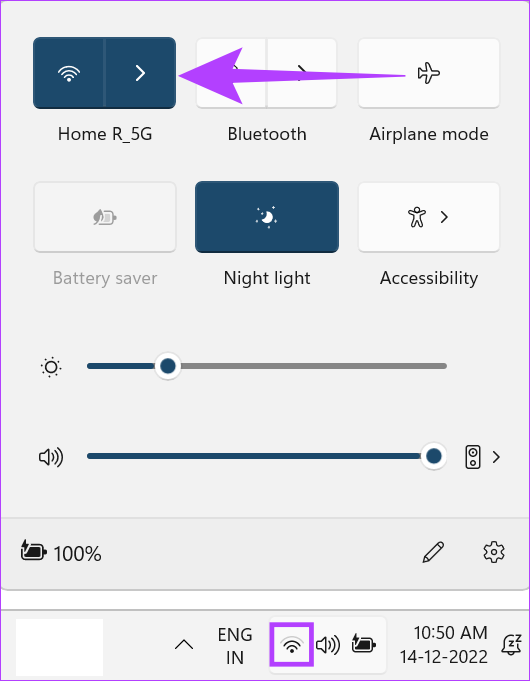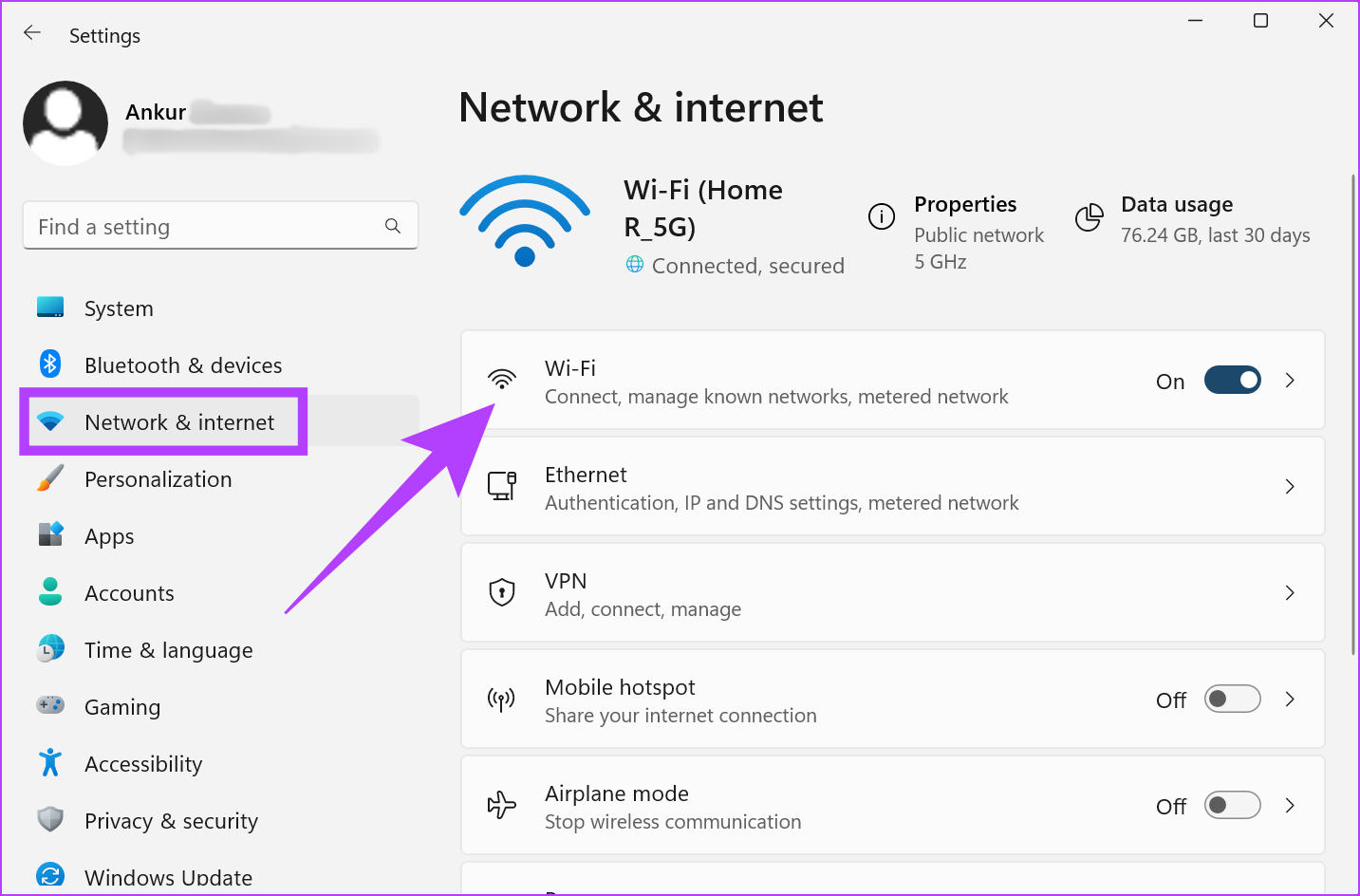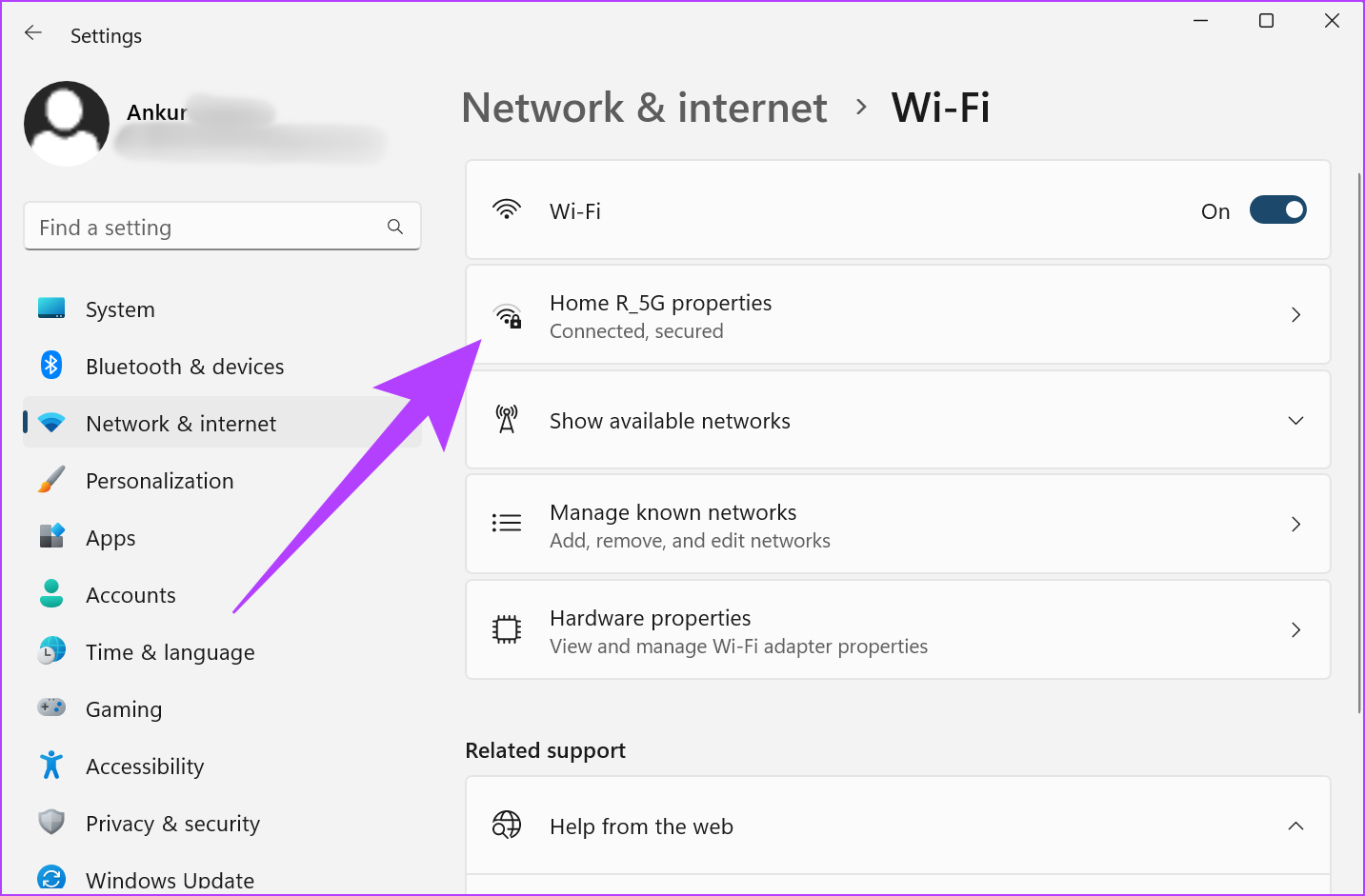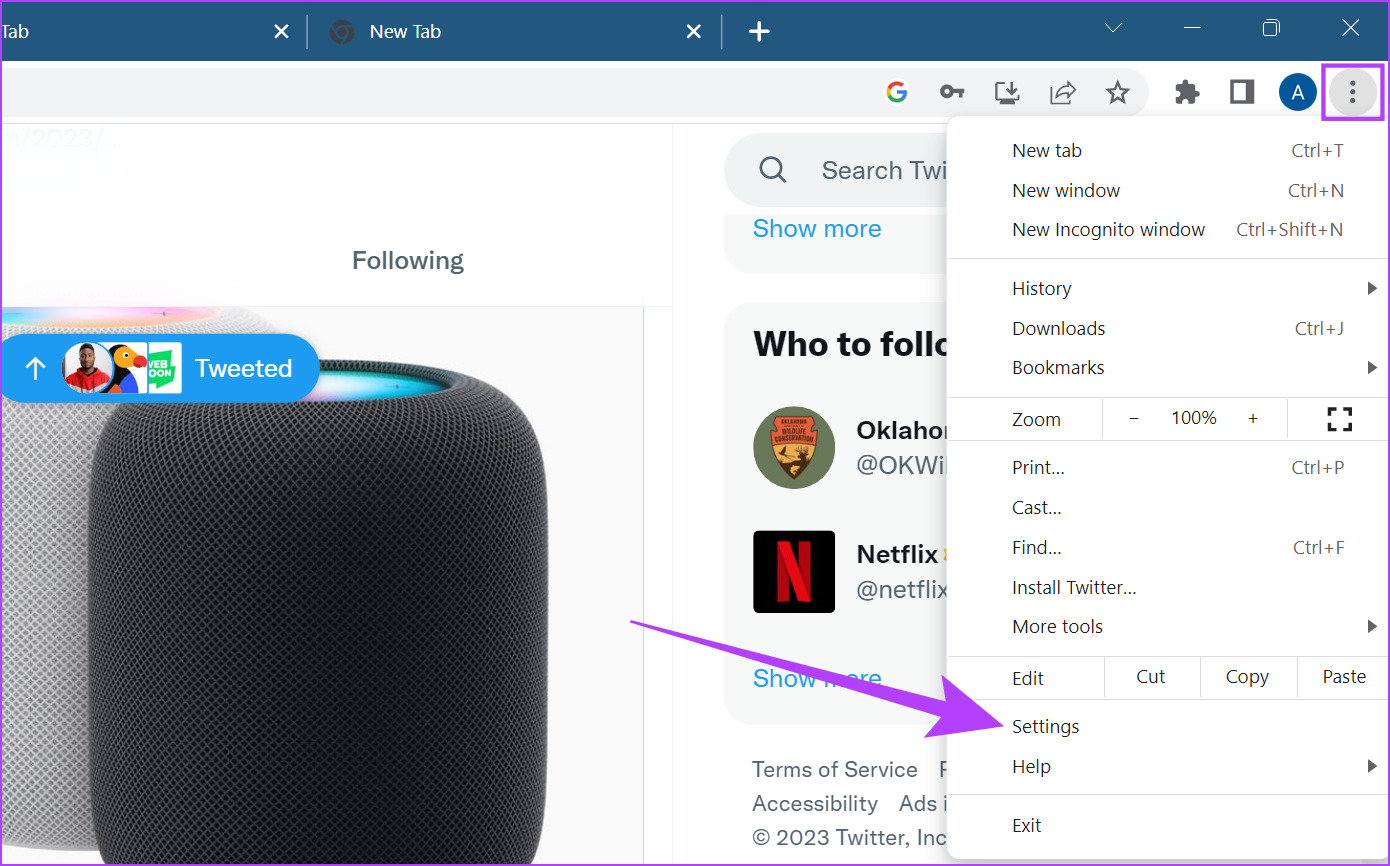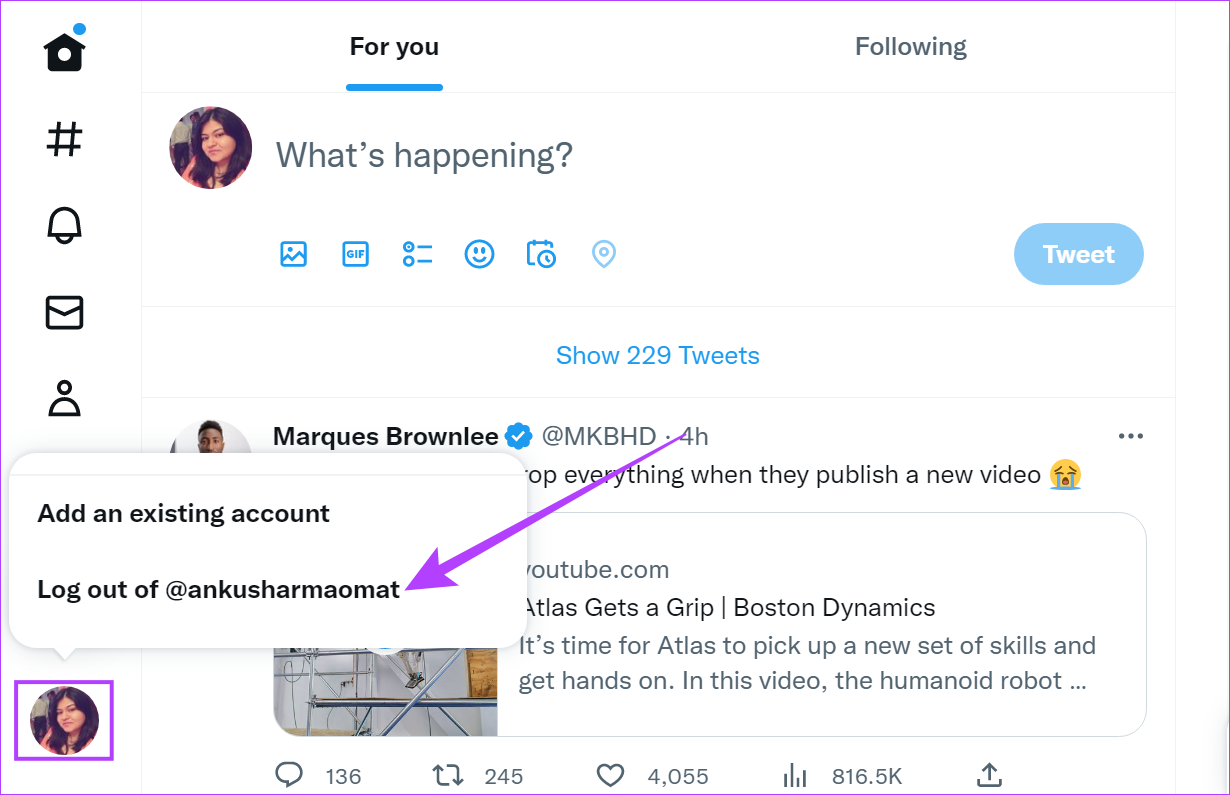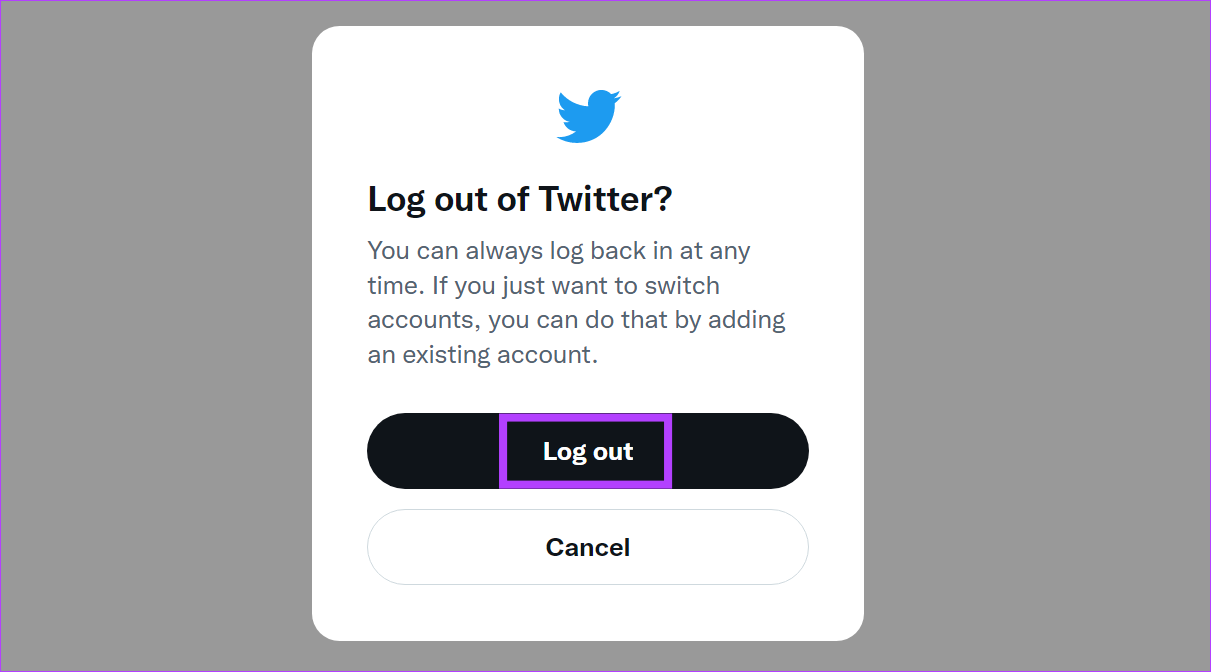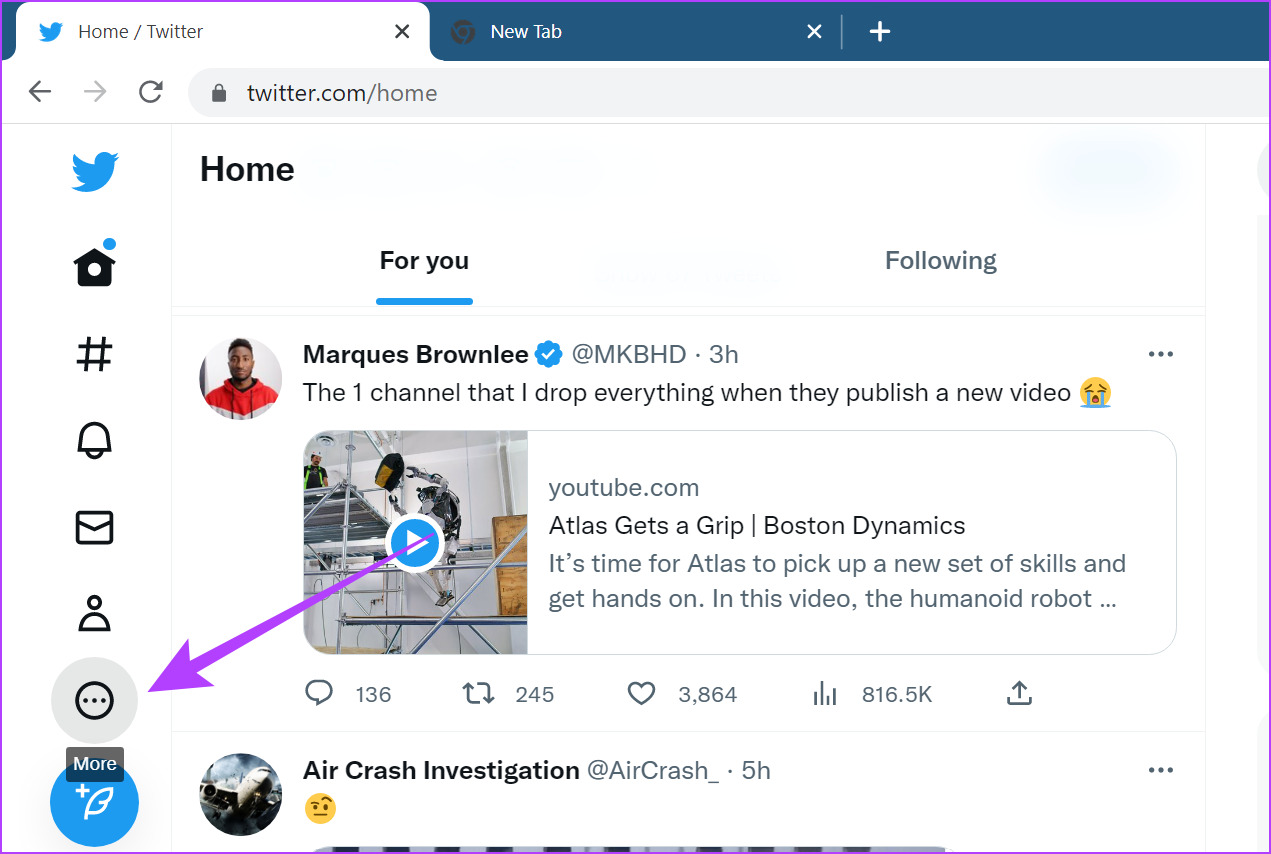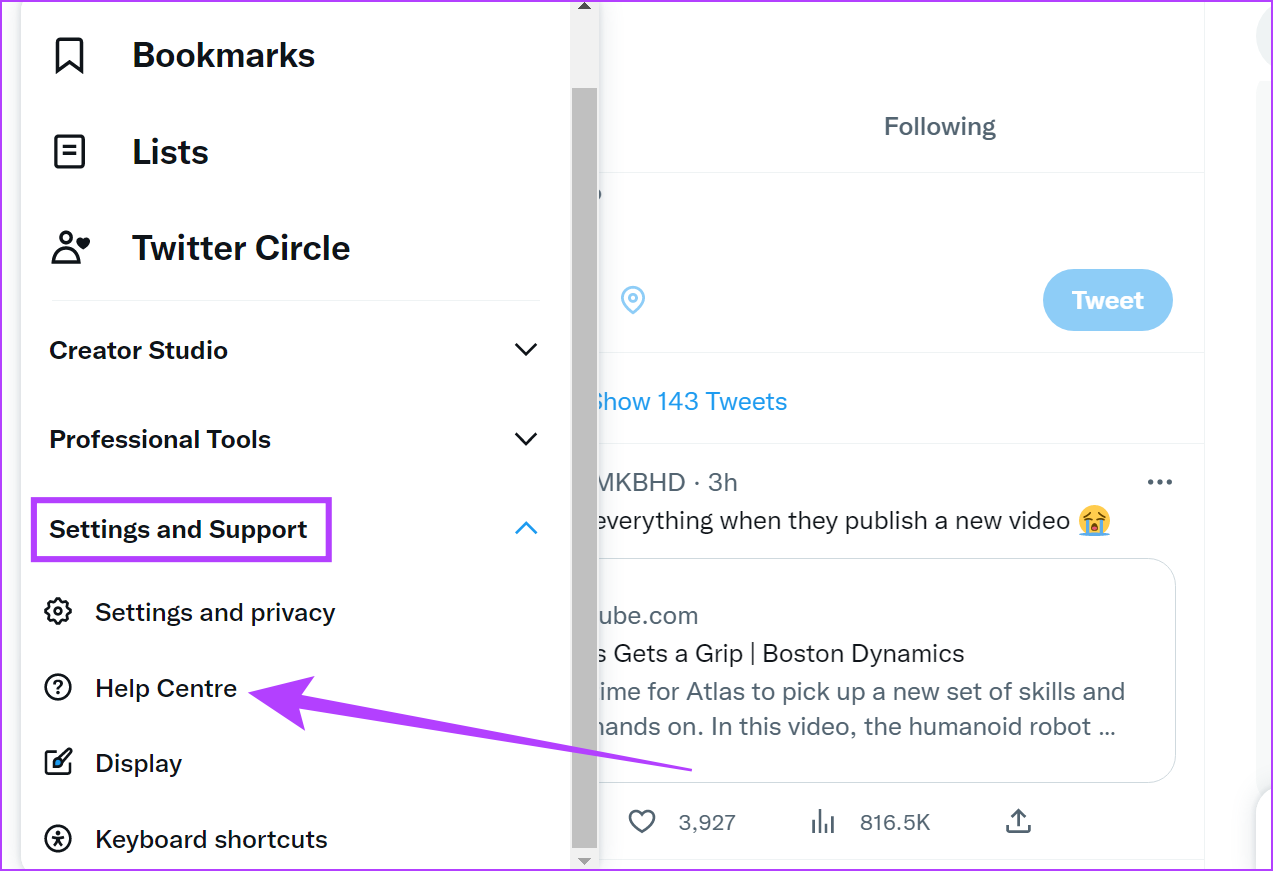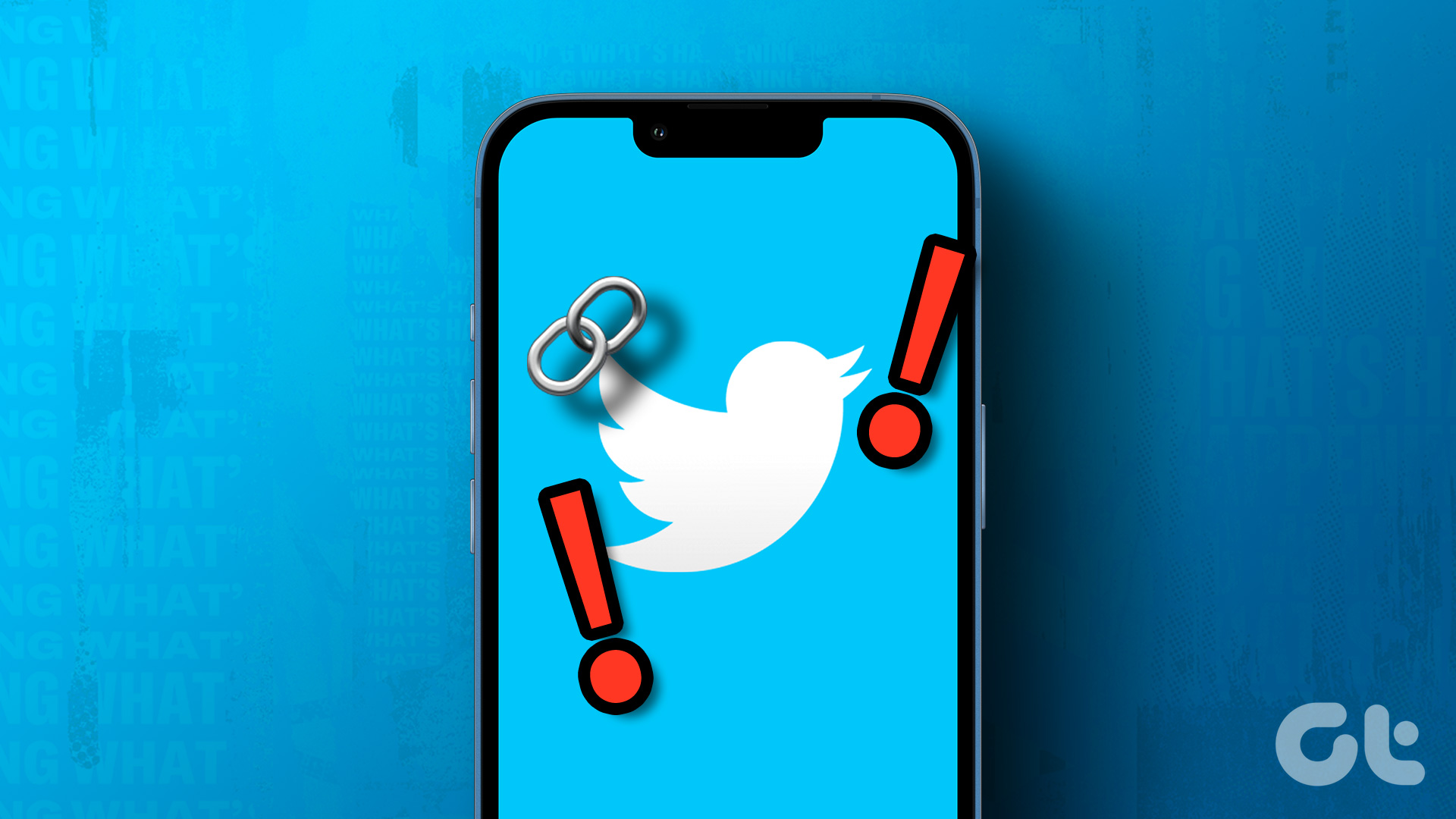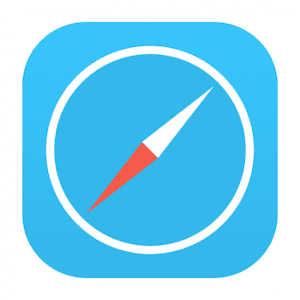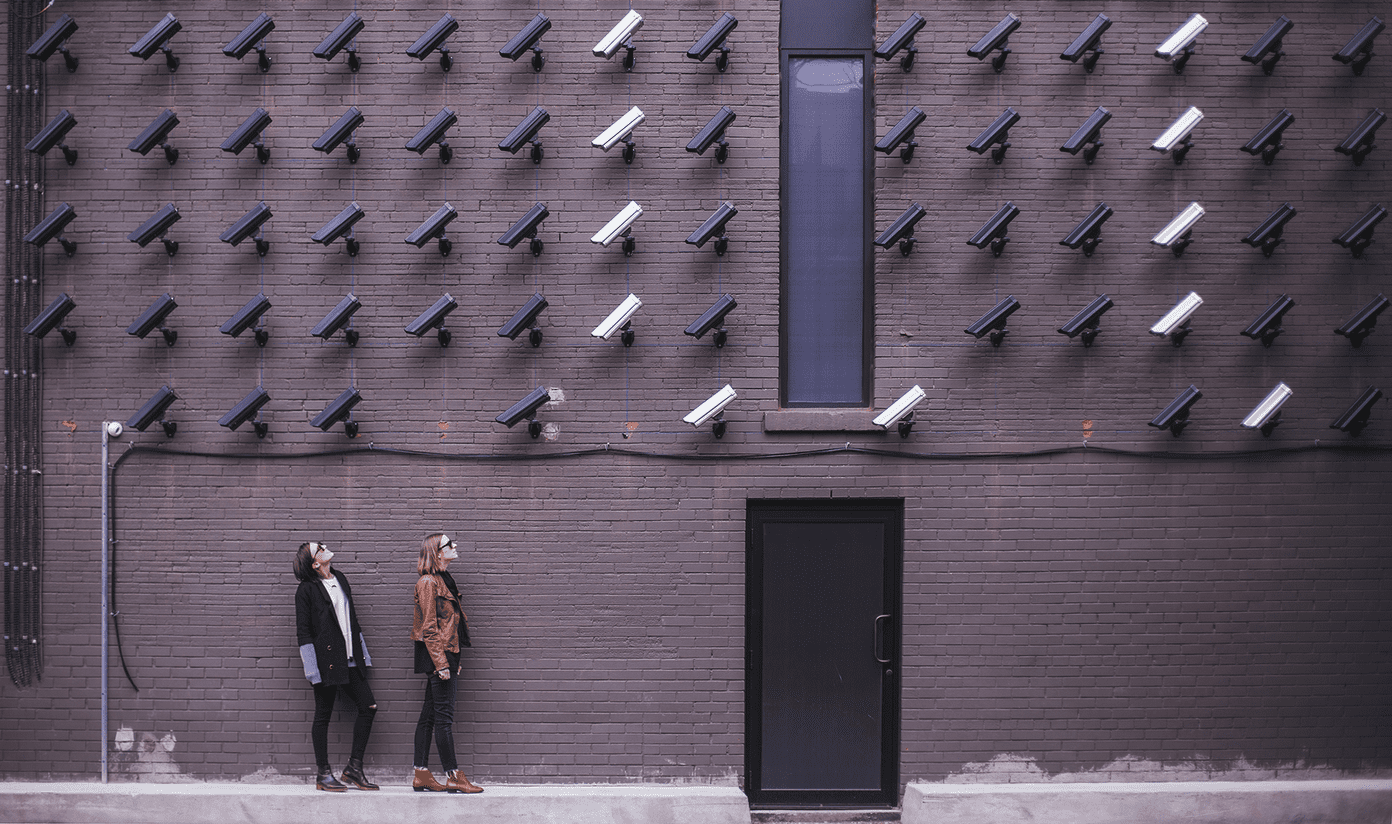However, the problem isn’t as widespread and affects mostly Chrome and Safari users. The good news is that it is just a temporary glitch in most cases. And thus, can be fixed with basic troubleshooting methods and workarounds. So, let’s get started. Tip: If you’re using the app, check our guide on how to fix links not working on the Twitter app.
1. Restart the Browser
To fix any browser errors that might be preventing the Twitter link from working properly, exit or force quit the browser. Although the most basic fix, it is one of the easiest and most efficient troubleshooting methods. This refreshes the browser cache and loads the page from scratch. Here’s how to do it.
On Windows
Step 1: Open Chrome and click on the menu icon. Step 2: Here, click on Exit. Your browser will now close.
On Mac
Step 1: Click on the Apple icon. Step 2: Then, click on Force Quit. Step 3: Here, select Safari (or Google Chrome) and click on Force Quit. This will force quit Safari or Chrome. Now, open your default web browser again and try to open the Twitter link. If this doesn’t work, don’t worry. Move on to the next section.
2. Reload the Web Page
If your Twitter link is not opening properly, try reloading the page. This will make your browser download a fresh copy of the page. Thus, fixing any intermittent errors. To do this, simply click on the reload icon on your browser. Once the page finishes reloading, try opening the Twitter link again.
3. Open the Browser in Incognito Mode
Incognito mode allows you to load your browser without any extensions, cookies, or cache data. Thus, it is the easiest way to bypass privacy restrictions caused inadvertently by extensions.
Open Incognito Mode in Chrome
To open Chrome in Incognito, open Chrome, click on the menu icon, and select New Incognito window. Alternatively, you can also press Ctrl + Shift + N (on Windows) or command + shift + N (on Mac) to launch Chrome in Incognito mode.
Open Private Window in Safari
If you’re using Safari on Mac, open Safari, click on File from the menu bar, and select New Private Window. You can also use the Command + Shift + N shortcut to launch Safari in Incognito mode. Now, open the Twitter link in the private window. If it still doesn’t work, follow the steps below.
4. Check for Browser Updates
Regularly updating your browsers can fix bugs and give access to new features and security updates. Moreover, if many users are unable to open the Twitter links in Chrome or Safari, the developers will surely release a new update to fix this. So, it is always recommended to stay on the latest update. Here’s how you can update Chrome and Safari browsers.
Update Chrome on Windows and Mac
Step 1: Open Chrome and click on the menu icon. Step 2: Here, click on Help. Step 3: Then, click on ‘About Google Chrome’. If an update is available, install it and wait for the browser to restart.
Update Safari on Mac
Note: Updating the macOS will automatically update Safari. To check updates on Mac, follow the below steps. Step 1: Press Command + Spacebar to open Spotlight Search. Step 2: In the search bar, type Check For Software Updates and press enter. Download the update, if available. Once it finishes installing, open Safari again. Now, go to Twitter and try opening the link again. Also read: How to update any app on Mac.
5. Check Wi-Fi Signal Strength
An active Wi-Fi connection ensures that you have a smooth browsing experience. So, if you have trouble with Twitter links not opening, check if your system is connected to an active Wi-Fi connection with good signal strength. Here’s how to check.
On Windows
To check your device’s signal strength on Windows, make sure your device is connected to a network with a high number of signal bars. Step 1: In the Windows taskbar, click on the Wi-Fi icon to open Quick Settings. Step 2: Here, click on the Wi-Fi icon. Step 3: From this list, connect to your desired network. You can also refer to our guide to know more about how to view your Wi-Fi signal strength in Windows.
On Mac
Checking your Wi-Fi’s dBm or decibel levels is a good way to check the Wi-Fi signal strength on Mac. If the levels are anywhere below -50 dBm, it is better to connect to another nearby network instead. Step 1: Press the option key and click on the Wi-Fi icon simultaneously. Step 2: Here, check if RSSI is between -30 dBm to -50 dBm range. If the Wi-Fi connectivity is perfect, move on to the next step. If not, contact your internet service provider to get things sorted.
6. Turn Off Metered Connection Setting
The metered connection setting restricts the amount of data your system uses within a certain period. This helps if you’re on a connection with limited data. However, this can also prevent the browser from loading content if you have exhausted the data limit. In such a case, the metered connection setting might be preventing you from opening the Twitter link. Here’s how to disable it on Windows. Note: The metered connection setting is not available on Mac. Step 1: Open the Settings app and click on Network & internet. Step 2: Then, click on Wi-Fi. Step 3: Here, go to your Wi-Fi properties. Step 4: Scroll down and turn off the toggle for Metered connection. Once done, open your browser and try opening the link again. If it opens fine, you know the culprit. On the flip side, if the issue persists, follow the next few fixes.
7. Disable VPN and Proxy Services
VPN and Proxy services are often used to hide browsing information and access content that might be otherwise restricted. However, they might also lead to unstable internet speeds and geo-restriction for certain content. This can also prevent Twitter links from working. To fix this, turn off your VPN service by opening the app and then clicking on the Disconnect button. On the other hand, to disable Proxy services, follow these steps. Step 1: Open Chrome and click on the three-dot icon. Step 2: Here, click on Settings. Step 3: Go to System and click on ‘Open your computer’s proxy settings’. Once your system’s proxy settings open, disable them. Then, try opening the Twitter link again.
8. Remove Browser Extensions
Chrome and Safari come with a plethora of extensions that offer additional features to your browser. However, sometimes these extensions might end up interfering with your browser’s functionality, leading to Twitter links not working. To fix this, you can simply remove the browser extensions and try opening the link again. You can also check these articles to know more about how to extensions from Google Chrome and Safari.
9. Clear Cookies and Cache
While browser cache and cookies are there to help load the pages faster, they are known to sporadically slow down the browser. Besides, if this cache gets compromised, it can also prevent Twitter links from working. To help your browser run smoothly, it is recommended to periodically clear Chrome cookies and cache. You can also refer to our detailed guide on clearing cookies and cache on Chrome and Safari.
10. Log Out and Log in to Twitter
Logging out of accounts and logging back in helps refresh account information on your browsers. This can also help fix the issue related to Twitter links. Here’s how to do it. Step 1: Open Twitter and click on the Accounts icon. Step 2: Then, click on the log out option. Step 3: Click on Log out again to confirm. Step 4: Now, restart the browser, open Twitter, and log back into your account. Now, try opening the link again. This should probably fix the problem for you.
11. Open the Link in a Different Browser
If you still can’t open links from Twitter, changing your browser might do the trick. Simply copy and paste the link onto the address bar of a different web browser like Firefox and check if it works. You can also check out our list to learn more about the best chromium-based browsers currently available.
12. Contact Twitter Support
If the issue persists, the last resort is to get in touch with the Twitter support team. Here’s how to do it. Step 1: Open Twitter and click on the three-dot icon. Step 2: Then, go to Settings and Support and click on Help Center. Now, a separate tab will open for Twitter Help Center. Here you can search through the help topics provided and contact Twitter support for further assistance.
Tweet as You Want
And so, we hope that the abovementioned methods helped you fix the issue of Twitter links not opening in Chrome and Safari. With that out of the way, learn how to share your Twitter profile and tweet links. The above article may contain affiliate links which help support Guiding Tech. However, it does not affect our editorial integrity. The content remains unbiased and authentic.