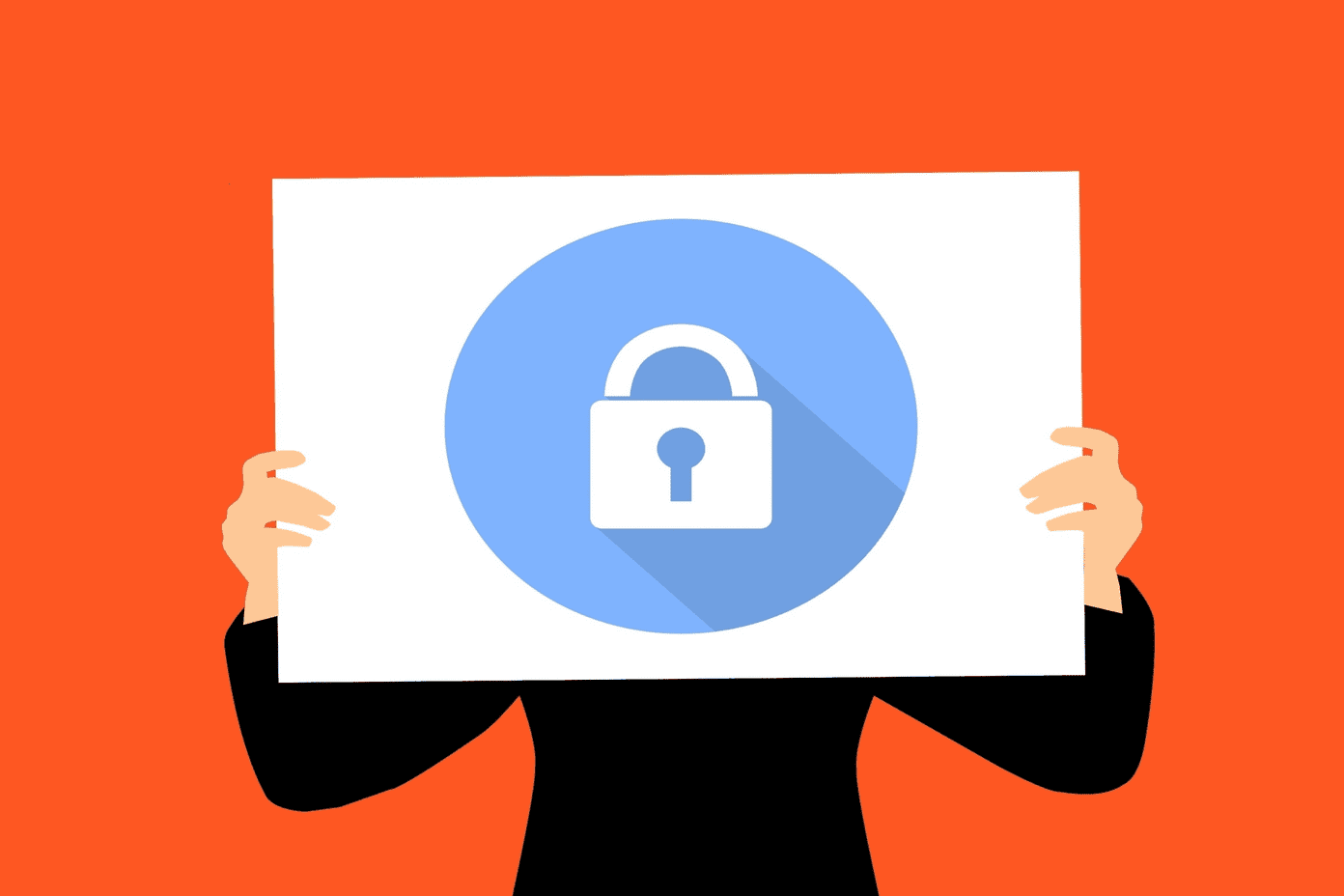browser add-ons and use quite a few of them to improve and make our browsing experiences better . Though Firefox and Chrome lead the race, there are certain advantages associated with Firefox when it comes to customizing the program. Besides using extensions you can make the browser behave exactly the way you like if you master the about:config preferences. Today we will have a glance at the must know ones and check out the connected features. Here’s how to begin. Step 1: Open a Firefox tab and enter about:config on its address bar. Hit Enter. Step 2: You will be shown a warning message. That is nothing to worry about and you can click on I’ll be careful button. Here’s how the about:config screen would appear. For any preference that we will discuss, you can search it using the search box on the top of the screen. Also, you will see multiple options if you right-click on any row; we suggest you don’t play with those. Simply, double click to change the values wherever required.
Browser Home Page and New Tab Page
When your browser starts you might want it to launch a specific website? Set the required value against browser.startup.homepage. For multiple entries separate them using a pipe (|). Similarly, if you want the new tab to show some web page, tweak the entry against browser.newtab.url. Cool Tip: Here’s more on how you can customize the new tab page on Firefox.
Search Options on Firefox
Each one of us has a favorite search engine and would want Firefox to show results from that source for each query that we type on the address bar. So, search for Keyword.URL and set the preferences. Or you may look for browser.search.defaultenginename and simply enter the name of the search engine. Cool Tip: Want to learn more on how to search on Firefox (from search and address bar) productively? Click here. If you are a fan of using the browser search bar to research on the internet than you might be missing the trick to open all results in a new tab. Simply look for browser.search.openintab and set the value to false.
Address Bar Settings
We have seen that the address bar autocompletes the URL that we start typing by referring to our history. The value for browser.urlbar.autofill is true in this case. If you want to disable the same you can change the value to false. When you click on the address bar you have option to either select the entire URL or place the cursor at the clicked position. browser.urlbar.clickSelectsAll is the preference and true corresponds to the former action. The address bar dropdown shows suggestions based on your history. Did you know that you can set the limit of options it shows? Search for browser.urlbar.maxRichResults and set the number of suggestions you would like to see (I have it set to 3).
Browser Tab Features
As and when the number of tabs increase the browser adjusts the size of the tabs until it reaches the minimum width. Now, if you want you can set the width that you are comfortable with, all you need to do is change the associated value on browser.tabs.tabMinWidth. Don’t like the way browser tabs behave or show the close button? Here’s how to change the setting. Look for browser.tabs.closeButtons and set the value to 0, 1, 2 or 3 for close button on the active tab only, close button on each tab, no close buttons or a single close button at the end of the tab bar. Want the Chrome like behavior to close the browser on closing the last tab? Set the value for browser.tabs.closeWindowWithLastTab to true.
Miscellaneous
When we switch to the full screen mode all things like the toolbar and the address bar become invisible. In order to have them intact set the value for browser.fullscreen.autohide to false. Ideally, the backspace button takes you one step back on the history. browser.backspace_action can be configured to do a page up or do nothing by setting the value to 1 and 2 respectively. 0 is the default. Do you have the habit of downloading stuff from the internet? And does your browser ask you where to save the file every time? However, you can bypass that step by setting the default download save location with browser.download.dir and setting browser.download.useDownloadDir to true.
Conclusion
The list does not end here. There are many more parameters that you can discover. But then not everything might be useful to you. And hence, we compiled the list keeping the basic user in mind. Share with us if you are using some other specific settings. The above article may contain affiliate links which help support Guiding Tech. However, it does not affect our editorial integrity. The content remains unbiased and authentic.