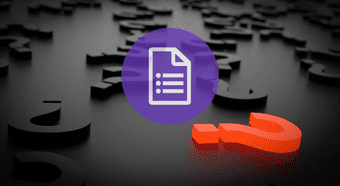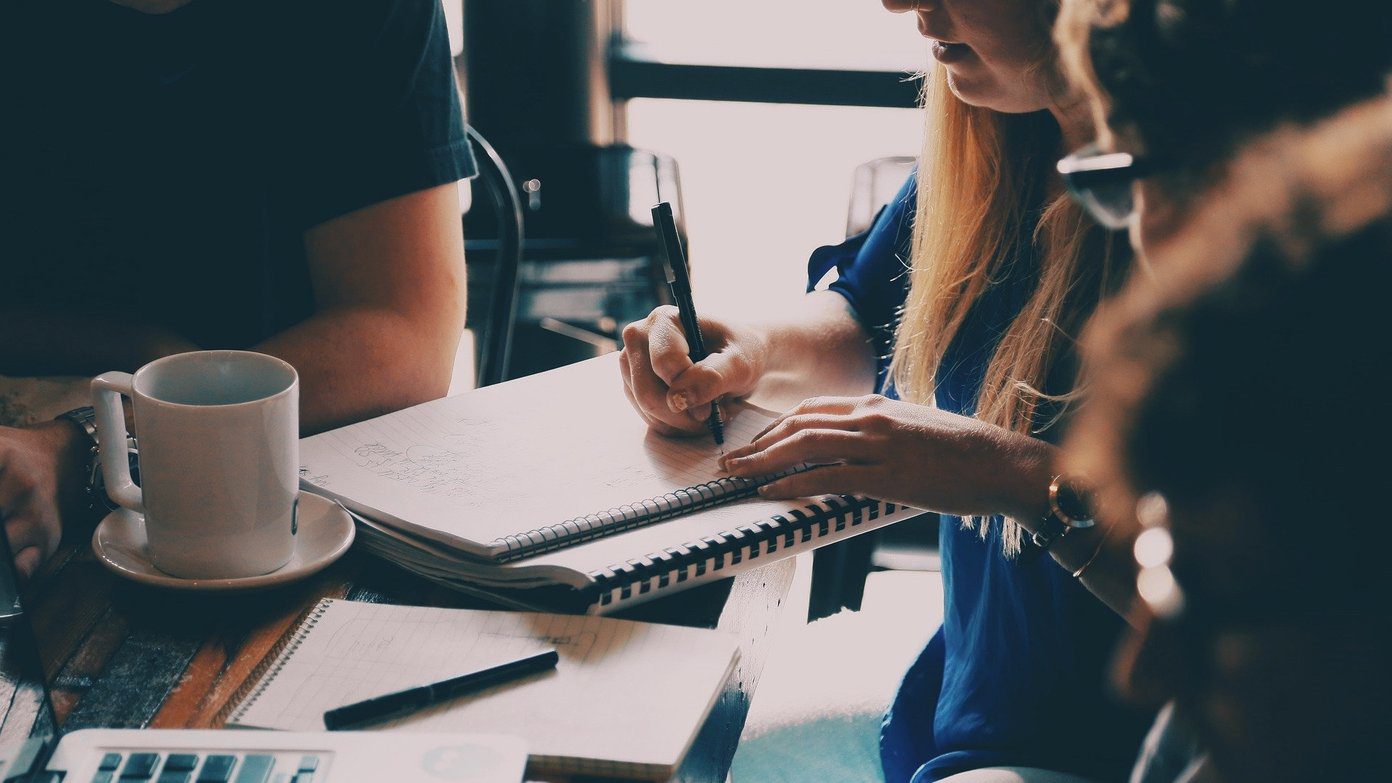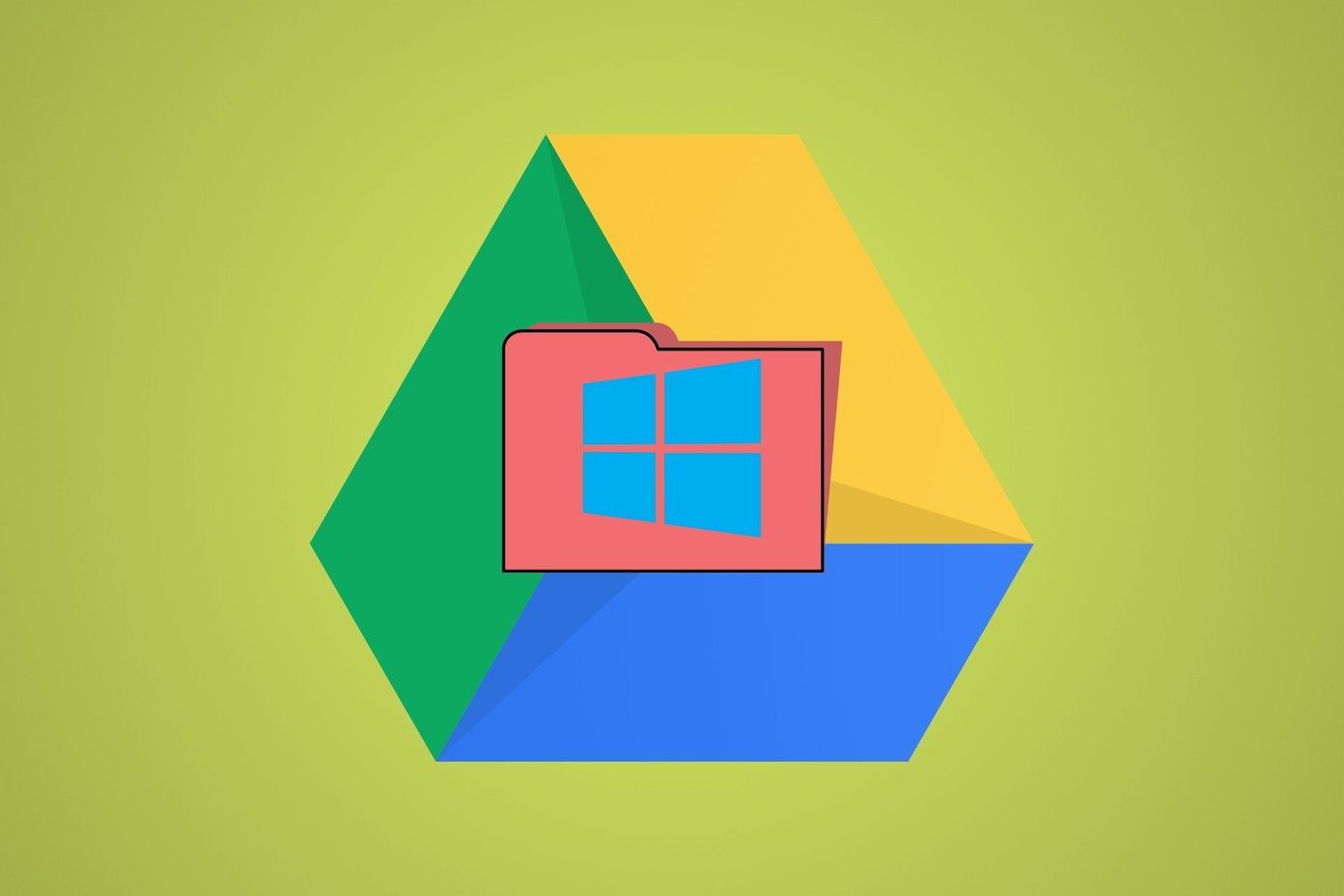Google Forms provides a native way to import questions from existing forms. You can also import questions from Google Docs. But importing questions from Google Sheets isn’t supported natively yet. So we need to use alternate methods to import questions to Google Forms from Google Sheets.
Method 1: Using Add-on
One of the easiest and free ways to import questions to a Google Form is using a Form Builder add-on. It lets you import all or some questions from your spreadsheet and edit the questions before importing them into your form. You can import the questions from a spreadsheet into an existing form or create a new form. Note: The add-on can be used on a desktop only. Here are the steps to use this add-on to import questions to Google Form from Google Sheets.
1. Create Google Sheet
Open the Google Sheet containing your questions and answers that you want to import into a form. You need to make the spreadsheet so that each column contains a question followed by its type and answers (more details below). To make work easy, add the column names in the first row. For instance, questions, answer 1, answer 2, etc. Here’s a basic type of spreadsheet data that will help you in framing your questions.
2. Install the Add-on
This is a one-time step. Here’s how to go about it. Step 1: In Google Sheets, click on Add-ons at the top and select Get Add-ons. Step 2: Search for Form Builder for Sheets. Click on it. On the next screen, click on Install. You will be asked to authorize your Google account. Pro Tip: Check out 5 Google Form add-ons for teachers.
3. Use the Add-on to Import Questions
To use the add-on, click on Add-ons at the top. Go to Form builder for sheets followed by Start. A sidebar will open on the right side. You will get various options to choose your data. Firstly, you will be asked to select the sheet from your current sheet. If you have a single page only, then it will be selected automatically. Next, you can select all questions or a range of questions to be imported into your form. Lastly, you have to select the pattern type from three options – questions only, both questions and answers, and quiz. If you select the first type, then the data in all the columns and rows will be taken as questions. The default question type will be used as a short answer. You will be shown a preview of the questions along with their type. Click on Type to change the question type. Then click on the cogwheel or the settings icon to add values for your answer. If you select Q&A type, you will be greeted by new options where you have to select the column that holds your questions and the columns from where your answer begins. We would suggest adding a Question type as one of the columns inside your Google Sheets. The values for that should be the same as present in Google Form. For instance, Text, Title, Section, Multiple Choice, Checkbox, etc. You can also add a column for the Required field. If an answer is required for the question, enter True in that column, otherwise, enter False. Similarly, you can have a description as well. Here’s how the spreadsheet will look along with the values in the add-on. Click on the Get button to get the questions and other data. Scroll down and the preview will be visible. You can customize your fields using options under Type and Action. You can even deselect the questions that you want to have in your form. Lastly, you will be asked to select the form. You can either import the questions into an existing form using the Choose button or make a new form using the Create button. If you go with Create, you will have to name the new form. Enter a name and click on the checkmark icon next to the name. Finally, click on Import Selected to import data from Sheets to your form. Click on the open button next to the name of the form to open your form. You can also open and view your existing Google Forms by visiting forms.google.com. The questions in the form will match your sheet. Here’s a snapshot of the form created using the above data. Note: The drawback of this add-on is that the free version lets you import only 50 questions. You’ll have to buy their premium packages to remove that limit.
Method 2: Copy Paste Values
Adding questions into Google Forms is still tolerable. The problem arises when you have to add multiple values in multiple-choice, checkbox, or grid type answers. To fix that problem, a simple solution exists. You need to enter the values in different rows in Google Sheets. Then copy the values and paste it in the first option of your answer. Google Forms will automatically assign each answer to a different option. Here are the steps in detail. Step 1: In Google Sheets, enter your answers in different rows, as shown below. Select the rows containing your answers. Do not select any empty row. Then copy the values by using Ctrl + C shortcut. Step 2: Open your Google Form and choose question type as Multiple Choice, Checkbox, or Grid. Place your cursor over the first option. It will be selected. Now use the Ctrl + V keyboard shortcut to paste the values. The answers will appear as separate values, as shown below. Then, repeat steps for other questions in the same format.
Import Questions From Word or Excel
You can use the above methods to create forms from any other document type. For instance, if you have a Word or Excel document, copy the data into Google Sheets in an organized manner, and then use the add-on. For multiple-choice, you can directly copy from Word or Excel, as shown above. Next up: Tired of opening your Google Form to check the responses individually? Find out how to get an email whenever someone responds to your form using the next link. The above article may contain affiliate links which help support Guiding Tech. However, it does not affect our editorial integrity. The content remains unbiased and authentic.