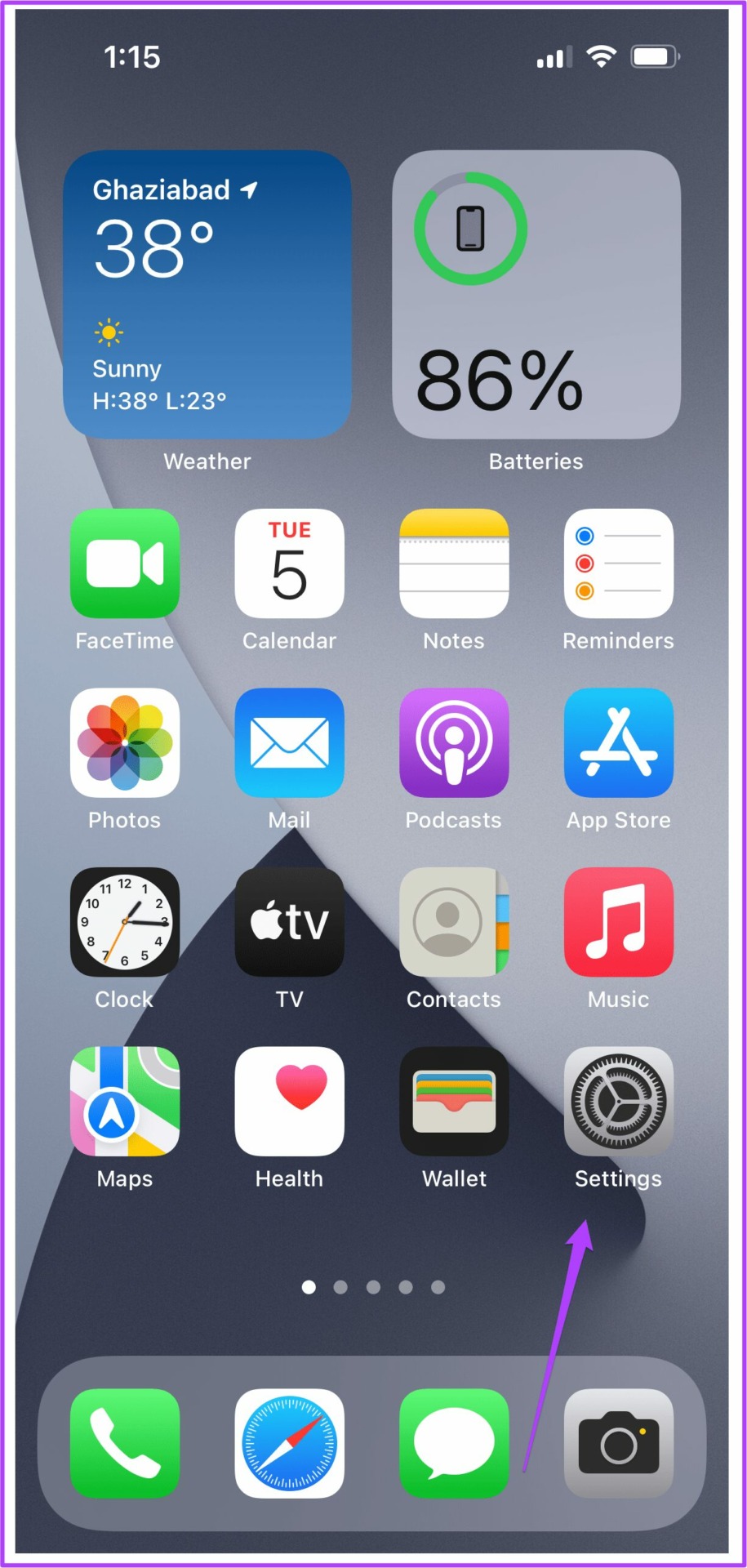There are three different ways to use iPhone to identify songs playing around you. Follow these steps to ensure your playlist keeps growing.
1. Enable Shazam in Control Center
Shazam is definitely a great app to identify songs and its widget comes pre-loaded on the iPhone. Also, the official app works great to identify songs in a matter of seconds and save them as your ‘Shazams’ to open in Apple Music later. This feature is only available for iPhones running iOS 14.2 and above. Here’s how you can use Shazam from the iPhone’s Control Center. Step 1: Open the Settings app.
Step 2: Scroll down and tap on Control Center.
Step 3: Scroll down to find the list of More Controls.
Step 4: Tap on the green plus icon before the Music Recognition icon.
Step 5: Check for Music Recognition being added to the Included Controls list.
Step 6: Close the Settings app. Step 7: Swipe down from the top-left corner to access Control Center.
Step 8: Scroll down to find the Shazam icon.
Step 9: Tap on the Shazam icon to identify unknown songs.
If your iPhone doesn’t support iOS 14 or above, you don’t have to worry. Just follow some steps mentioned below.
2. Install Shazam App From App Store
Surprisingly, the Shazam doesn’t come pre-loaded on the iPhone. The official app comes in handy to save all the songs you’ve identified using it. That’s not possible with the toggle in the Control Center. Those using iPhones with iOS 13 or below, downloading the Shazam app from the App Store is best option. Step 1: Get the Shazam app from the App Store and install it. Get Shazam app Step 2: Open the Shazam app.
Step 3: Tap on the Shazam icon.
Step 4: Allow Shazam to access the microphone by hitting Ok.
Whenever the song you want to identify plays, tap on the Shazam icon and let it recognize the song for you. It is always recommended to install the latest software version on your iPhone. But every iPhone has a lifecycle in terms of software support. So if your iPhone cannot update to iOS 14 or above, it is absolutely fine. Simply install the Shazam App from the App Store for free. But what if you don’t want to install another app due to storage limitations? In that case, you can always get in touch with Siri.
3. Ask Siri to Identify Song
Siri is a great virtual assistant that is always available for your rescue. You can ask about any song and it’ll provide with the details about it. If you do not get the exact one, then a couple of suggestions to match the query. In the case of identifying music, Siri is almost a music expert. You can directly ask Siri to identify songs on your iPhone. Step 1: To summon Siri, speak – Hey Siri, Which Song is This? Step 2: Siri will start recognising the song. Of course, it requires working data connection.
Step 3: If Siri can recognize the song, it’ll display the name of the song and if it’s available in Apple Music. Step 4: If you want to add the song to your Apple Music library, tap on the Apple Music card.
That’ll open the Apple Music app with the song name.
Step 5: Tap on the three dots at the top-right corner of the app.
Step 6: Tap on Add to Library.
Apple Music will add the song to your Library and you can easily listen to it whenever you want or share it with your friends. Plus if your iPhone model supports Dolby Atmos, you can enjoy those recently added songs in pristine quality. That means you can enjoy the same song in different audio bitrates and quality.
No Music is Unknown Anymore
These were some easy steps on how to identify songs with iPhone. All you need to do is use Shazam or Ask Siri. You can also identify songs using your iPad. But make sure that your iPhone or iPad is connected with WiFi or mobile data. Only then you can use the features mentioned above. The above article may contain affiliate links which help support Guiding Tech. However, it does not affect our editorial integrity. The content remains unbiased and authentic.