Following the current video call trend among consumers and professionals, Microsoft has added a neat utility called Meet Now with the Windows 10 version 20H2. It’s Microsoft’s answer to Zoom to make video calls easy and seamless on the go. However, not everyone needs the Skype-branded Meet Now button taking place in the taskbar. Besides, if you are already using Google Meet or Zoom for your video calling needs, the Meet Now button will be useless.
What Is Meet Now in Windows 10
Microsoft first added the Meet Now function in the Skype app. And now it works as a shortcut in the system tray. With a single click, you can compose a video call, share the link with participants using email or messaging apps. The good news is, other users don’t need a Skype account to join the meeting. All they need is, valid invite link and password to participate in the meeting. Also, it’s extremely easy to compose or join the meeting using the Meet Now button. Simply click on the Meet Now toggle, select Meet Now and you are all set to create the video call with friends and family using the Skype web. Meet now is there for ease of use and convenience. But, if you are already using rival apps for video calling needs, you should remove the Meet now integration from the taskbar. Here’s how to do it.
1. Hide the Meet Now Button
This is the easiest way to hide the Meet Now button on Windows 10. Hover the mouse pointer to the Meet Now button and right-click on it. Select Hide from the following menu. And that’s it. Meet now won’t bother you on the taskbar again.
2. Disable Meet Now from Settings
There is another way to disable the Meet Now button from the taskbar. Using the Settings app, one can customize the taskbar experience on Windows 10. Follow the steps below. Step 1: Open the Settings app on Windows 10 (Use Windows + I keys). Step 2: Go to the Personalization menu. Step 3: Select Taskbar from the side menu. Step 4: Click on Turn system icons on or off from the Notification area menu. Step 5: Disable the Meet Now toggle from the following menu. If these steps are too much for you then simply search for the system icon in the Windows 10 Settings search box. It will directly lead you to the system icons on or off menu in the Settings app.
3. Remove Meet Now Using the Group Policy Editor
For most users, the above two tricks should work absolutely fine. Power users might consider using the Group Policy Editor to remove the Meet Now button from the taskbar. Do keep in mind that, Group Policy Editor is only available for Windows 10 Pro, Enterprise and Education users. Windows 10 Home users can’t use it. Also, creating a Group Policy can change a setting for the entire computer, affecting every user on the machine than a single Windows account. Go through the steps below. Step 1: Hit the Windows button and type gpedit. Step 2: Press Enter and open Local Group Policy Editor. Step 3: Navigate to User Configuration > Administrative Templates > Start Menu and Taskbar. Step 4: Scroll down and select Remove the Meet Now icon option. Step 5: Double-click to open the option and select Enabled from the following menu. Step 6: Hit Apply at the bottom. Restart the PC and you are good to go without the Meet Now button on the taskbar. One can also disable the Meet Now option from the Windows Registry menu. But we won’t advise using that for normal users as making wrong changes to your registry can have unintended consequences.
Hide Meet Now on Windows 10
Unfortunately, you can’t completely remove the Meet Now functionality in Windows 10. One can only hide the button using the tricks above. In our personal experience, we found Meet Now to have a decent video calling function. But then again, it’s irrelevant for those using Google Meet, Teams, or Zoom. Next up: Are the system icons disappearing from the Taskbar? Read the post below to learn how to fix Windows 10 invisible taskbar icons issue. The above article may contain affiliate links which help support Guiding Tech. However, it does not affect our editorial integrity. The content remains unbiased and authentic.












![]()

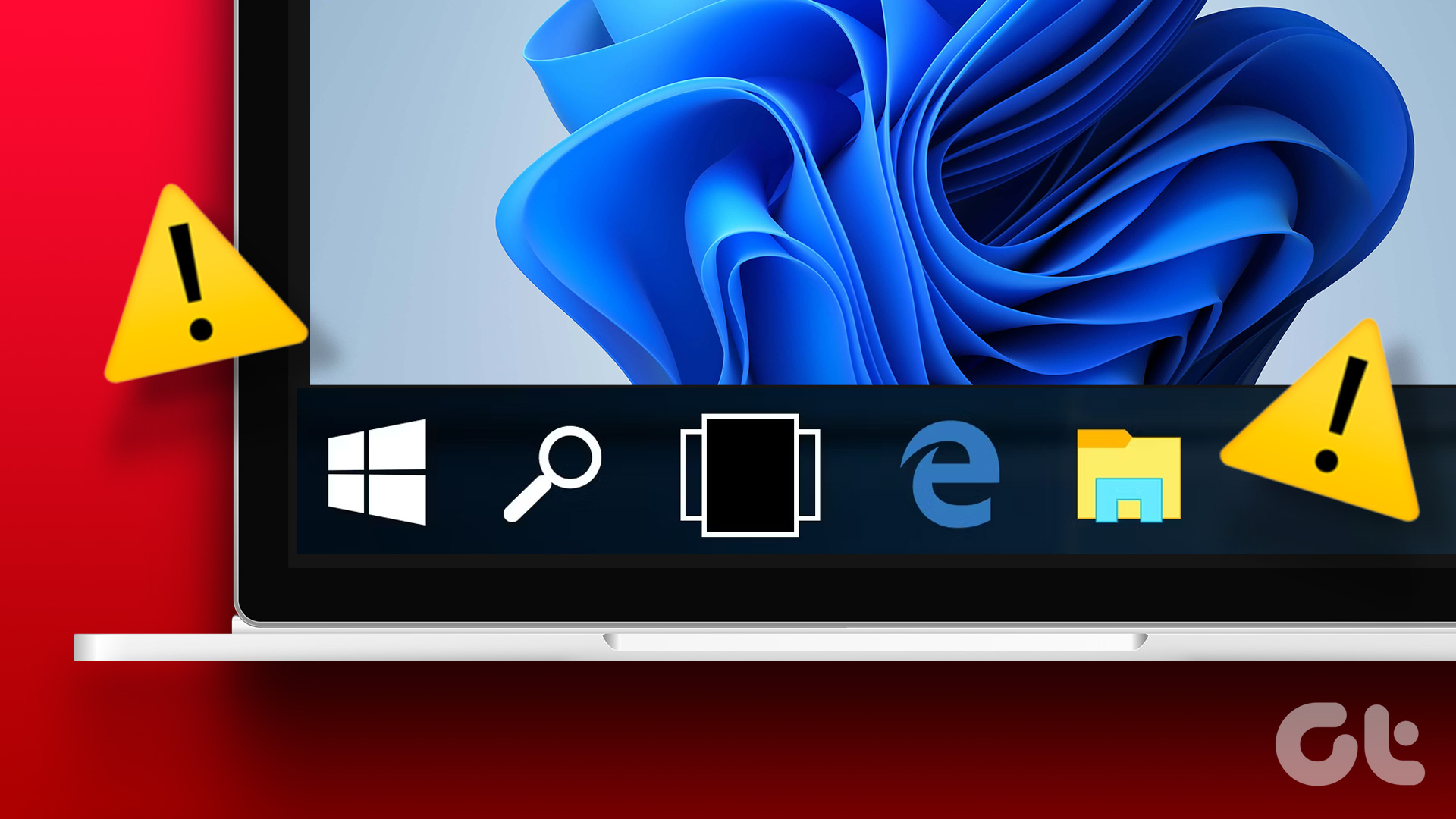
![]()
![]()

