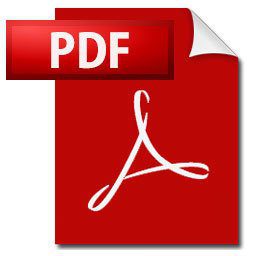VLC . And in many ways it’s better. It has more features, has just as good codec support and it’s actually faster than VLC. Find out more about why you should go for it in our review here. In this article we talk about how to make GOM better for you.
1. Assign ergonomic Mouse and Keyboard Shortcuts
Press F5 to go into Preferences, click the General option in the left sidebar and then choose Mouse or Keyboard from the menubar. Here you can assign specific shortcuts to any major playback activity. The default shortcuts from GOM are pretty minimal but you can tinker with it all you want. To start off, you can assign different actions to Mouse Wheel Scroll Up/Down, Center Button Click, Left Button Double Click etc. There are many options available but if you are looking for some inspiration, check out the image below. You can do the same for keyboard shortcuts as well from Keyboard. GOM has a sizeable collection of those to start with. From here you can change the default shortcut for any action or assign new ones.
2. Assign Default Subtitle Behavior
If you are not satisfied with the default looks of the subtitles, I have good news. You can change every aspect of how the subtitle is displayed on the screen by going into Preferences -> Subtitles. If you think the default white color is too distracting, you can change that to something a bit cooler, like lime green. You can also increase or decrease font size. And when you are done, just hit save and as long as you have the Auto Font Resizing option enabled, every new subtitle will behave in the same way. You can do that by right-clicking anywhere in the playback window and selecting Subtitles.
3. Use GOM Player for Couch Entertainment
If you enjoy watching movies from the couch, reaching for the mouse to choose another video seems dreadful. GOM does have excellent playlist support. It identifies similar titles, like upcoming episodes of the TV show you are watching and adds them to the playlist automatically. It will even keep on playing one video after the another until there’s nothing left. This makes GOM the perfect tool for binge watchers. Now let’s take care of the getting up from the couch business. Step 1: For this you’ll need to download GOM Remote app for iOS or Android. It hasn’t been updated in a while so it still has iOS 6 interface for the iPhone but hey, it works. Step 2: After downloading the mobile apps, just download and install the GOM tray app for your Windows PC from here. Step 3: With the GOM player and tray app running on your Windows machine, launch the mobile app and choose New Connection. Here you should see your PC listed. If you can’t find it, you can connect via your computer’s IP address or the 9 digit pairing key given by the tray app. That’s it. If your connection was successful, you now have a working remote for GOM. Unlike remotes for VLC, GOM remote is just that, a remote controller. The interface for choosing the files and selecting content will be shown on the monitor instead of your phone. You can use the navigation buttons to select options. And the remote app even allows you to boot up GOM Player on your PC if it’s not running.
Your Player
What’s your favorite media player for Windows? Let us know in the comments below. The above article may contain affiliate links which help support Guiding Tech. However, it does not affect our editorial integrity. The content remains unbiased and authentic.