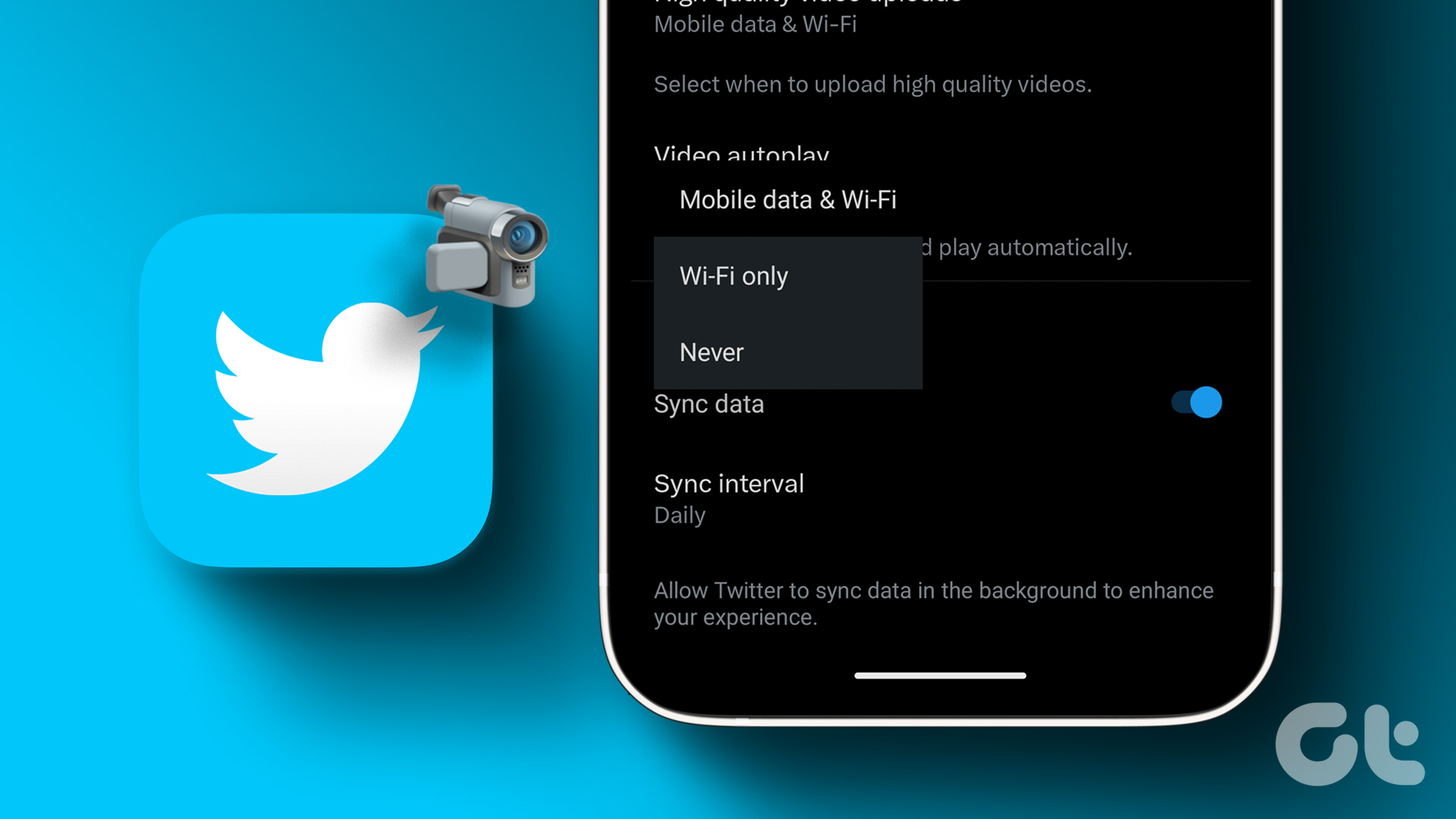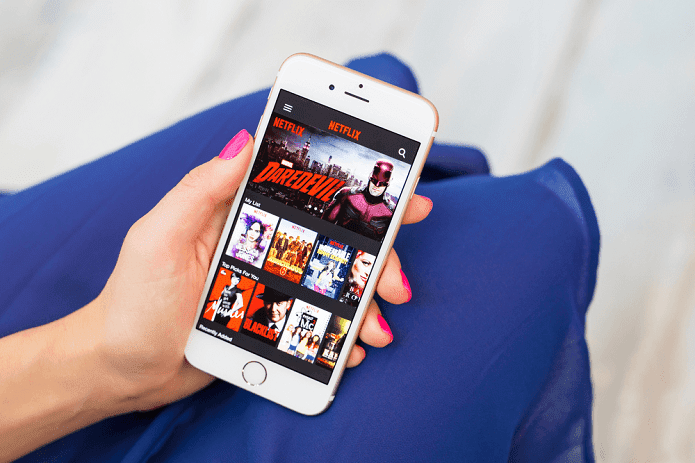In addition to stopping strangers from sending you unwanted messages, controlling your Twitter messages will allow you to maintain a more focused and less distracting Twitter experience. Moreover, it’s not that a user will directly text you on Twitter messages. If you don’t follow the user who messaged you on Twitter, the message will be placed in a message requests folder, which you can accept or decline, and will only be marked as read once you do. Once you accept a message request, the sender can send you direct messages in the future. With that in mind, let’s begin with how to disable DMs on Twitter.
1. How to Block DM on Twitter by Changing Privacy Settings
Changing Twitter message settings allows you to limit who can send you messages. It prevents you from receiving messages from an account you don’t follow or have a prior conversation with. Here’s how to do it.
On Web
This is one of the easiest and most common ways to block messages from accounts you don’t follow. Follow the steps below. Step 1: Go to Twitter from your preferred browser on your Windows or Mac computer. Go to Twitter Step 2: From the left pane, click on More (a three-dot icon). Step 3: In the pop-up, choose ‘Settings and Support,’ and from the drop-down, select ‘Settings and privacy.’ Step 4: From the Settings tab, click on ‘Privacy and safety.’ Step 5: In the ‘Privacy and safety’ tab, under Your Twitter activity, navigate to Direct Messages. Step 6: Uncheck the box that says ‘Allow message requests from everyone.’ That’s it. From now on, apart from the people you follow or have open conversations with, no one else can reach out to you via Twitter’s direct message feature or add you to a random group conversation. You can follow the same steps on your Twitter mobile app and uncheck the box. However, if you want to avoid following the long way to disable DMs on Twitter, continue reading.
On Android or iPhone
We will access Twitter’s Direct Messages settings directly from the Messages section in this method. Although the steps are pretty much the same for the Web, Android, and iOS, we will opt to go with Android for demonstration. Follow the below-mentioned steps. Step 1: Launch Twitter from your Android or iOS device. Step 2: Go to Messages from the bottom navigation bar. Step 3: In the Twitter Messages screen, tap the gear icon at the top right corner. This will trigger the Twitter Direct Messages settings. Step 4: Now, toggle off the ‘Allow message requests from everyone.’ There you go. You have successfully disabled Twitter DMs, meaning no one other than the people you follow can reach out to you. When a user you don’t follow opens your profile, they won’t see the message icon to tap into. If you don’t want to change your Direct Message settings but still want to avoid random Twitter DMs, continue reading.
2. How to Disable DMs on Twitter by Blocking Someone
In case you don’t want to change your Direct Message settings, blocking a specific user is the best way to avoid getting unwanted messages and being added to random group conversations. When you block someone on Twitter, they will be unable to follow you, and you can’t follow them either. Furthermore, they cannot view your Tweets, following or followers list, likes, or tag you in a photo. You can take a look at our guide on how to block a user on Twitter to learn more.
3. How to Disable Twitter DMs by Reporting Someone
If blocking isn’t enough, you can report a user to add an extra layer of privacy. Before we proceed with steps and methods, it is important to note that when you report someone, the conversation associated with the account gets automatically deleted.
On Web
Step 1: Go to Twitter from your preferred browser on your Windows or Mac computer. Go to Twitter Step 2: Navigate to Messages from the left pane. Step 3: Locate the conversation you want to report. Step 4: Click the Details (i) button in the top-right corner. Step 5: Now, click the blue ‘Report @username’ option. Step 6: From the ‘Report an issue’ pop-up, select your issue with the user account you want to report. Step 7: Click the ‘Yes, report spam’ button on the next screen. There you go. You have successfully reported the conversation, and with that, the conversation gets deleted. With this, the user cannot message you again until you message them first. If you don’t have access to your PC, you can report someone using your mobile device.
On Android or iOS
The steps are the same for the web and mobile versions. However, for understanding, we will demonstrate it on an Android device. Follow along. Step 1: Launch Twitter on your Android or iOS device. Step 2: Navigate to Messages from the bottom navigation bar. Step 3: Locate the conversation you want to report and open it. Step 4: Tap the Details (i) button in the top-right corner. Step 5: Now, tap the blue ‘Report @username’ option. Step 6: From the ‘Report an issue’ screen, select the issue with the user account you want to report. Step 7: On the next screen, tap the ‘Yes, report spam’ button. There you have it. You have reported a conversation on Twitter successfully. With this, you go back to square one, meaning the user will not be able to message you anymore until you initiate again.
Close Your Twitter DM
You have successfully learned how to turn off direct messages on Twitter. Following the simple steps outlined in this article, you can limit your direct messages for privacy reasons or avoid spam quickly and easily. So, go ahead and take control of your Twitter inbox today! The above article may contain affiliate links which help support Guiding Tech. However, it does not affect our editorial integrity. The content remains unbiased and authentic.

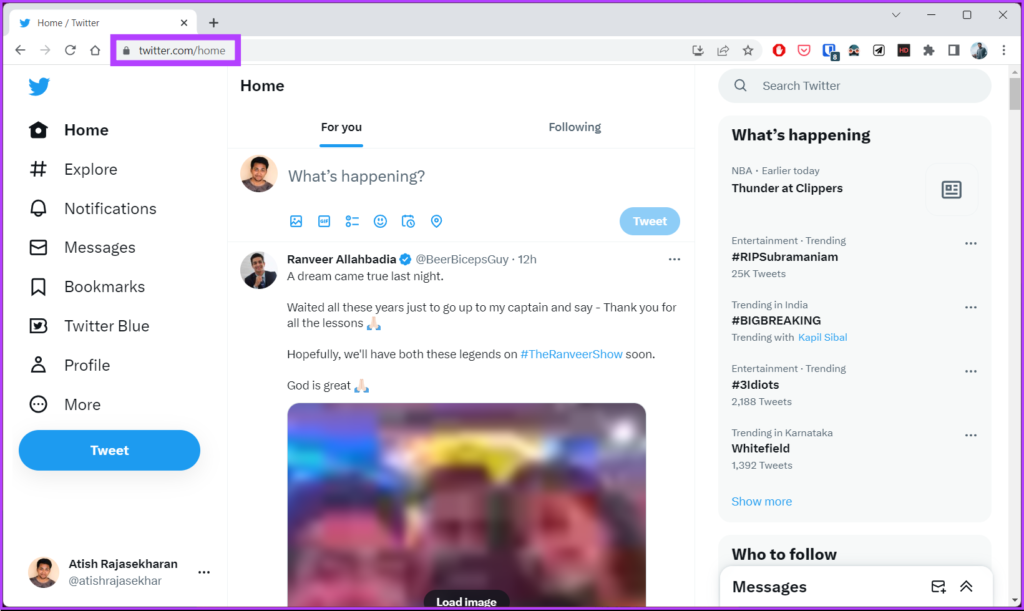

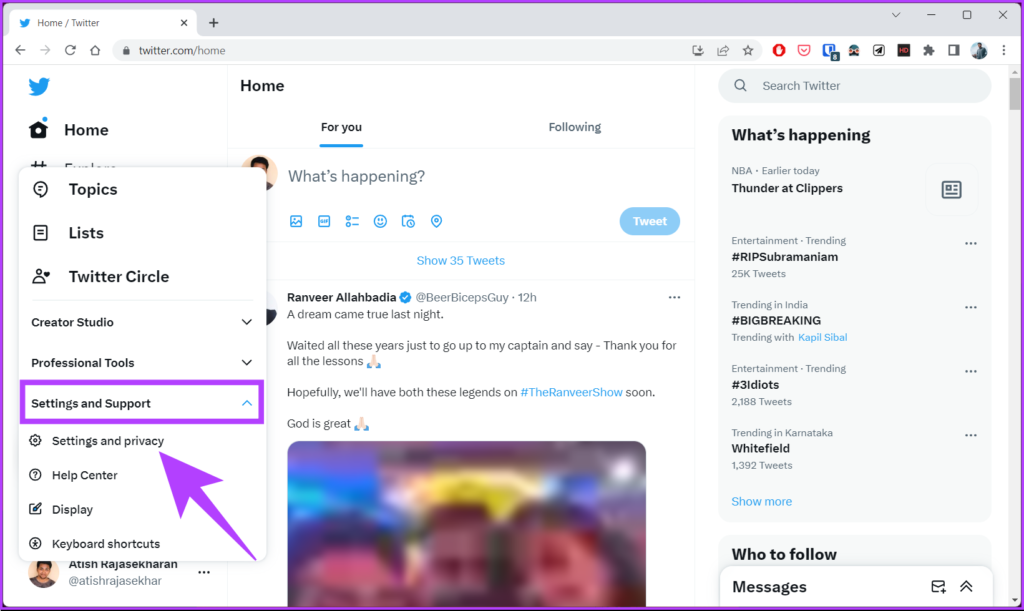
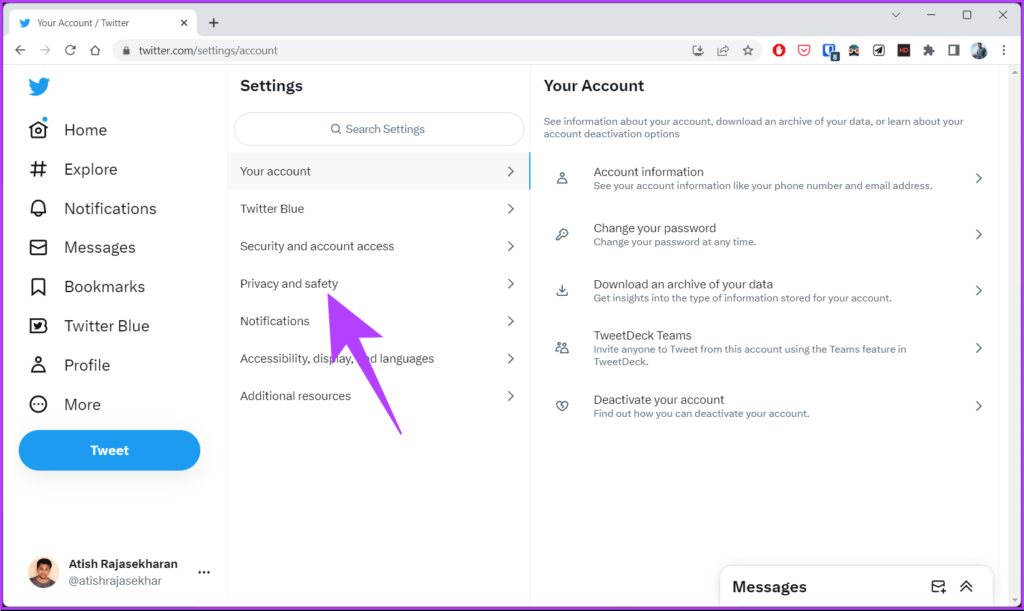
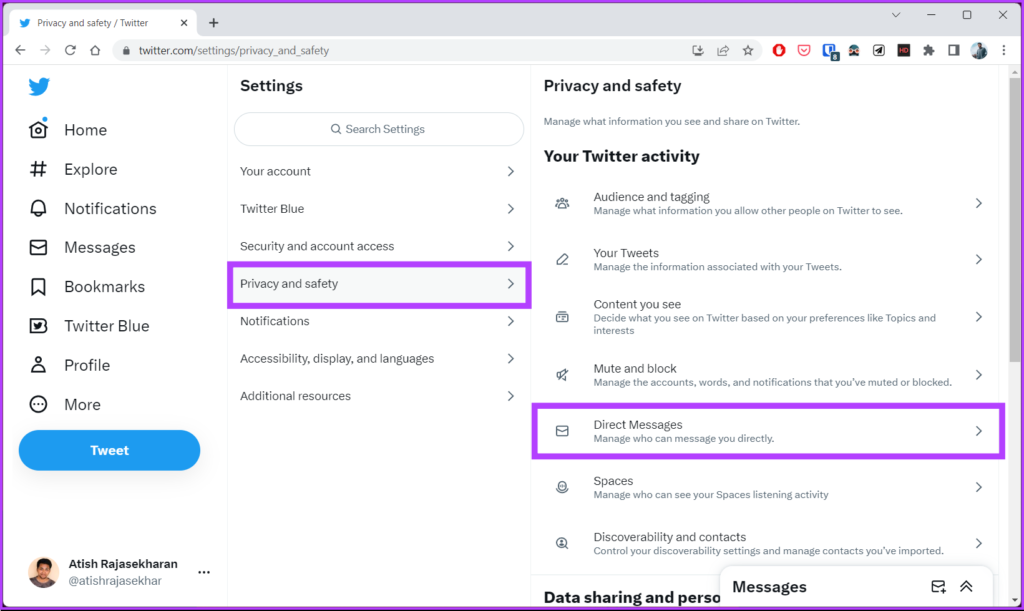

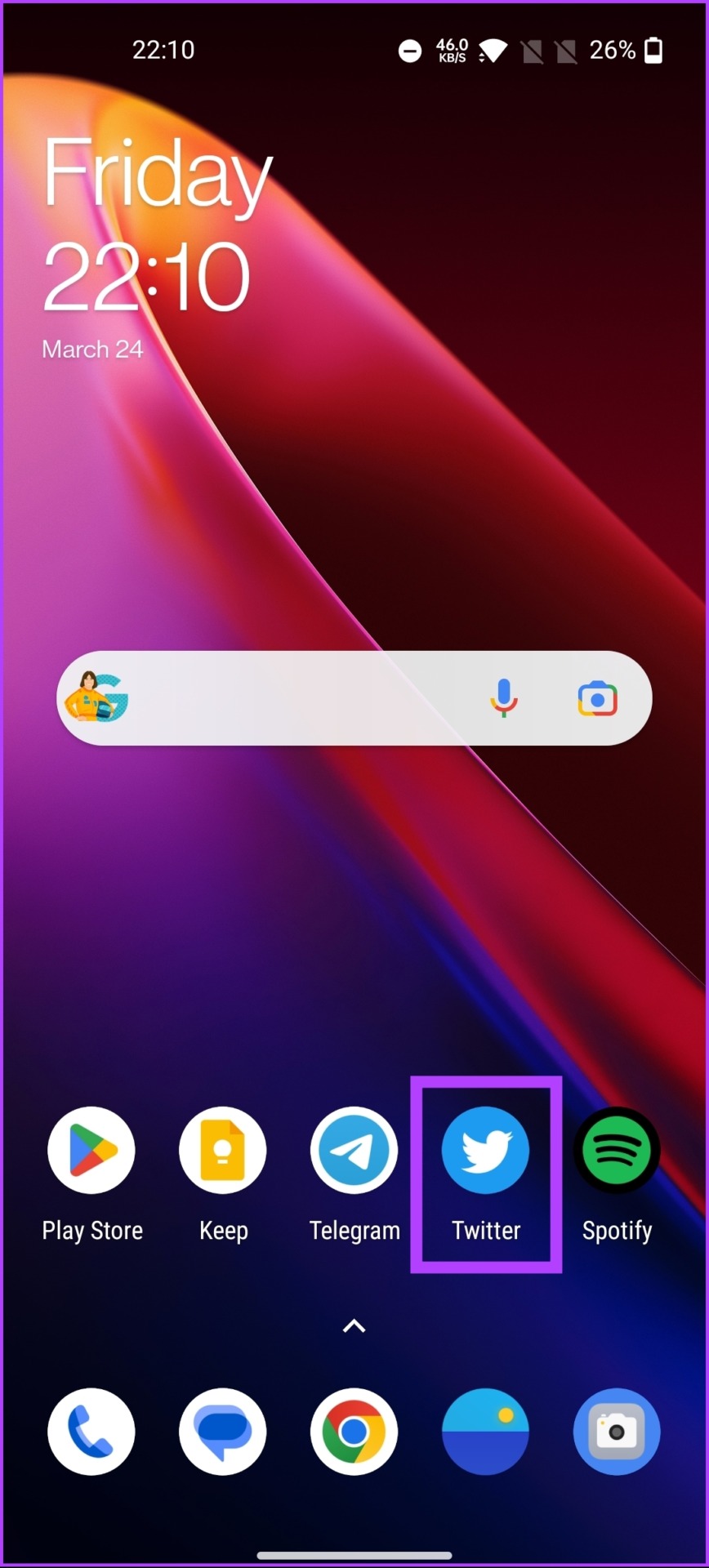

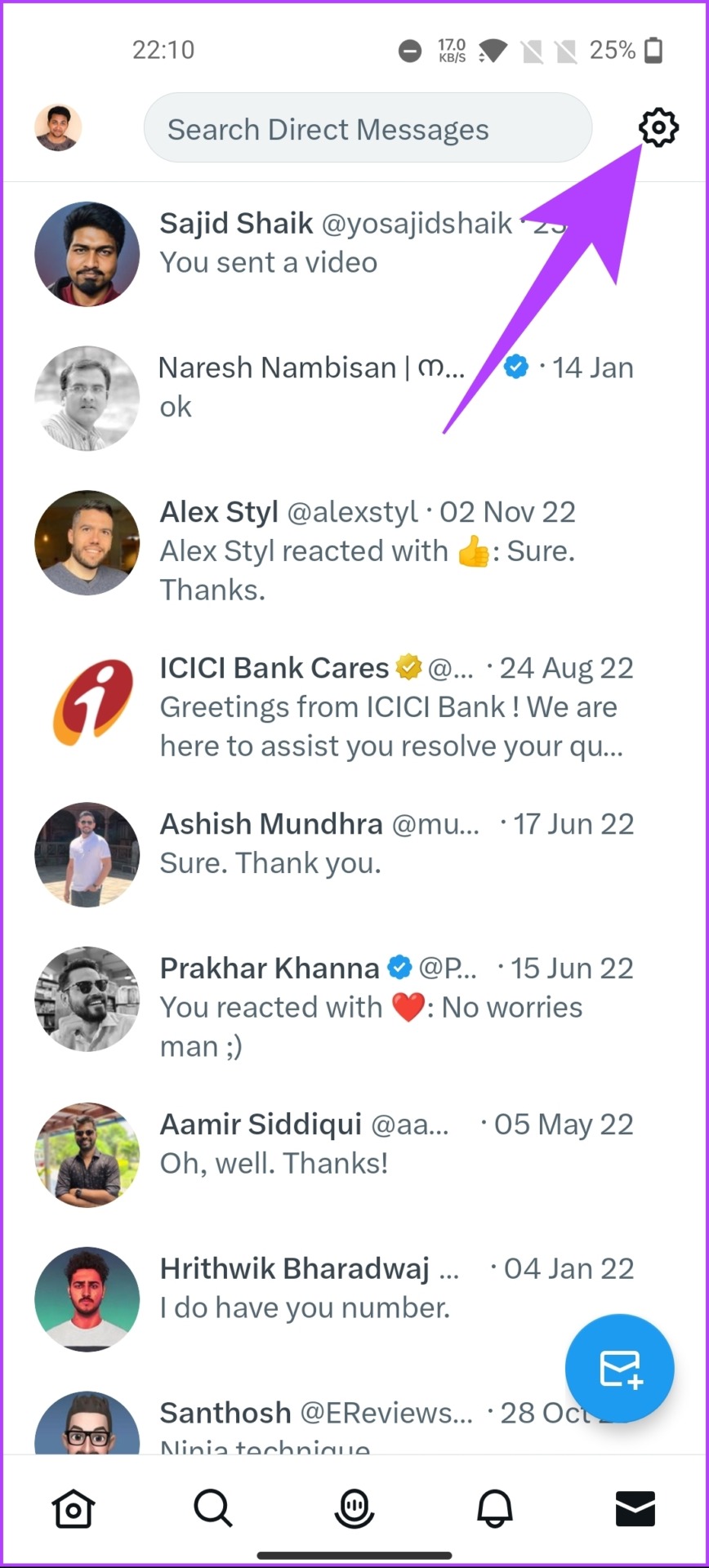
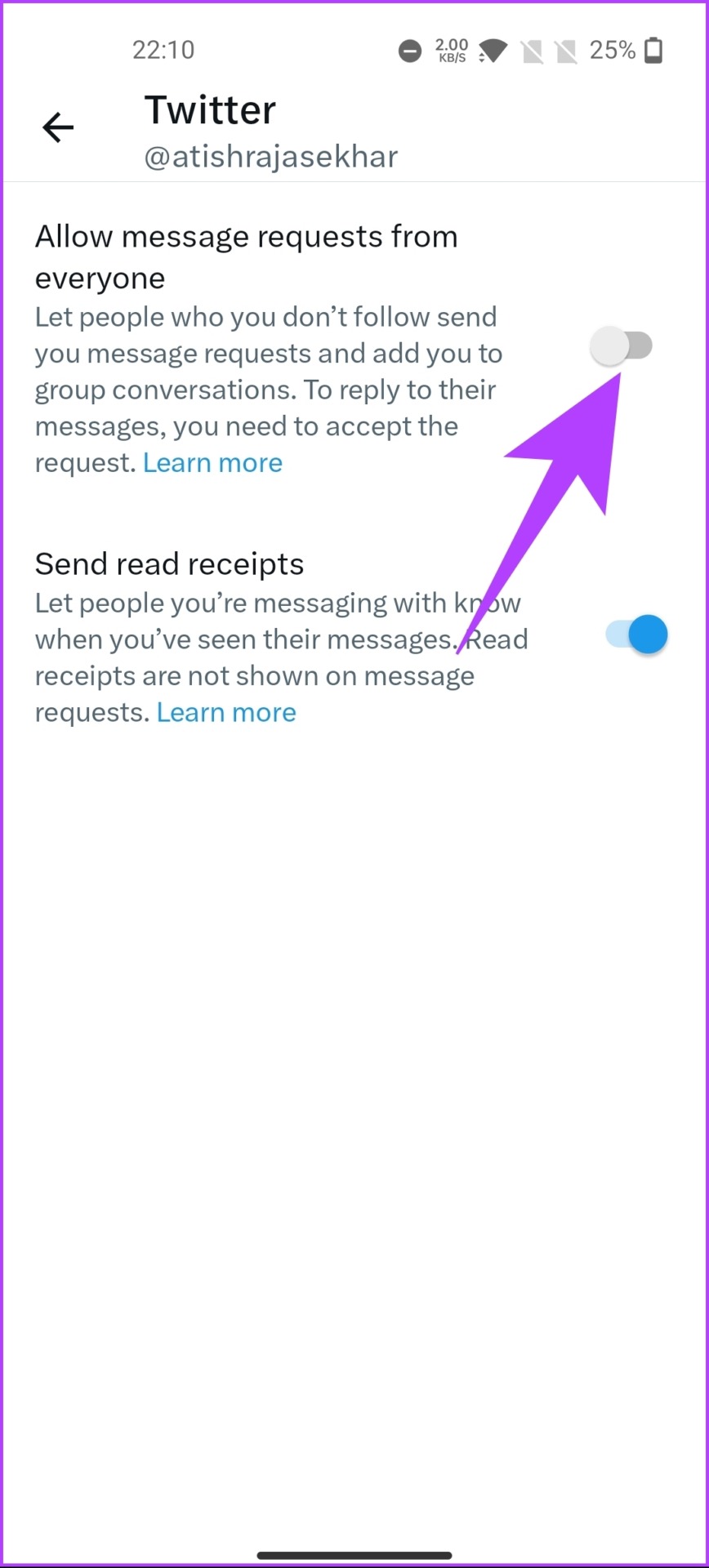
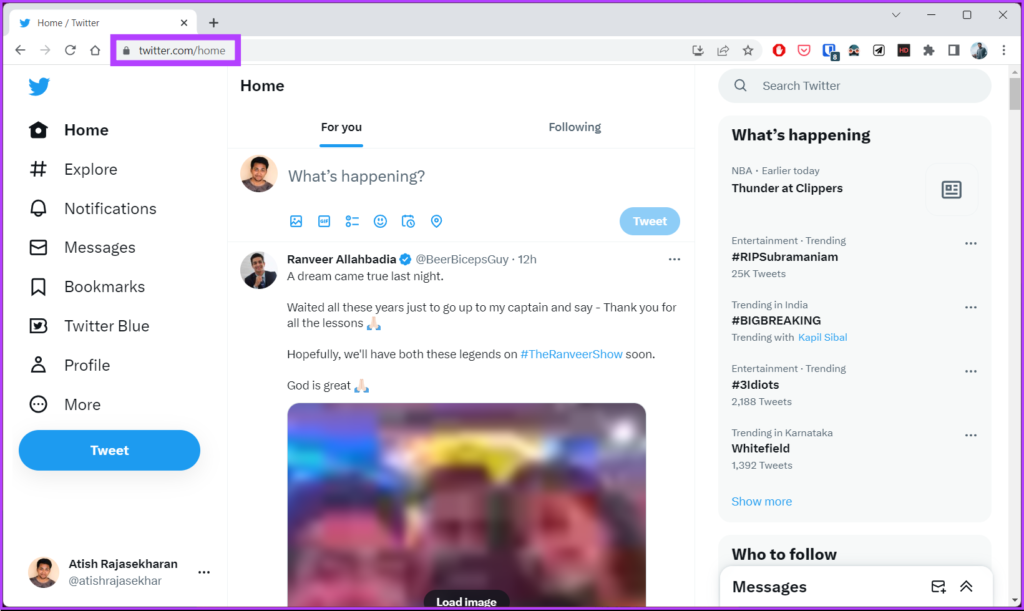
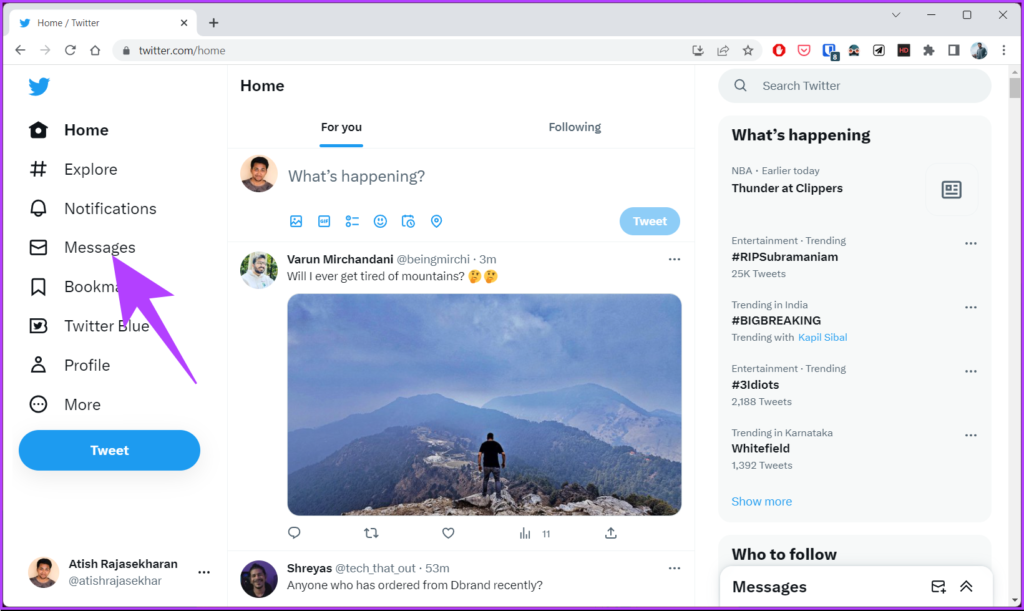
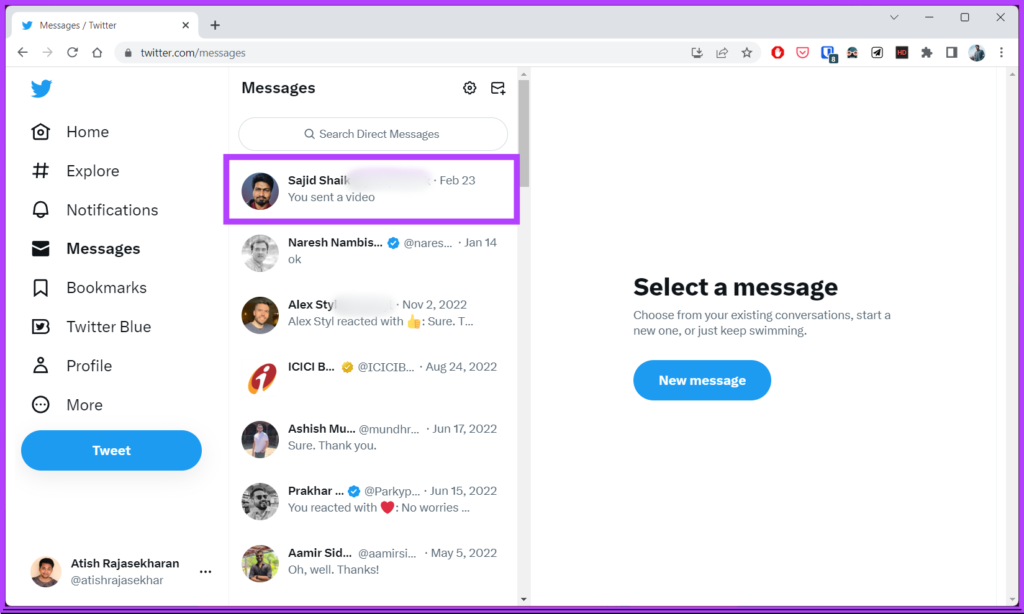
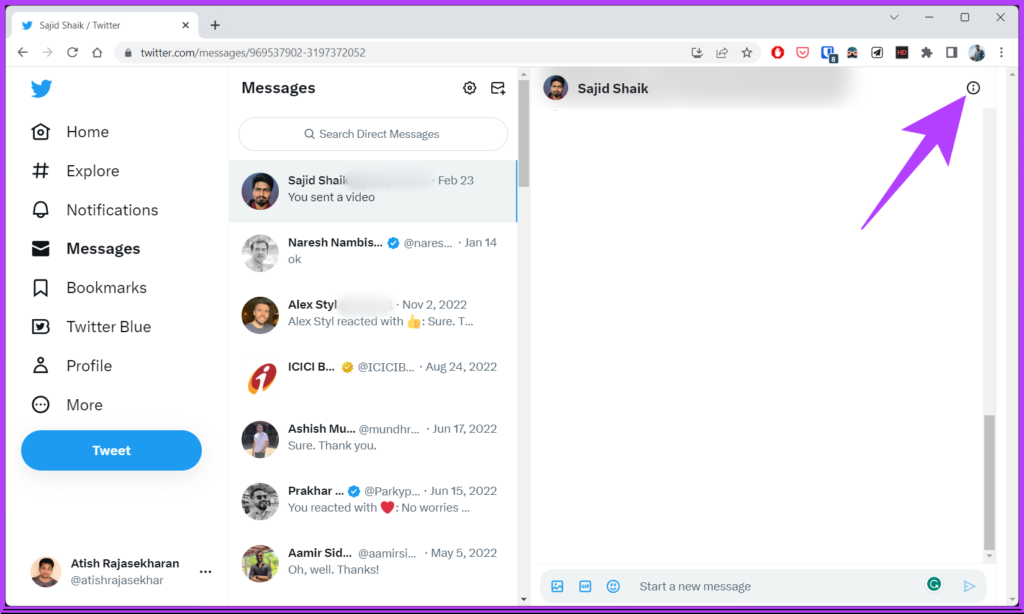



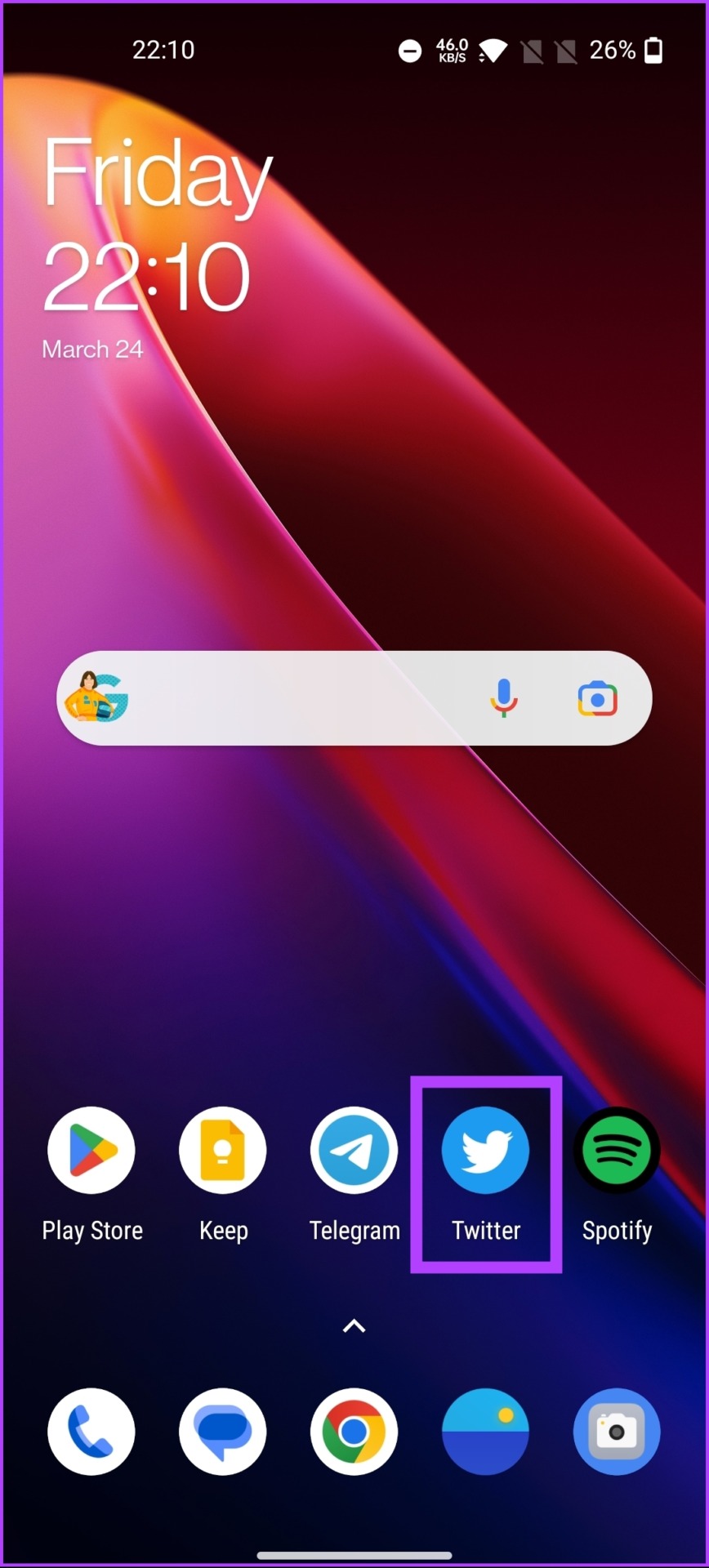



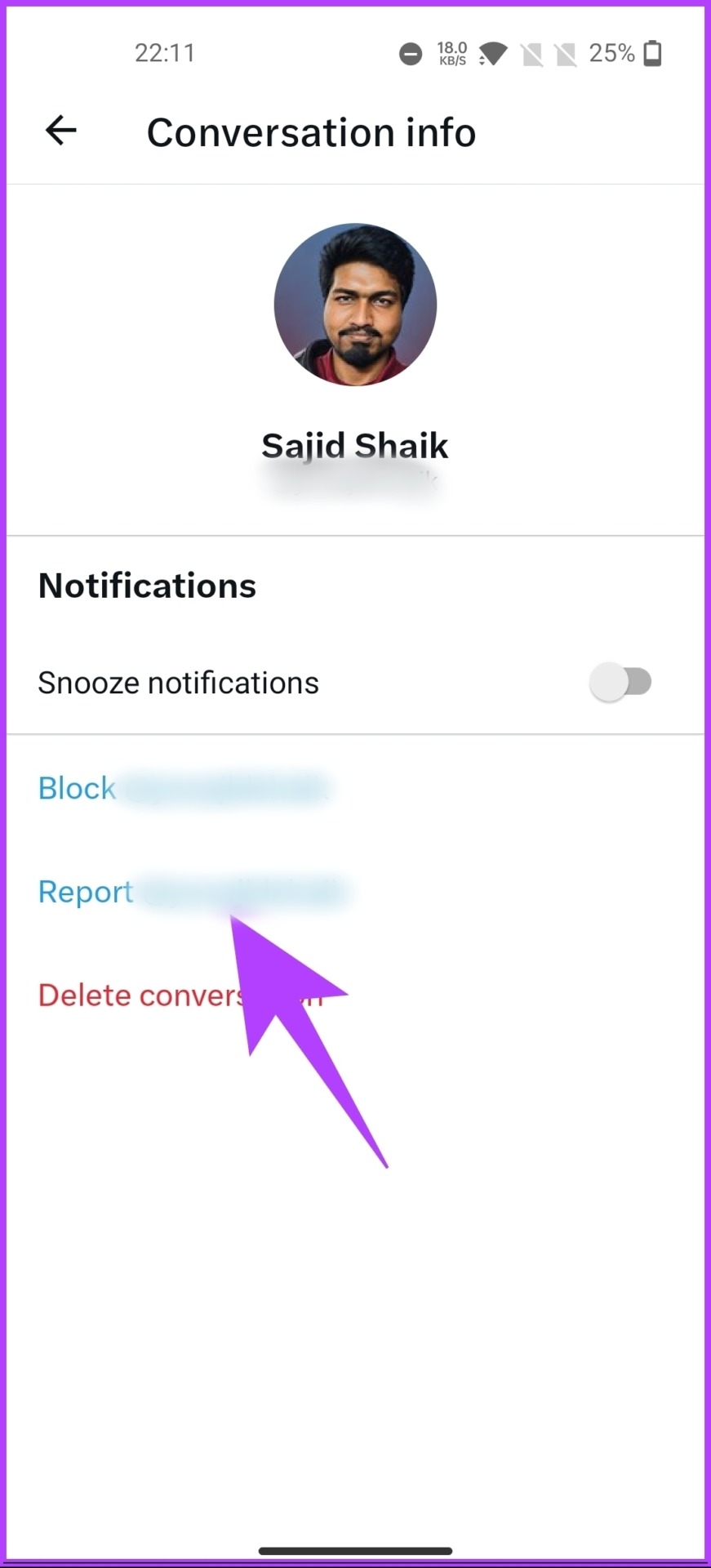
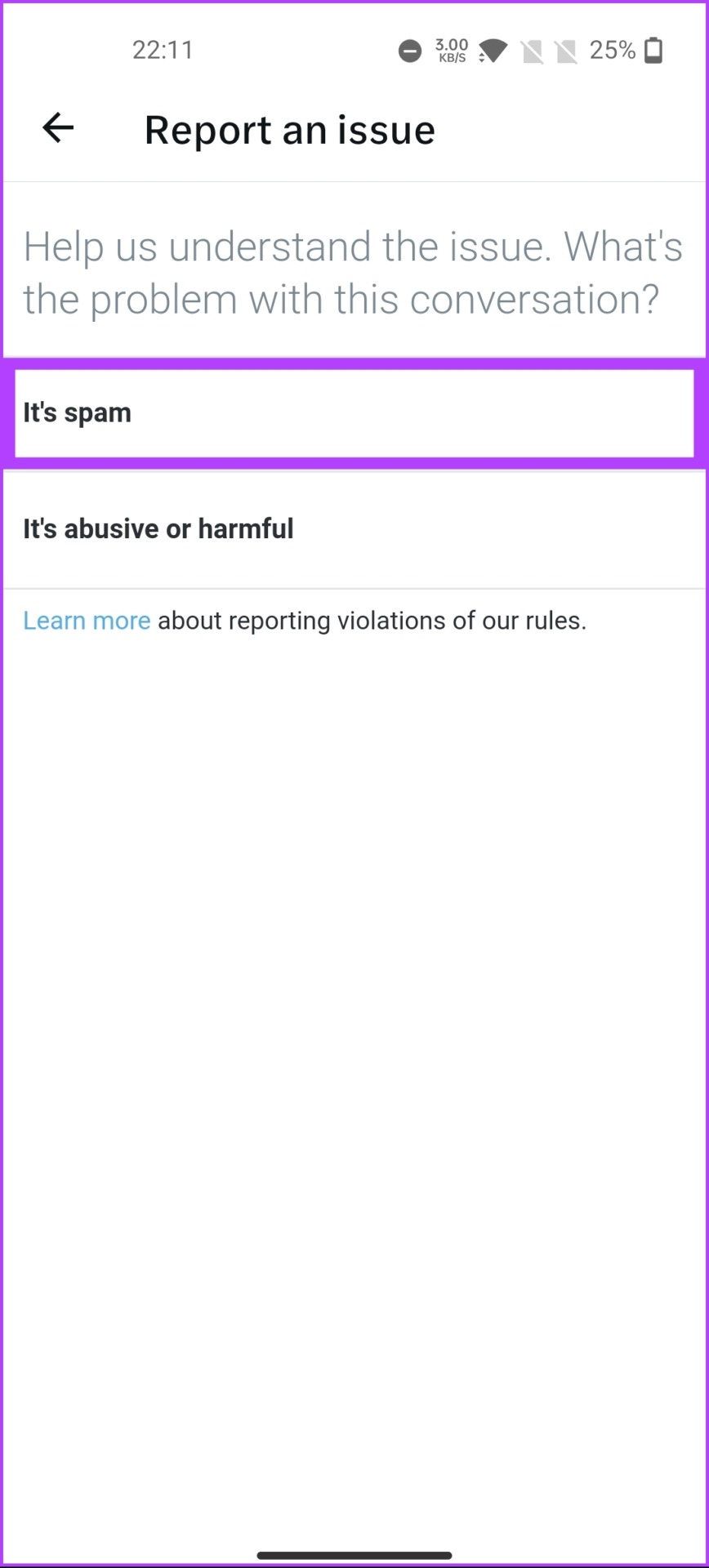






![]()