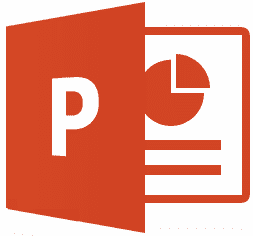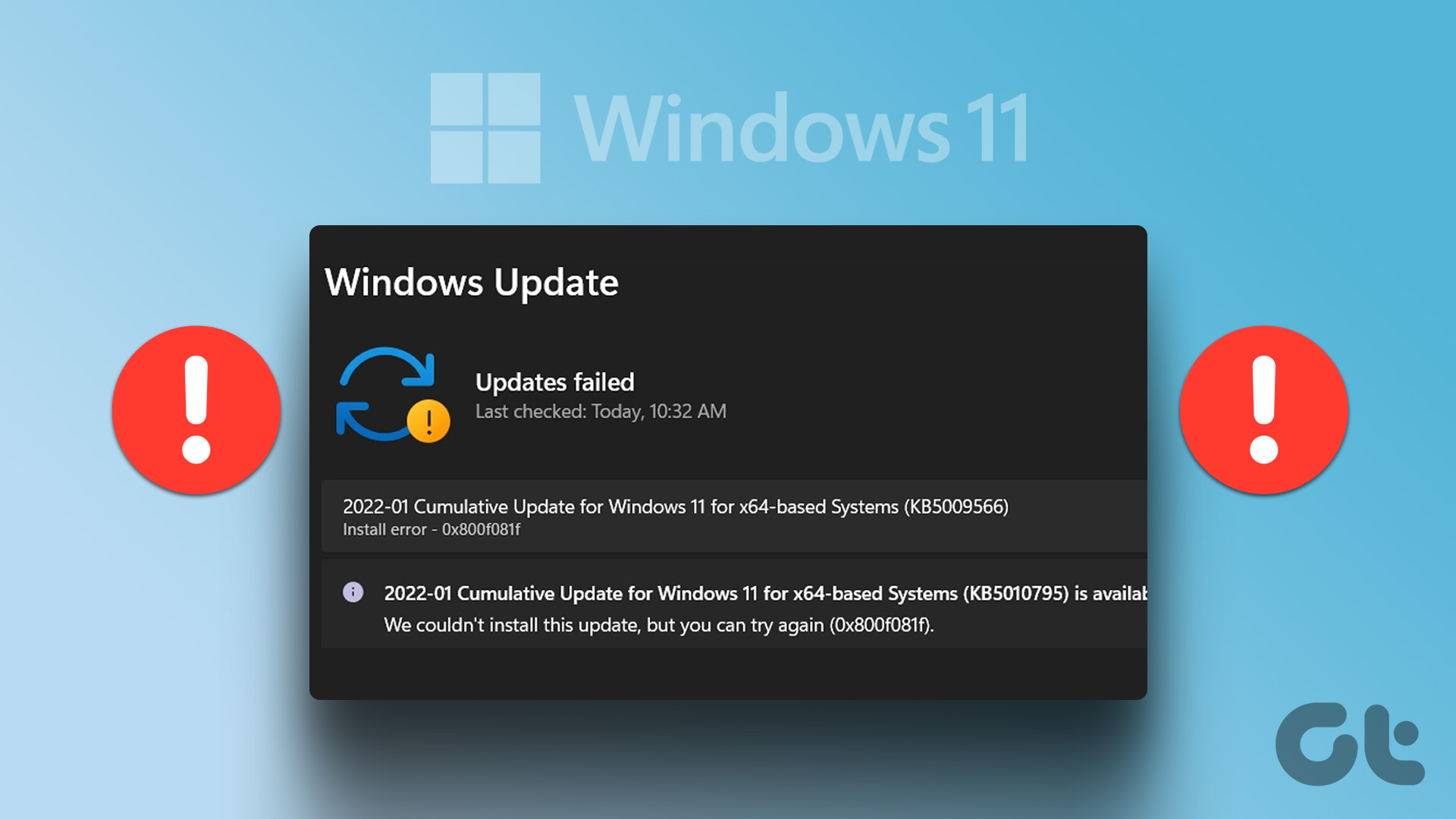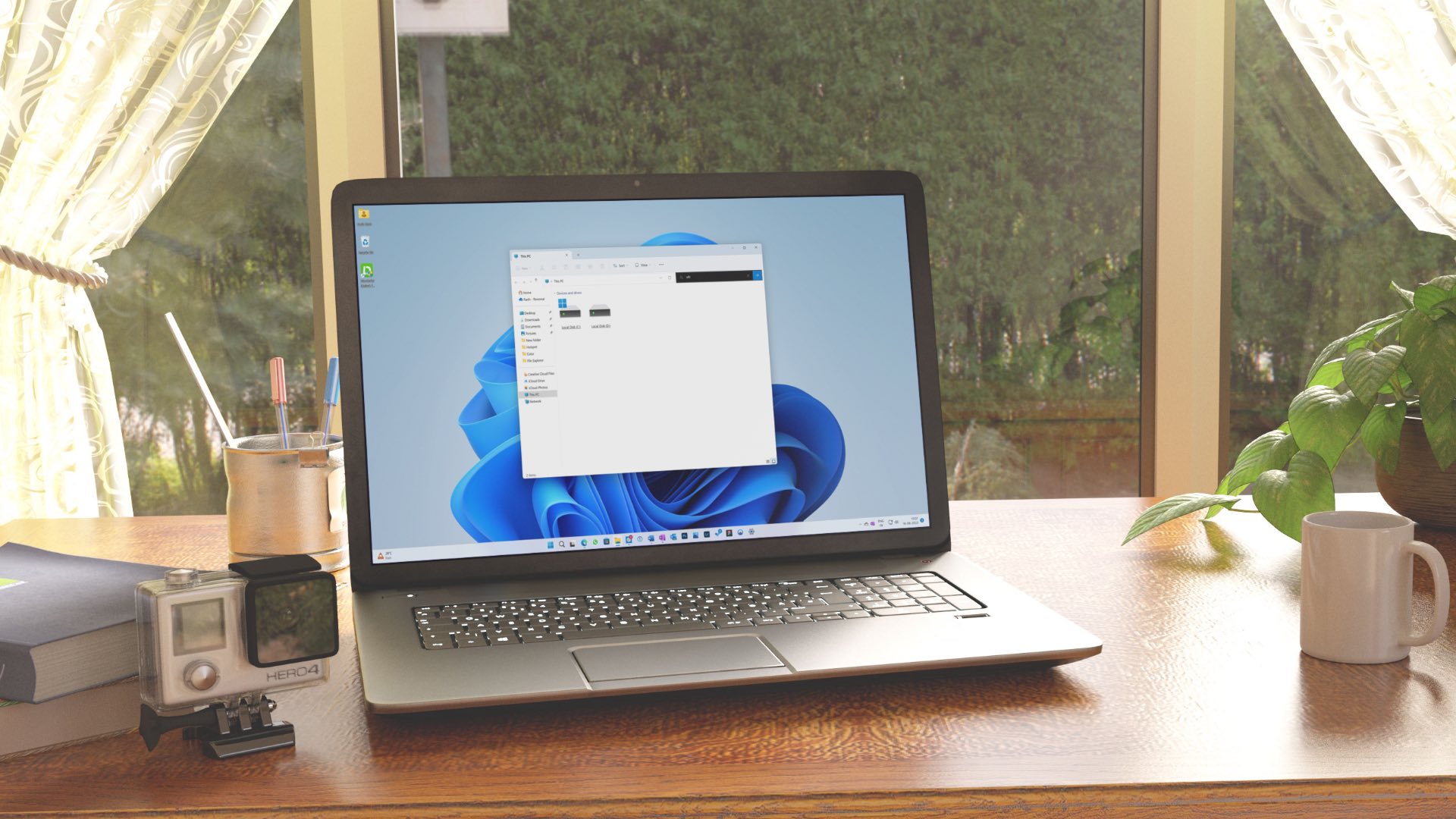grab everyone’s attention . Now, what do you do under such circumstances? If I am correct, you create hidden slides to highlight certain portions of a slide and bring them up as zoomed in slides of specific portions. Many people choose to use zoomed animations. Somehow, this does not appeal to me because it takes a lot of time and effort. So, I rely on dynamic zooming. I zoom in and zoom out the slides while the presentation is on. Yes, I am talking about Microsoft PowerPoint and I am sure you are thinking that there is no option to do such a thing. Indeed, there isn’t. So, I will show you three external ways to do it. However, if you have already started using MS Office 2013 Suite, you will find a zooming option in it. If you haven’t yet, read on.
Using Windows Magnifier
Step 1: Click on the Start menu icon and search for magnifier. Hit Enter on the Magnifier option. Step 2: Open the PowerPoint file in question and start the slide show (you can hit F5 to do that). Step 3: Using the Alt + Tab combination to toggle among open applications, select the magnifier. When you do that the magnifier will be placed right on top of the slide that is open in the presentation mode (see the image below). Step 4: Now, you may use the magnifier to zoom in the contents. And then you may move the slide using you mouse like you would do in a normal case.
Using ZoomIt
ZoomIt is a wonderful third party application that can be used as a screen zoom and annotation tool for technical presentations. We will use it on PowerPoint. Step 1: Download the tool, install it and have it up and running. It resides in the system tray when it is running. Step 2: Run the PowerPoint presentation. Step 3: Press Ctrl + 1 to enter zoom mode on ZoomIt. Then, you may use Ctrl + [Up/Down] arrow keys or mouse scroll to control the zoom levels. Press Ctrl + 1 or Esc to exit the zoom mode. There’s lot more you can do and customize with the tool. To do that right-click on its system tray icon and choose Options.
Using Microsoft PowerPoint Helper
This tool is specially built for MS PowerPoint. You can download the tool here or visit its homepage. Step 1: Keep the tool running and start the PowerPoint presentation. Step 2: For zoom options press Ctrl + F11 and then use the mouse scroll. You may also take the right-click menu and choose any option as shown in the image below. There is another interesting thing in this tool. You can shift the lower half of the contents of the screen upwards for the audience sitting at the back. To do that use keys Ctrl + F12. You may also change the hotkey combinations. The defaults are shown here (check the image below).
Conclusion
I hope you will find at least one of the above methods helpful. Tell us which one. If you are using some other trick, let us know in the comments section. The above article may contain affiliate links which help support Guiding Tech. However, it does not affect our editorial integrity. The content remains unbiased and authentic.
![]()







![]()