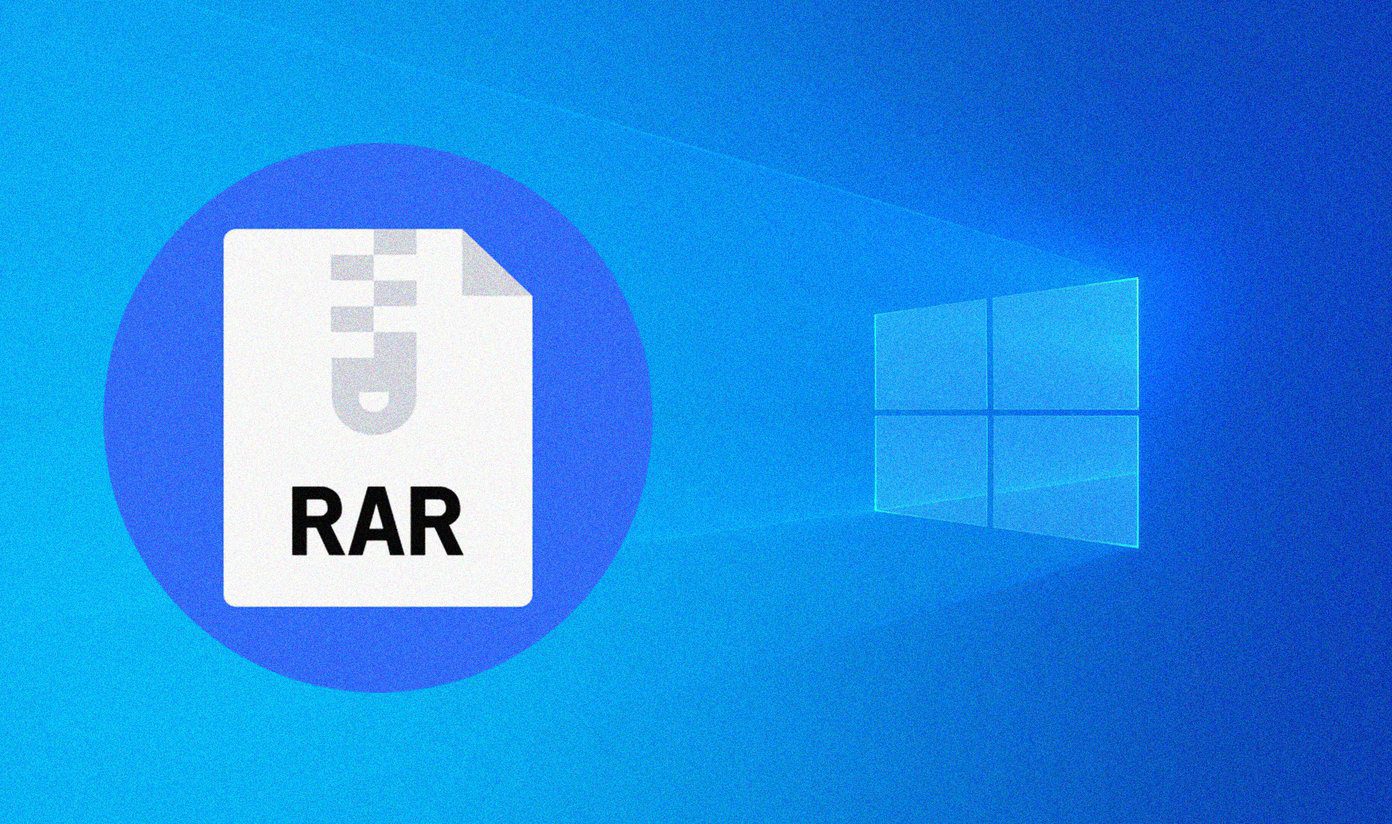Do Read: We’ve been dabbling and playing with Google Drive ourselves since it launched. Read our Google Drive posts. Today we’ll be talk specifically about storing, hosting, sharing and manipulating images, all within the confines of a web browser window running Google Drive. And there’s a lot you can do here.
1. Saving Images From The Web To Google Drive Directly
Ballloon Beta ( yes, that is how it’s spelled) is a Chrome extension that lets you save a photo ( supported formats: .jpeg, .png, .gif, .tiff, .bmp) from any web page directly to a Google Drive or Dropbox Folder. Sign in with your Google+ Account to get started. Go to a website, hover over any photo and if it can be saved to Google Drive, you’ll see an icon on the top right. Click the Drive logo and when you do it for the first time, the app will ask to create a new folder in your Google Drive. Grant access and the photo will be saved instantly. You can do this anytime you come across an infographic, meme or an image you want to save. Just make sure it is for your personal archiving and you’re not sharing copyrighted images.
2. Hosting And Sharing Images
Go to drive.google.com and make a new folder called Images. Go to the Share menu and make the folder public. Now upload any images to the folder by dragging it in or by using the red upload icon. Once uploaded, pull out the activity menu from the left and from there you’ll spot a link below the Hosting option. This is not the link to an individual image, but for the whole folder. When you open the link, the contents of the entire Images folder will show up. You can now click on a particular image to open it or just add the image’s exact name at the end of the host link.
3. Editing And Cropping Images
Google Drive will allow you to edit and crop images but you’ll need to import them to a Google Docs first. If you’ve used MS Word, you know how difficult it is to get text to wrap around an image. And moving the image a couple of pixels can mess up the entire document. Good news is that Google Drive does this very well. After dragging in the image, you can either choose to have it in-line or wrap text where the text will flow around the image. Break text will break the text no matter how much space the image takes up. Go to Format -> Crop Image to crop the image right in the document. You can see how the text will move around the image even before finalizing the edit.
Images In Presentations And Drawings
When you’re dealing with images in Presentation or Drawings, you get more options. From the dropdown menu besides the Crop icon, you can choose different shapes and objects to modify your image into. The selection isn’t that large but for a simple presentation, you’ll have enough.
4. OCR Images And Search
If you scan a lot of documents and store them on Google Drive as images or PDFs, you can ask Google Drive to automatically scan the text from the images and make then searchable using OCR technology (Optical Character Recognition). Click the Settings icon, select Upload Settings and check the option Convert text from uploaded PDFs and image files. Now, searching for text inside an image or PDF will instantly bring up the relevant file. That’s it. Any other similar tips you’ve got up your sleeves? Let us know. The above article may contain affiliate links which help support Guiding Tech. However, it does not affect our editorial integrity. The content remains unbiased and authentic.