Telemetry involves the transmission of data collected from your computer to Microsoft. Usually, the process of collecting telemetry data comes auto-enabled. And while you can turn off Windows 11’s telemetry collection, you will need to ensure that all the relevant settings are disabled. So, read on to know more about disabling tracking or telemetry features on Windows 11.
1. Disable Diagnostic Data Collection on Windows 11
Microsoft collects data regarding system usage and functions. This can be anything from previous crash reports to the apps you’ve previously accessed. If you no longer want this information to be sent across, you can turn off diagnostic data collection from the Settings menu. Here’s how. Step 1: Right-click on Start and open the menu options. Then, click on Settings. Step 2: Here, scroll down and click on ‘Privacy & security’ from the menu options. Step 3: Then, click on ‘Diagnostics & feedback’. Step 4: Click on Diagnostic data to expand the menu options. Step 5: Turn off the ‘Send optional diagnostic data’ toggle. This will turn off data collection for the ‘Improve inking and typing’ option as well. Step 6: Then, click on the Tailored experiences section to see more options. Step 7: Turn the toggle off. This will stop Microsoft from using your diagnostic data for other services. Step 8: Additionally, ensure that the ‘View diagnostic data’ toggle is off. This will disable certain tracking or telemetry features in Windows 11. Additionally, you can also delete a part of the data stored on your device. Step 9: Click on ‘Delete diagnostic data’. Step 10: Here, click on Delete. This will trigger a deletion request to Microsoft. The data will then be deleted in the next few days. However, the other part of your data might still be available in your Microsoft account. Read on to know how to delete that as well.
Clear Microsoft Account Tracking History
If you’re signed in to your Microsoft account on your device, chances are that some of your data might also be stored on your Microsoft account. You will need to delete this separately by going into your Microsoft account’s privacy settings. Follow the below steps to do it. Note: Ensure you are signed in to your Microsoft account before starting. Step 1: Open your Microsoft Account’s Privacy page on your web browser. Open Microsoft Account Privacy page Step 2: Scroll down and click on ‘App and service activity’. Step 3: Here, click on ‘Clear all app and service activity’. Tip: You can also click on ‘Download your data’ to look at what all data is available in your Microsoft account. Step 4: Click on Clear. Step 5: Once the data is deleted, you might get the option of turning on automatic data deletion. Here, select the duration and then, click on Turn on. This will ensure Microsoft periodically deletes all the collected data. Additionally, you can also go into all the other data parameters and clear them one by one.
2. Turn off Windows 11 Advertising Trackers
As mentioned above, Microsoft shares some data with certain third parties to show you relevant and personalized ads. You can disable this by turning off advertising trackers on Windows 11. Here’s how. Step 1: Right-click on Start. Then, from the menu options, click on Settings. Step 2: Scroll down and click on the ‘Privacy & security’ tab. Step 3: Under the Windows permissions section, click on General. Step 4: Here, turn off all the relevant toggles. This will disable the Windows 11 advertising trackers.
3. Stop Activity Tracking on Windows 11
As the name suggests. activity tracking on Windows 11 keeps track of all the apps you’ve visited, services you’ve used, files you’ve accessed, and more. And while this data is usually stored locally, a copy of this might also be stored on your Microsoft account if you’re signed in. While the previously discussed method helped delete the online part of this data, this method will help delete the local copy of it. Here’s how to do it. Step 1: Open Settings. Step 2: From the menu tab, click on ‘Privacy & security’. Step 3: Here, scroll down and click on Activity history. Step 4: Turn off the toggle for ‘Store my activity history on this device’. Step 5: Then, go to ‘Clear activity history for this account’ and click on Clear history. Note: This will clear the activity history for all the devices associated with this account. Step 6: Click on Clear. This will stop activity tracking and clear all the previous activity history from Windows 11.
4. Turn off Windows 11 Find My Device Feature
While it’s a long shot, Windows can still keep track of your location if you have the find my device feature enabled. You can make sure this doesn’t happen by turning it off. Here’s how to do it. Note: Location services need to be on for the find my device feature to work. Step 1: Open Settings and click on ‘Privacy & security’. Step 2: Here, click on ‘Find my device’. Step 3: Click on the toggle to turn it off. This will disable Windows 11 find my device feature.
Protect Your Data
In the age of data privacy, it is always good to know how your data is collected and shared. And if you’re not comfortable sharing this data, you can always disable it. In line with this, we hope that our article helped you in disabling Windows 11’s telemetry collection. Additionally, you can also disable app permissions in Windows 11 to make sure apps don’t have access to sensitive device data. The above article may contain affiliate links which help support Guiding Tech. However, it does not affect our editorial integrity. The content remains unbiased and authentic.























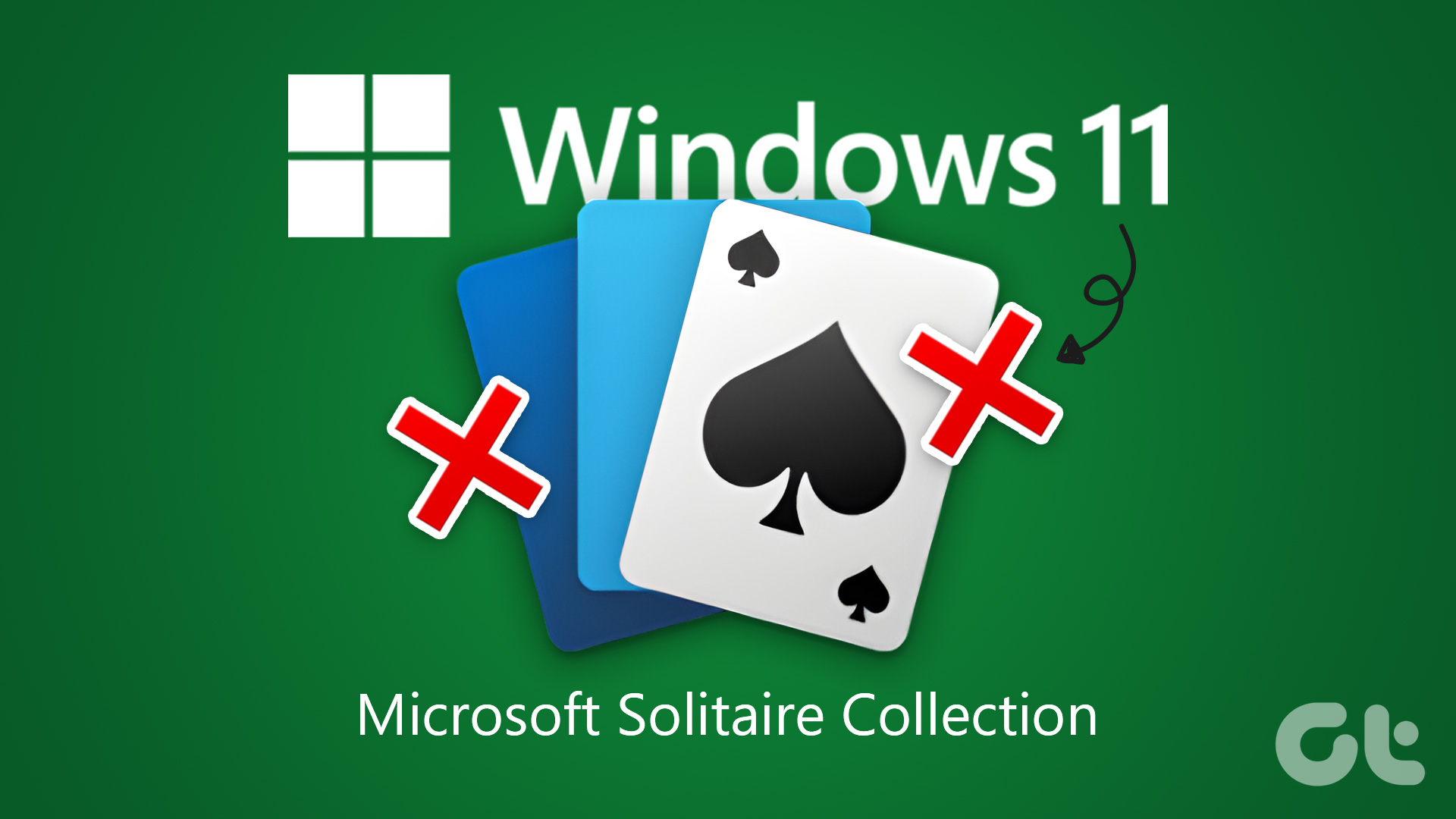


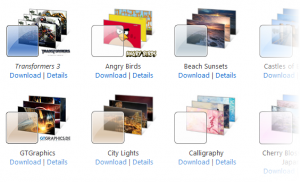




![]()
