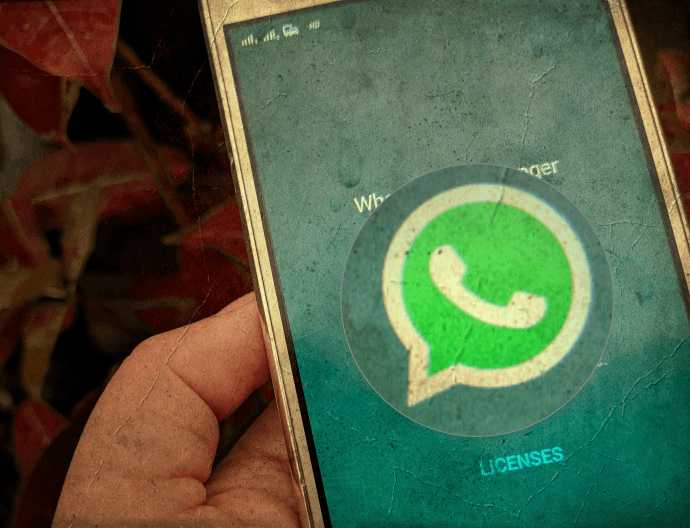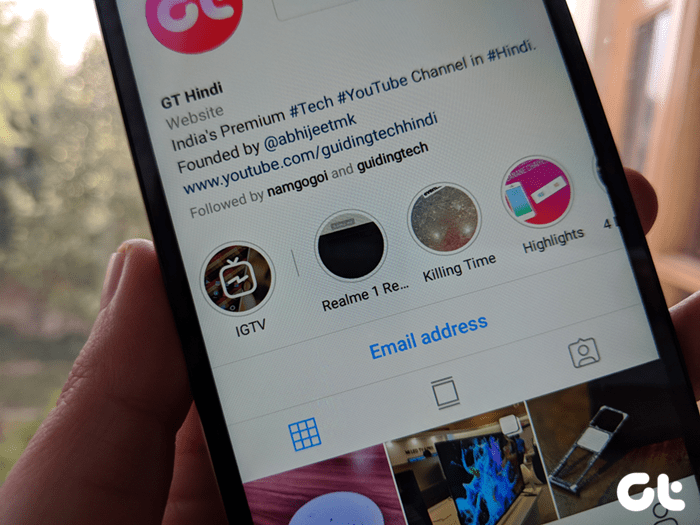That’s what some users complain about not doing. If WhatsApp Picture-in-Picture is not working on your iPhone, here are some solutions to help you fix it quickly.
1. Check Picture in Picture Settings
To begin with, you need to check whether the Picture in Picture feature is enabled for your iPhone. This feature was introduced for iPhones with the release of iOS 15. After you enable the feature, it will work for every app that supports it, including WhatsApp. Here’s how to check the same. Step 1: Open the Settings app on your iPhone.
Step 2: Scroll down and tap on General.
Step 3: Tap on Picture in Picture.
Step 4: Tap the toggle next to ‘Start PiP Automatically’ to enable the feature.
Step 5: Close the Settings app and relaunch WhatsApp to check if the problem is solved.
2. Force Quit and Relaunch WhatsApp
If the feature is still not working in WhatsApp, you can force quit and relaunch WhatsApp to give it a fresh start. This will reload all your chats and might get the Picture in Picture feature working. Step 1: On the home screen of your iPhone, swipe up and hold to reveal the background app windows. Step 2: Swipe right to look for WhatsApp. Then, swipe up to force quit the app.
Step 3: Relaunch WhatsApp and check if the problem is solved.
Whenever an app stops working properly, you may force quit and relaunch it.
3. Restart Your iPhone
A lot of users report that restarting their iPhones helps in fixing issues with apps. If Picture in Picture is still not working in WhatsApp, you can restart your iPhone and check if that solves the problem. For iPhone X and above, press the Power Button and Volume Down button. Then, swipe right to turn off your iPhone. For iPhone SE 2nd and 3rd gen, iPhone 7 or below, press and hold the side button to turn off your device. For iPhone SE 1st gen, press and hold the power button at the top to turn off your device.
After you restart your iPhone, relaunch WhatsApp and check if the problem is solved.
4. Update WhatsApp
WhatsApp introduced Picture in Picture with v23.3.77 of the app for iPhone users. So if the feature is still not working for you, we suggest updating the version of WhatsApp on your iPhone and checking if the problem gets solved. Step 1: Open App Store on your iPhone.
Step 2: Tap the profile icon at the top-right corner.
Step 3: Swipe down to refresh the list of available app updates for your iPhone.
Step 4: Tap on Update next to WhatsApp. Step 5: After that, close the App Store and relaunch WhatsApp to check if the problem is solved.
You can also read our post if you are getting a black screen during WhatsApp video calls on your iPhone.
5. Update iOS
If none of the solutions work, the last resort is to update the iOS version, if you’ve been delaying any pending updates. Since Picture in Picture is a built-in system feature on your iPhone, older version of iOS won’t let it work easily. Here’s how to check for the iOS update. Step 1: Open the Settings app on your iPhone.
Step 2: Scroll down and tap on General.
Step 3: Tap on Software Update.
Step 4: If an update is available, download and install it on your iPhone. Step 5: After installing the update, relaunch WhatsApp and check if the problem is solved.
Multitask With Ease
The Picture in Picture feature lets you multitask while answering WhatsApp video calls. Speaking of video calls, sometimes, when you want to start a video call with a single contact or a group, you don’t get any response from the other side. Would it be good to notify your contact(s) before commencing a video call? Well, WhatsApp allows you to create and send a video call link to your contact. This will inform your contacts and prepare them to attend your video call. The above article may contain affiliate links which help support Guiding Tech. However, it does not affect our editorial integrity. The content remains unbiased and authentic.






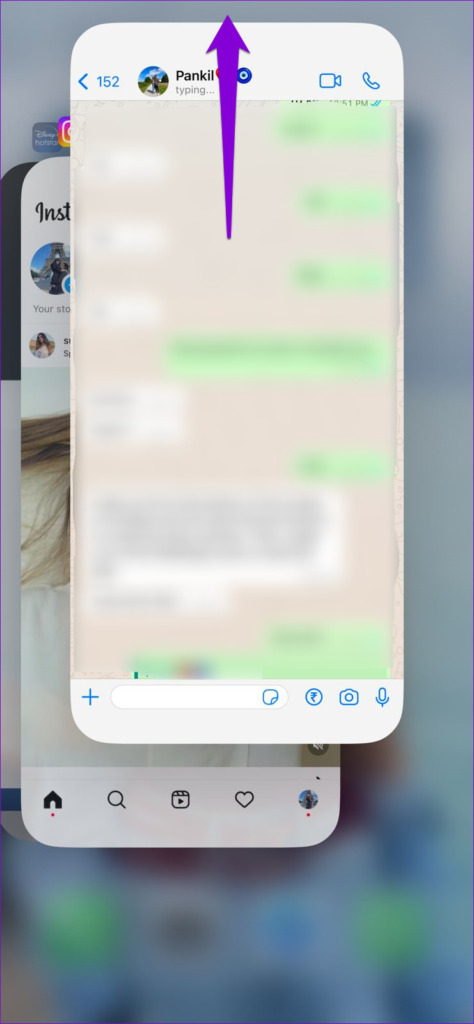


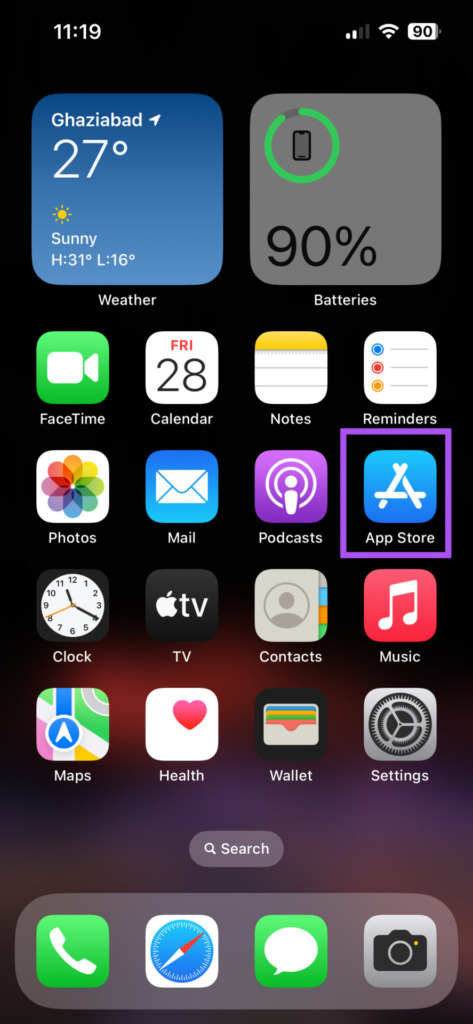
![]()