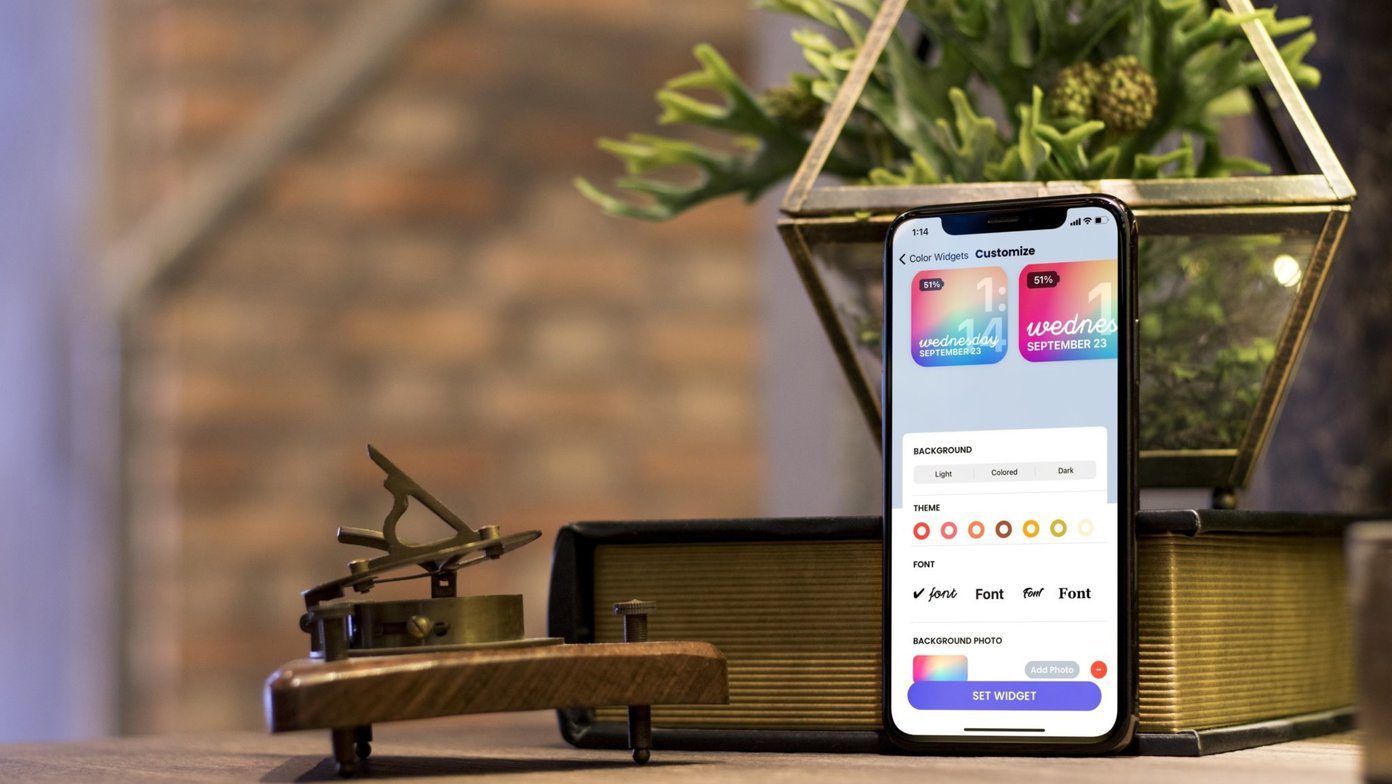We recently learned about a gesture-based method to delete multiple contacts on iPhone. We’ll show you how to do it, along with some older methods that we used before we discovered what is probably the easiest way to bulk delete contacts on your iPhone. Let’s get started with that.
1. Easiest Way to Remove Multiple Contacts on iPhone
Here’s how you can delete contact cards in bulk within the contacts app. Note that you can delete contacts that only appear consecutively in the list. Follow the below step-by-step procedure to do it. Step 1: Open the Contacts app. Step 2: Select a contact card using two fingers. Step 3: Drag in the downward or upward direction to select the consecutive contacts you want. Now, your contacts will be selected. Step 4: Long-tap on the first contact in the list of selected contacts to open the context menu. Step 5: Tap Delete Contacts and confirm the deletion of these contact cards. That’s it! However, as mentioned earlier, you can only delete contacts that appear consecutively in the list. This means that you cannot select multiple contacts according to your choice. However, don’t let this bother you as we have a workaround for the same.
2. Mass Delete Contacts Using a Third-Party App
Contact Cleanup is a third-party app for iPhone that lets you select any number of contacts to delete them from your iPhone. Here’s how you can use it. Step 1: Download the Contacts Cleanup app from the App Store using the link below. Download Contact Cleanup Step 2: Open the app and tap on Allow when it asks you permission to access your contacts. Step 3: Next, open the Contacts tab. Step 4: You will get an option to select contacts. Select them using the checkboxes and tap on Delete to delete the selected contacts. Step 5: Tap on Delete again to confirm the action. That is how you delete multiple iPhone contacts for free using a third-party app. However, if you do not have access to your iPhone, you can use iCloud to bulk delete contacts.
3. Use iCloud on Windows or Mac
Here’s how you can use iCloud to delete multiple contacts from your iPhone. Step 1: Sign in to your Apple ID account on the iCloud website. Open iCloud Step 2: Once you log in to iCloud, tap on the apps icon and select Contacts. Step 3: Select all the contacts you want to delete.
On Windows: Use ctrl + left click to select contacts. On Mac: Press and hold Command and then select contacts.
Step 4: Click on the Settings icon in the bottom left corner. Step 5: Now, click on Delete. Step 6: Select Delete again to confirm. Note: If there’s a synchronization problem, whichever contacts you delete from iCloud will not be deleted from iPhone. You can check out our explainer on how to Fix iCloud contacts not syncing on iPhone That is how you delete contacts from your iPhone using iCloud. However, if you want to delete a set of contacts linked to a third-party account, here’s what you can do.
4. Delete All Third-Party Account Contacts at Once
A good feature of the Contacts app on iPhone is that you can add contacts from multiple email accounts. And if you want to get rid of all contacts linked to a certain third-party account, here’s how you can do it. Step 1: Open the Settings app. Step 2: Tap on Contacts. Step 3: Tap on Accounts and then select a third-party account. Step 4: Turn off the toggle for Contacts. Step 5: Tap on ‘Delete From my iPhone’ to remove the contacts from that particular account. And that is how you delete contacts from third-party accounts. However, if you prefer the good old way of deleting contacts individually, here’s what you can do.
5. Delete Specific Contacts Individually
Here’s how you can delete Contacts individually from your iPhone. Step 1: Open the Contacts app and long-tap on a Contact card. Step 2: In the list of actions that pop up, tap Delete Contact. Step 3: Tap on Delete Contact again to complete the process. The contact will now be deleted from your iPhone. If that does not work, we’ll show you an alternate method to delete a contact from your iPhone.
Alternate Way to Delete a Contact Card
Step 1: Open the Contacts app and tap on a contact card to open it. Step 2: Tap Edit in the top right corner. Step 3: Scroll to find the Delete option and tap on it. Step 4: Tap on Delete to delete the contact from your iPhone.
De-Clutter Your iPhone
That is how you can easily remove multiple contacts on iPhone. We hope this article helped you declutter your contacts list on your iPhone. So, the next time you open the Contacts app on iPhone, you can quickly find the contacts you want without having to scroll through a list of unwanted ones! The above article may contain affiliate links which help support Guiding Tech. However, it does not affect our editorial integrity. The content remains unbiased and authentic.