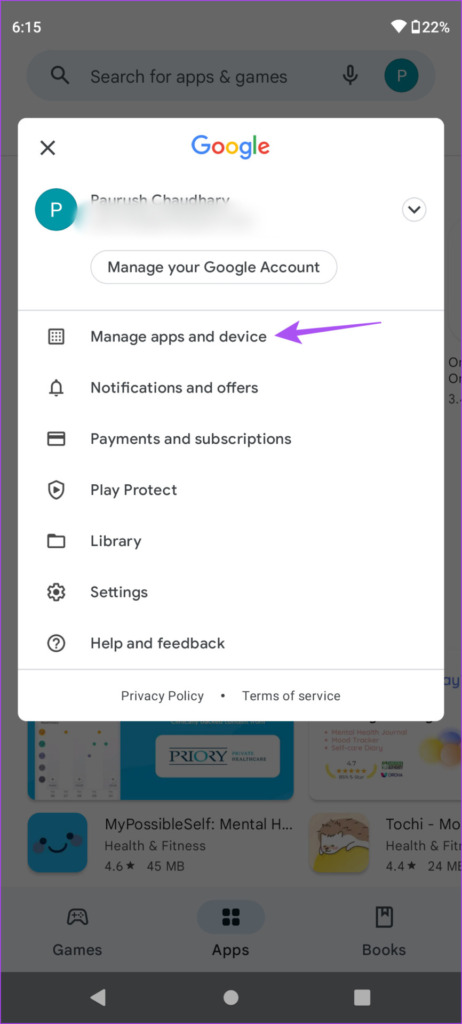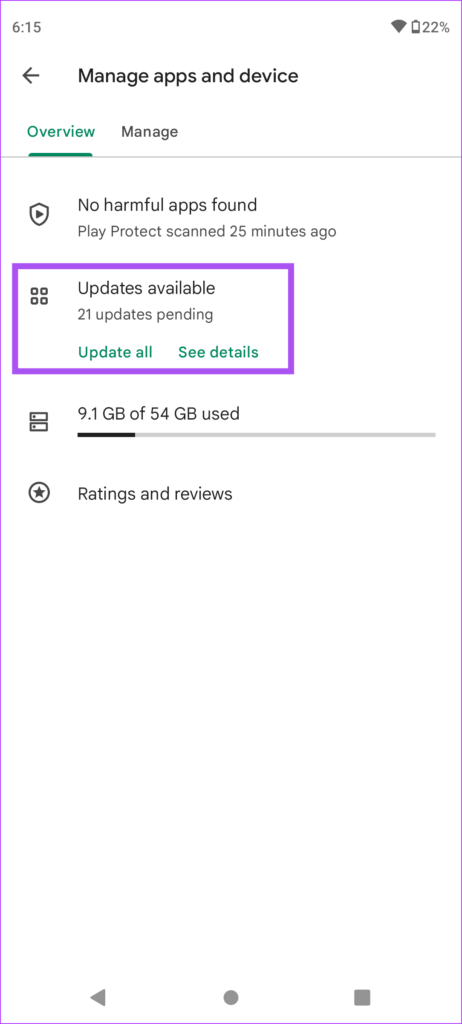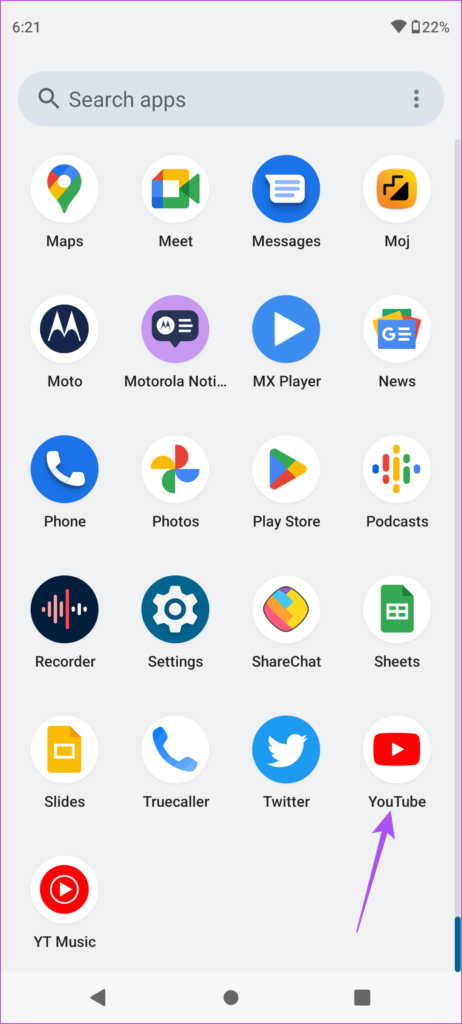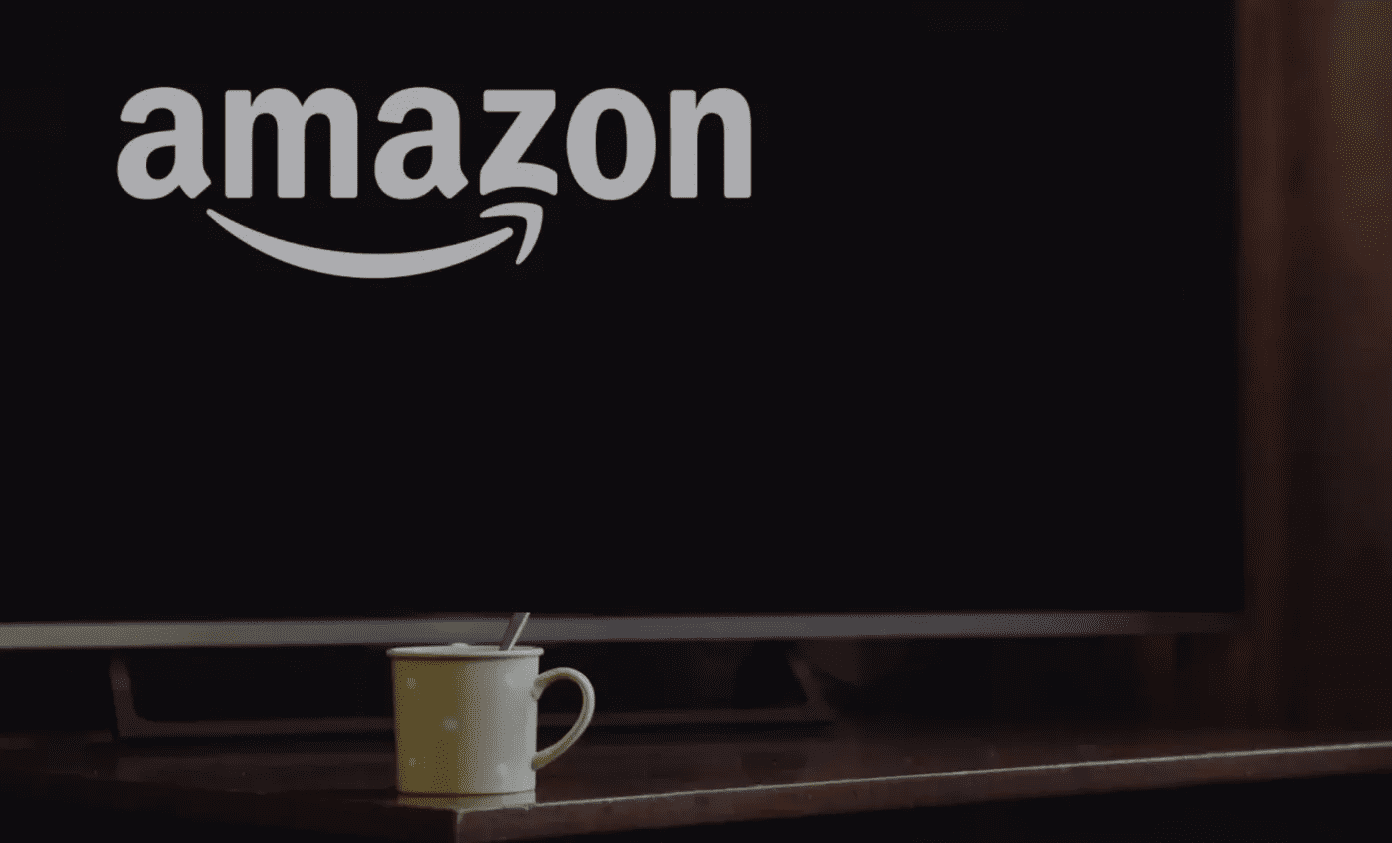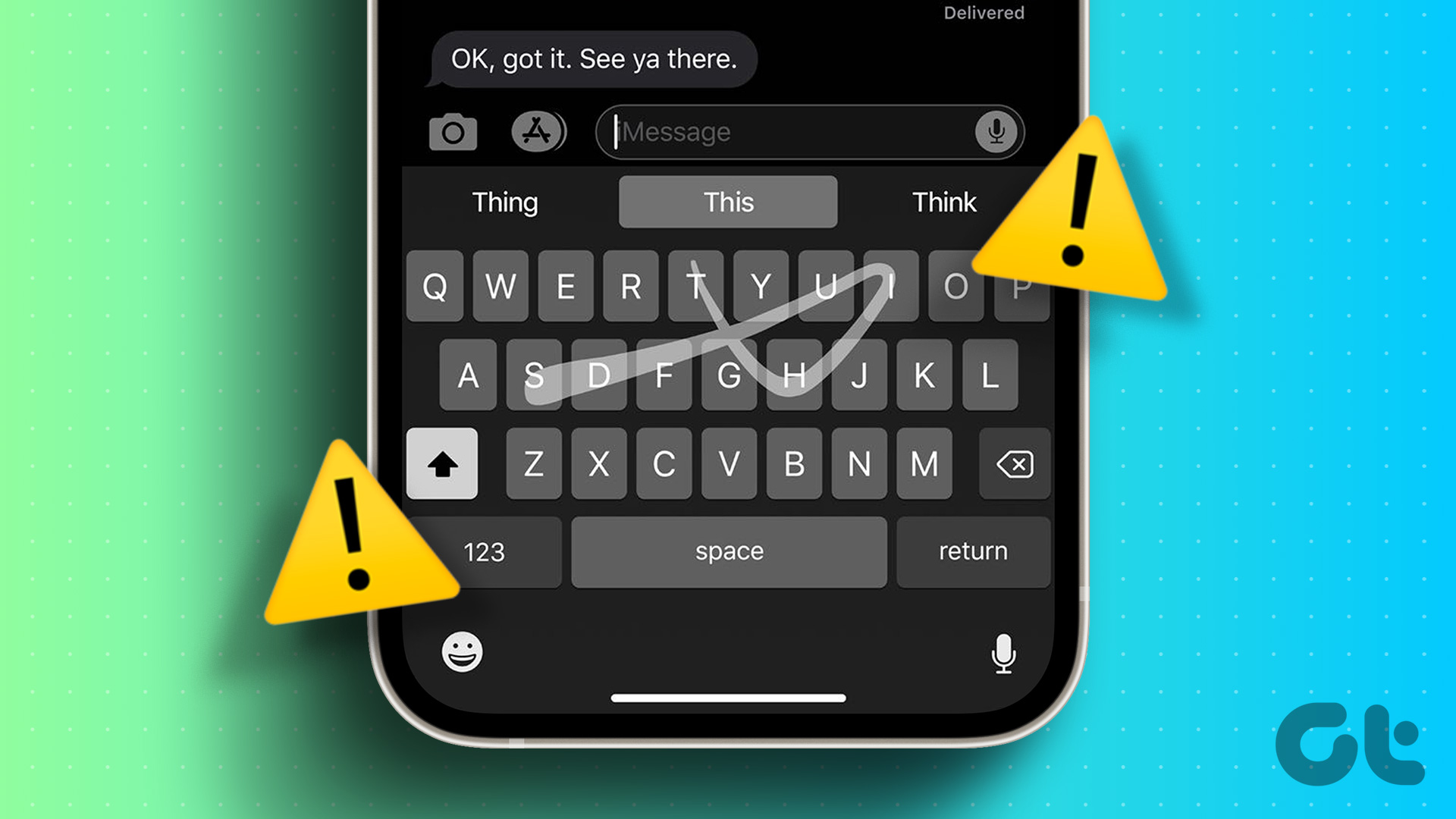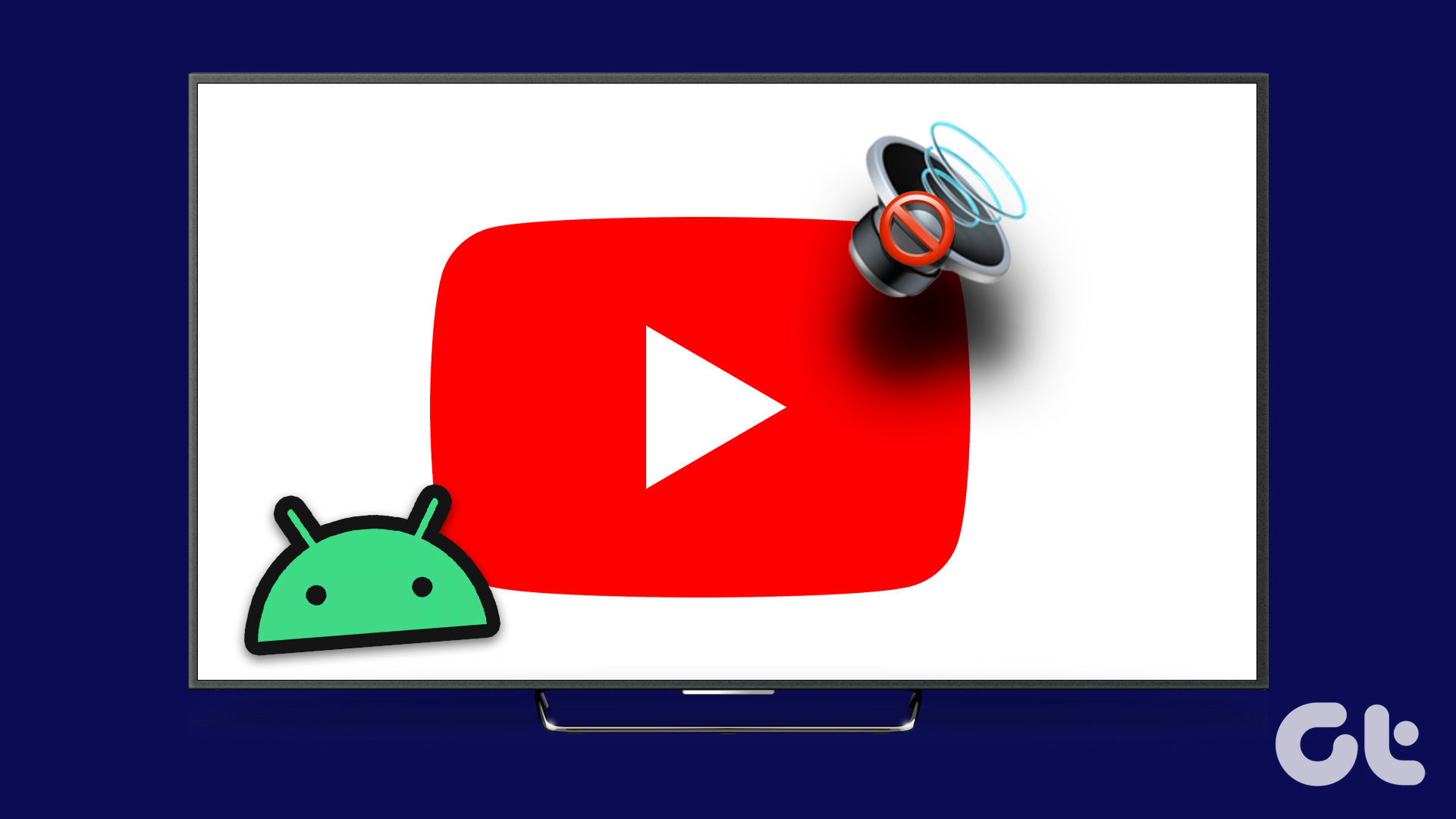For example, some users have reported that the Android keyboard is not working properly in the YouTube app. If you are also unable to use it properly in the YouTube app, here are the best ways to fix the Android keyboard not working in the YouTube app.
1. Force Quit and Restart YouTube App
If the YouTube app has been running in the background for quite some time now on your Android phone, we suggest force quitting and restarting it. This is the first basic solution you should opt for whenever any app starts acting up on your Android phone. Here’s how to do it. Step 1: Long-press the YouTube app icon on your Android phone.
Step 2: Tap the ‘i’ icon to open App Info.
Step 3: Tap on Force Stop in the top-right corner.
Step 4: Close the App Info menu and open the YouTube app to see if the problem is solved.
2. Force Quit and Restart Android Keyboard
We also recommend force quitting and restarting Gboard on your Android phone. Try this solution and see if it works properly in the YouTube app. Step 1: Open Settings on your Android phone.
Step 2: Tap on Apps.
Step 3: Tap on See All Apps.
Step 4: Scroll down and tap on Gboard.
Step 5: In the Gboard menu, tap on Force Stop at the top-right corner.
Step 6: Close the Settings app and open YouTube to check if the problem is solved.
3. Delete the Android Keyboard Cache
To improve your typing experience and suggestions, the Android keyboard collects your data while you use it for different apps. You can try clearing the Android keyboard cache to see if it works in the YouTube app. Here’s how to do it. Step 1: Open Settings on your Android phone.
Step 2: Tap on Apps in the Settings menu.
Step 3: In the Apps menu, tap on See All Apps.
Step 4: Scroll down and tap on Gboard.
Step 5: Tap on Storage and Cache in the App Info menu.
Step 6: Tap on Clear Cache at the top-right corner.
Step 7: Close the Settings app and try relaunching the keyboard in the YouTube app.
4. Update Android Keyboard
When was the last time you checked for the Android keyboard update? If you have done it for quite some time now, we suggest updating the version of the Android keyboard on your phone. This will remove any bugs that are possibly causing this issue. Here’s how to update the same. Step 1: Open the Play Store on your Android phone.
Step 2: Tap on your profile icon at the top-right corner.
Step 3: Tap on Manage Apps and Devices.
Step 4: Tap on Updates.
Step 5: If you see an update for Gboard, download and install it.
Step 6: Close the Play Store and try accessing the keyboard in the YouTube app.
5. Update the YouTube App
To be sure, we suggest updating the YouTube app version as well on your Android phone. Some glitches in the YouTube app may be causing issues with the Android keyboard. It is anyways a good practice to regularly update all apps on your Android phone. Step 1: Open the Play Store on your Android phone.
Step 2: Tap on your profile icon at the top-right corner.
Step 3: Tap on Manage Apps and Devices.
Step 4: Tap on Updates.
Step 5: If you see an update for YouTube, download and install it.
Step 6: Close the Play Store and try accessing the keyboard in the YouTube app.
6. Install Third-Party Keyboard If Nothing Works
If the Android keyboard fails to work properly, you can try installing third-party keyboards from the Play Store. You can either install SwiftKey or refer to our post suggesting the best SwiftKey alternatives for Android.
Search YouTube Videos With Ease
YouTube is a great platform for discovering content on diverse subjects. But that’s the thing. You’ll need to be able to search for content on YouTube using the Android keyboard. And if you are unable to use it properly in the YouTube app, we hope these solutions will help you fix the problems. If you have an iPhone and prefer using Gboard, you can read our post showing how to customize and change themes in Gboard on iPhone. The above article may contain affiliate links which help support Guiding Tech. However, it does not affect our editorial integrity. The content remains unbiased and authentic.
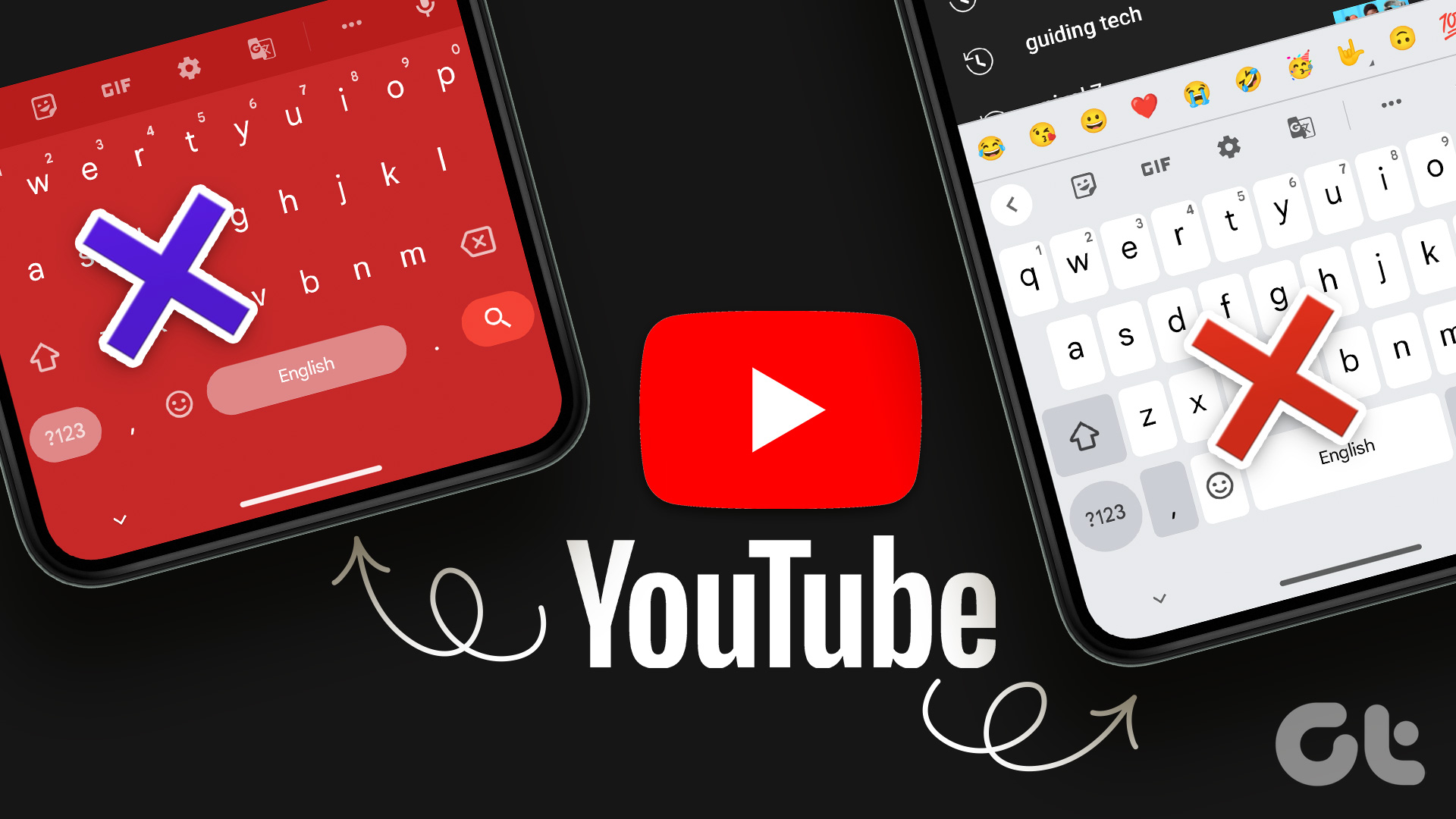
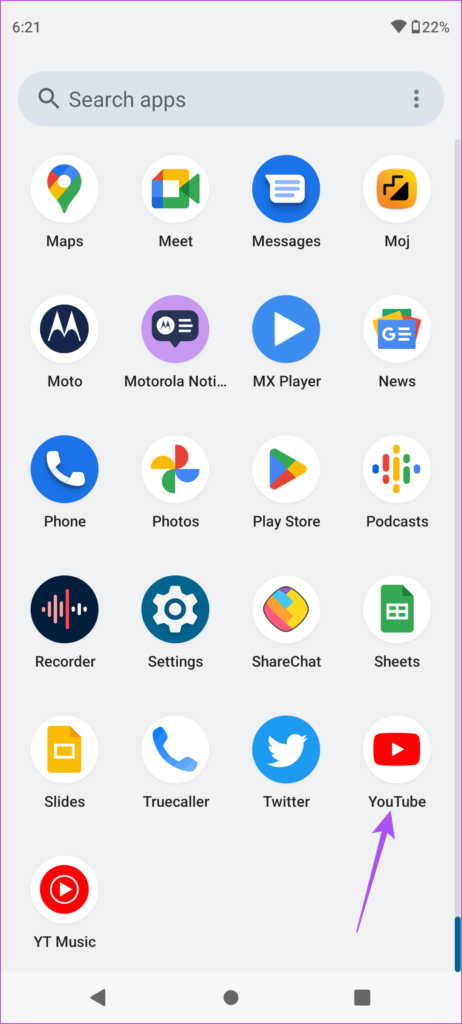

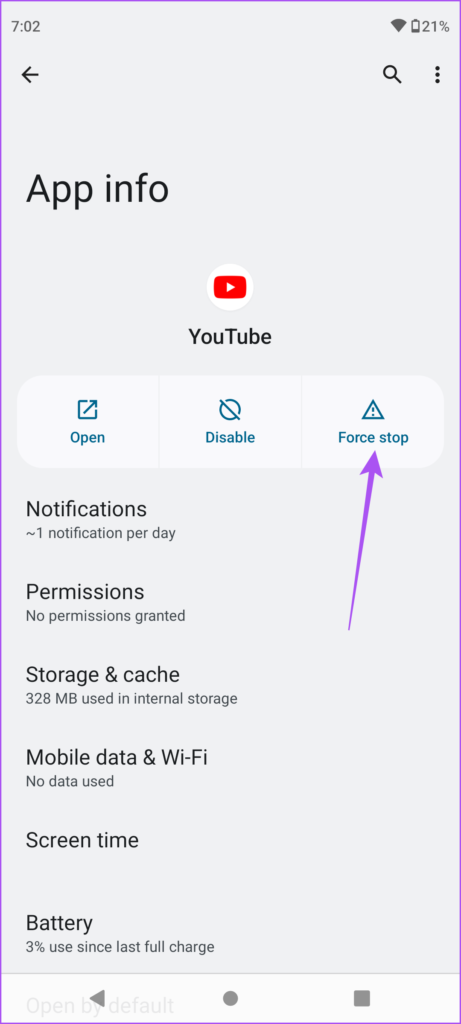
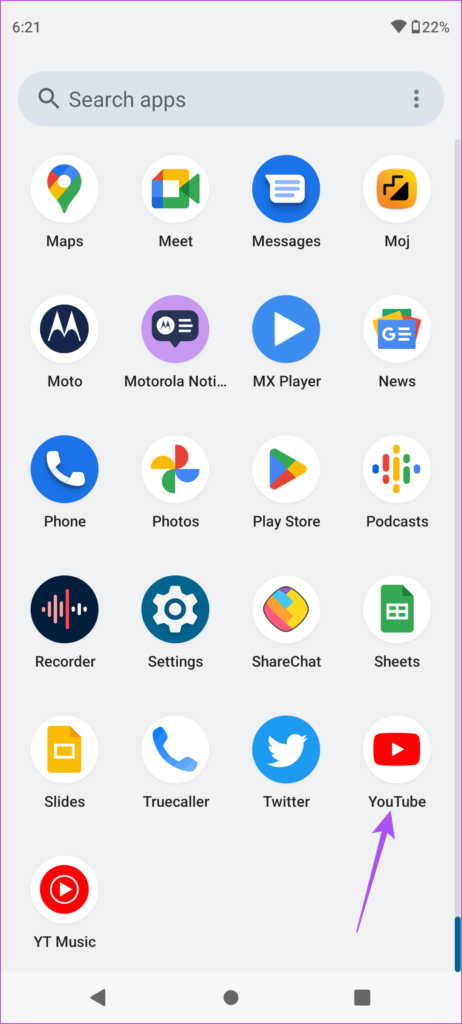
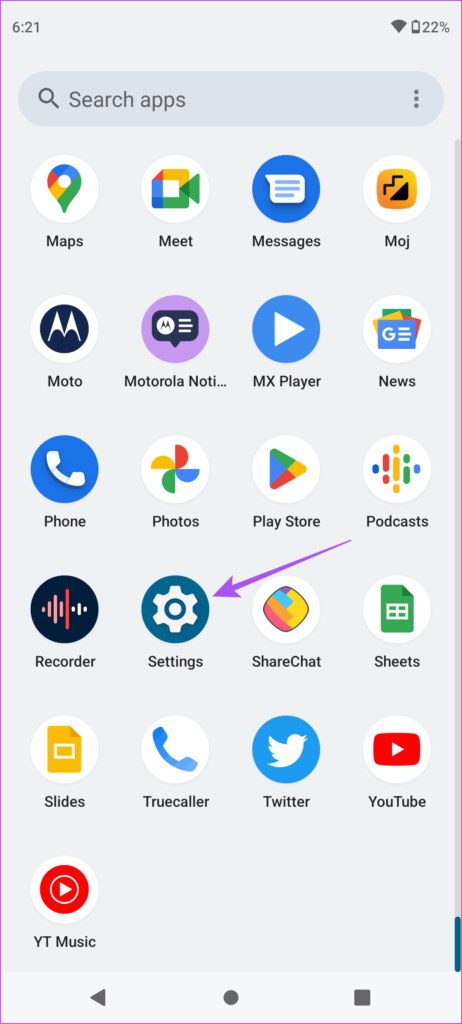

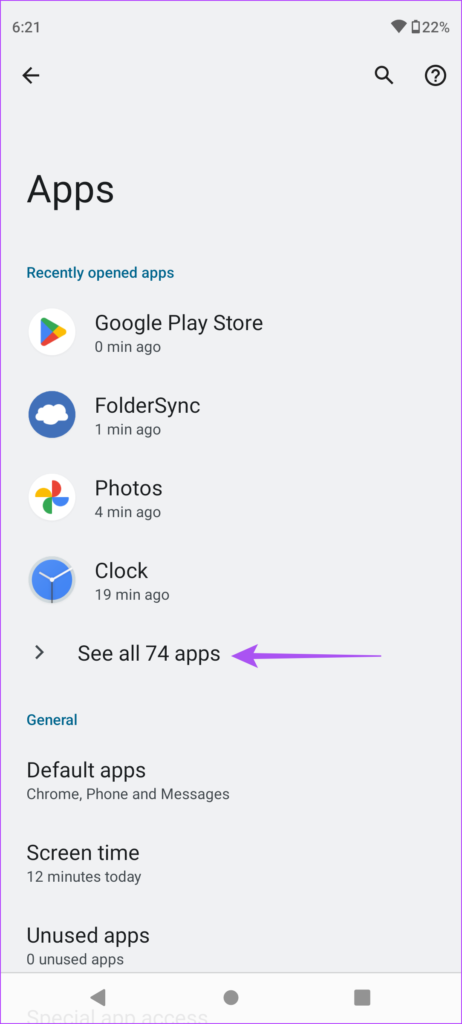

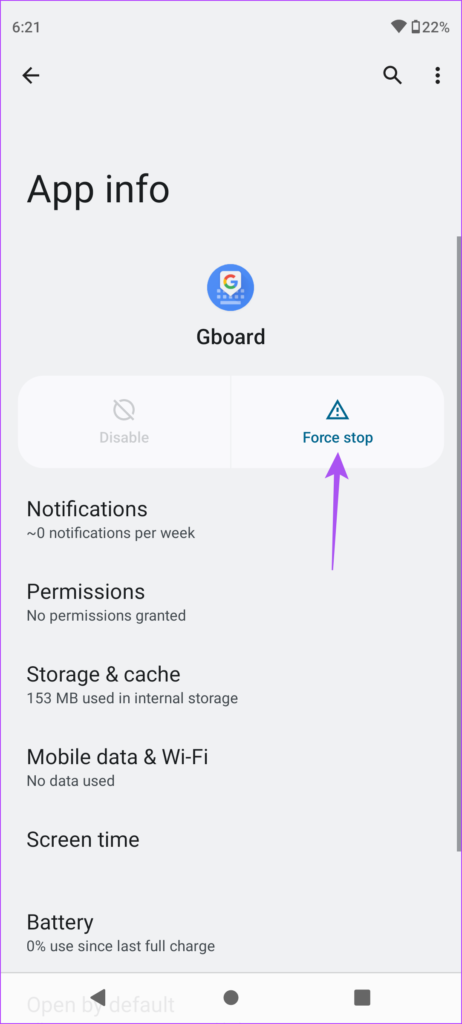
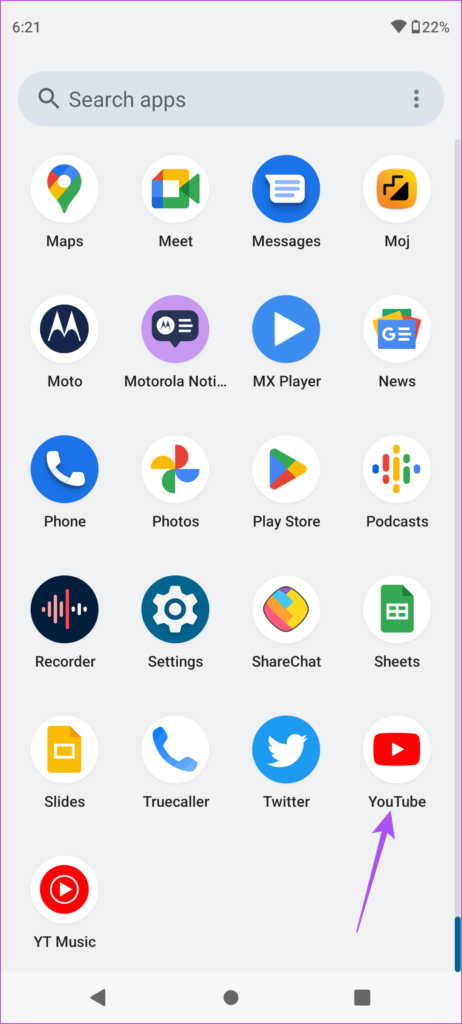
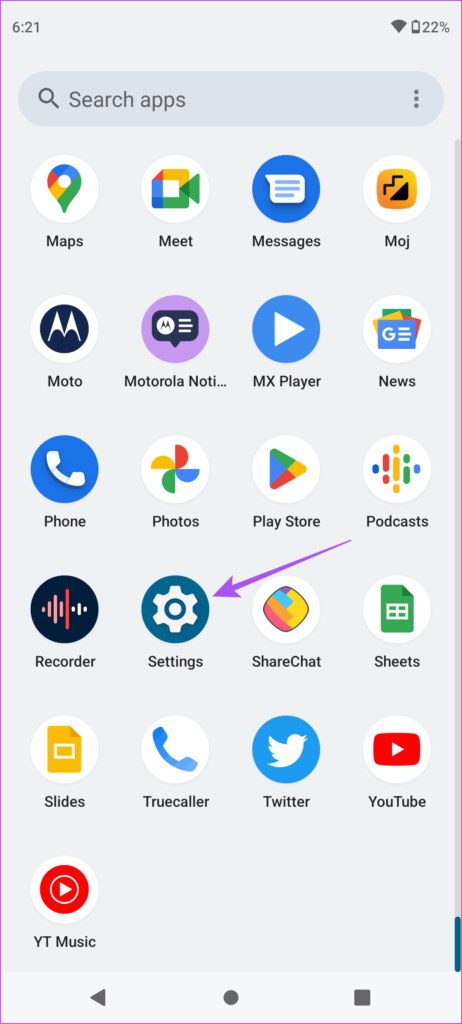

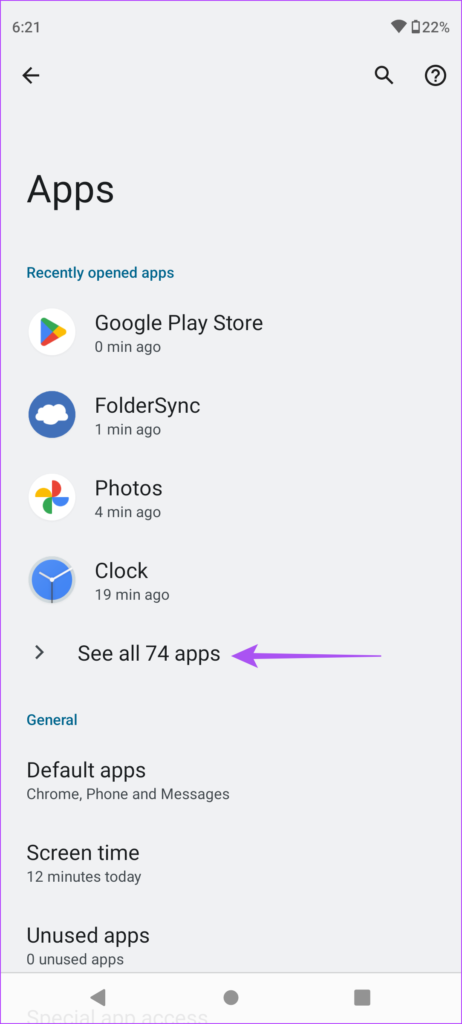

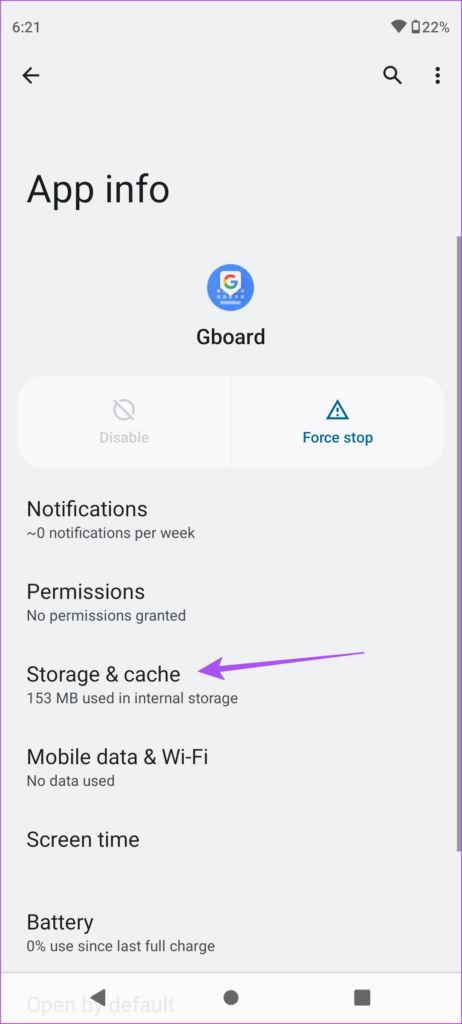

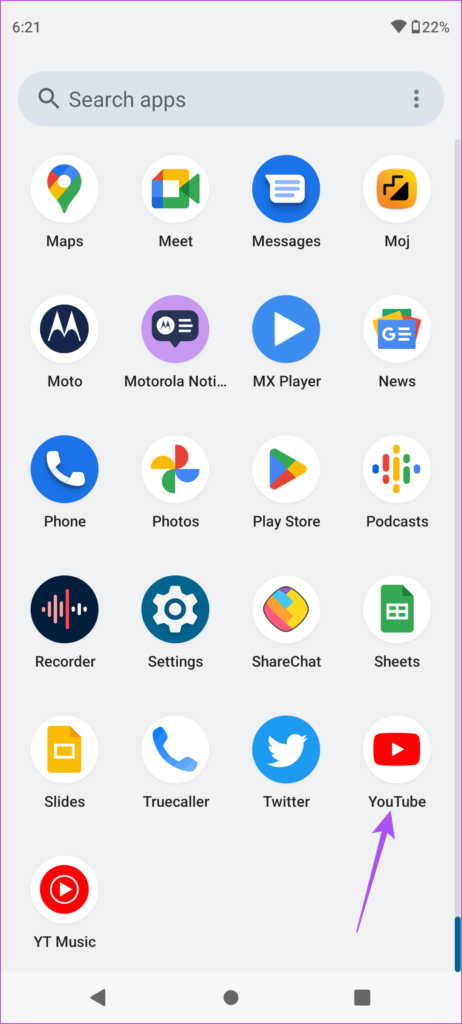

![]()
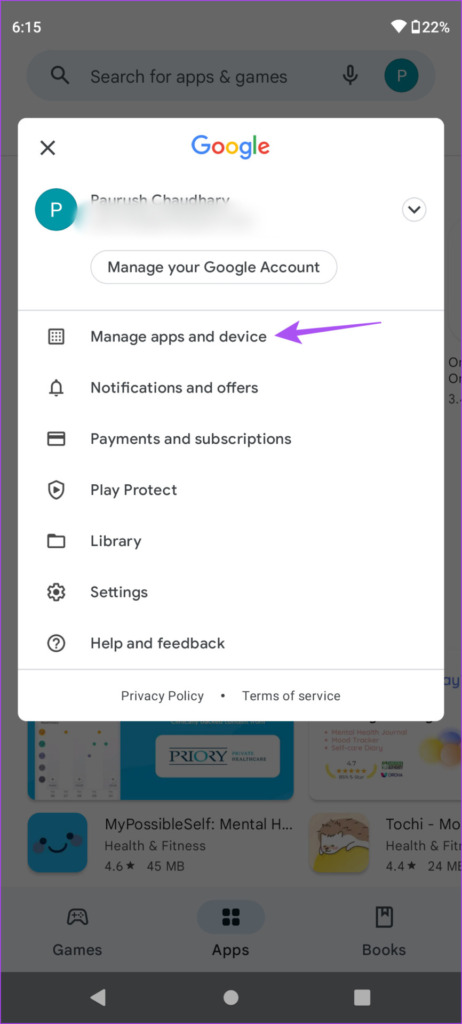
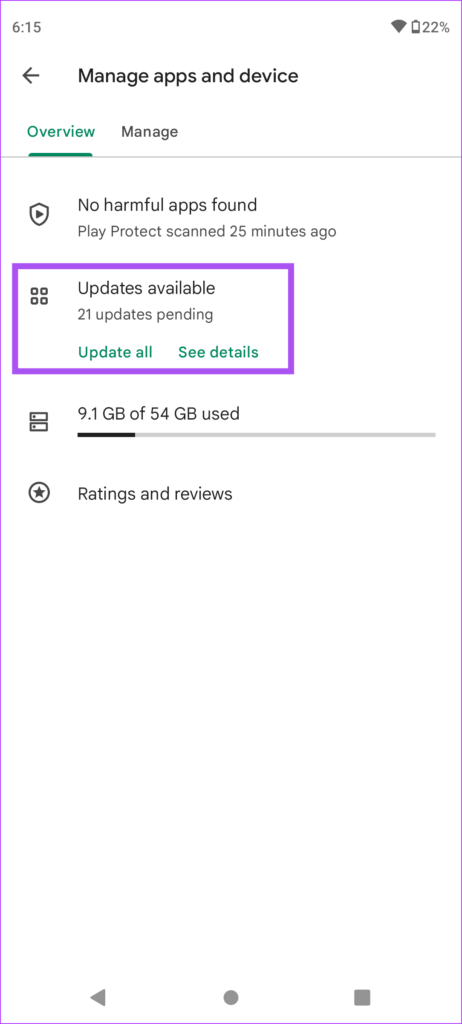
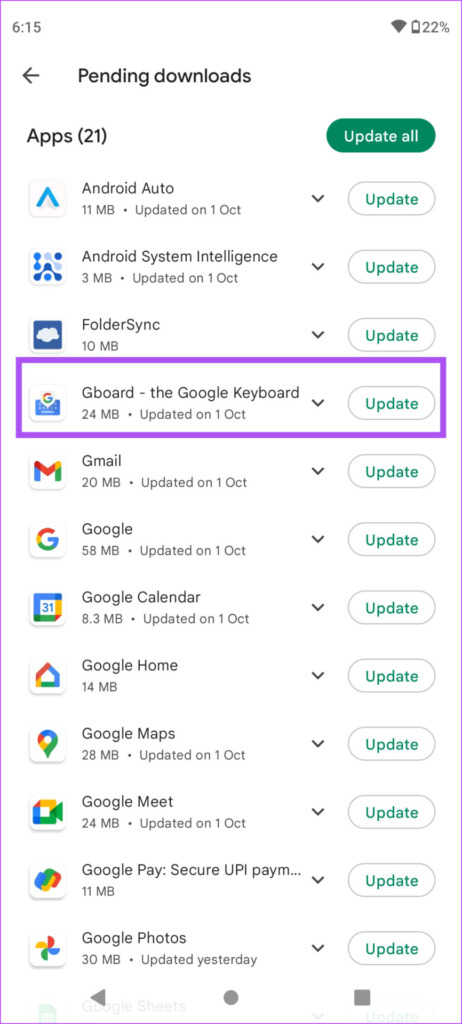
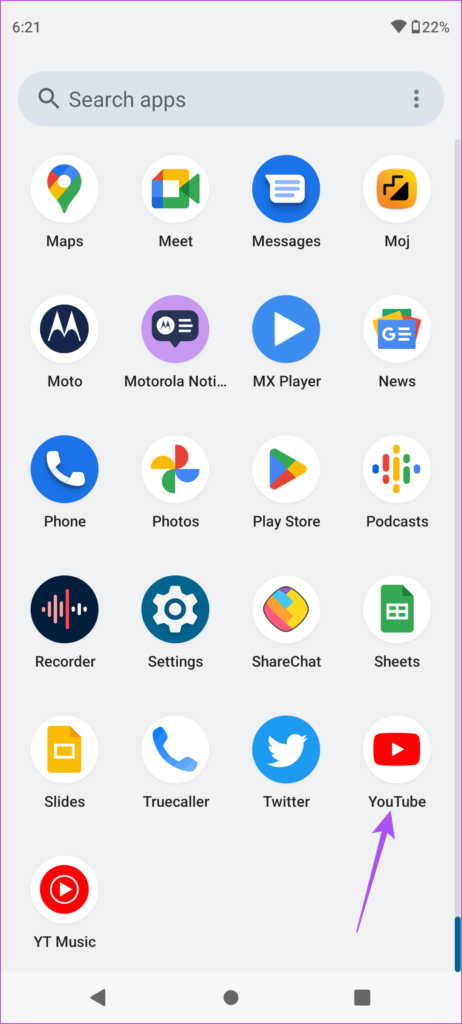

![]()