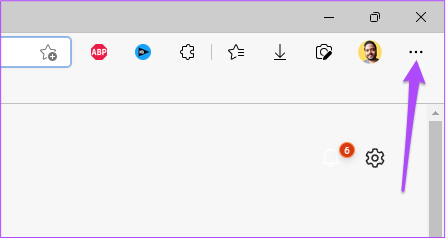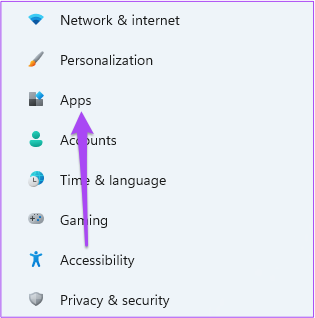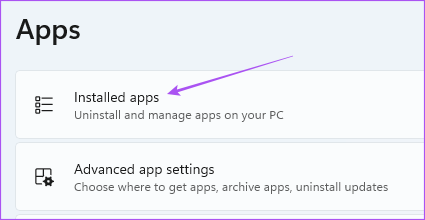So if you are a Dark Mode enthusiast, we are here to rescue you with the best fixes for Dark Mode not working in Microsoft Edge on Windows 11.
1. Check Edge Appearance Settings
Microsoft Edge lets you select the appearance of the browser. You can select a theme of your choice. So if Dark Mode is not working, you’ll need to check this feature. Step 1: Click the Start icon on the Task bar, type Microsoft Edge, and press Enter to launch the browser.
Step 2: When it opens, click the three horizontal dots in the top-right corner.
Step 3: Next, select Settings.
Step 4: Click on Appearance from the left menu.
Step 5: Under Overall Appearance, select Dark to check if the problem gets solved.
If you select System Default but still the browser is not in Dark Mode, follow the next solution.
2. Check Color Mode Settings
Selecting System Default in the Edge browser will follow the theme settings of your Windows 11 computer. So you’ll need to check the Color Mode settings on your Windows 11 computer. Step 1: Click the Start icon on your Windows 11 computer, type Settings, and press Enter.
Step 2: Click on Personalization.
Step 3: Click on Colors.
Step 4: Click the drop-down menu next to Choose Your Mode.
Step 5: Select Dark.
Step 6: Close the window and open Edge to check if the problem is solved.
3. Check Time Zone Settings
If you are using the Custom Color Mode feature on your Windows 11 computer, you’ll need to check whether the correct Time Zone has been selected on your computer if the problem persists. Step 1: Click the Start icon on your Windows 11 computer, type Settings, and press Enter.
Step 2: Click on Time and Language from the left sidebar.
Step 3: Click on Date and Time.
Step 4: Check the toggle next to Set Time Automatically turned on. If not, turn on the toggle next to the feature.
Step 5: Under Additional Settings, click on Sync now button.
Step 6: Wait for some time. Then, close the window and open Edge to check if the problem is solved.
4. Use Force Dark Mode
If Dark Mode is still not enabled for websites in the Edge browser, you can force enable the feature. Do note that you need Microsoft Edge v84.0.522.40 to use this feature. Here’s how to use it. Step 1: Click the Start icon on your Windows 11 PC, type Microsoft Edge, and press Enter.
Step 2: Type edge://flags in the Address Bar and press Enter.
Step 3: In the Experiments window, type Dark Mode in the Search Bar on top.
Step 4: Select the toggle next to Auto Dark Mode for Web Contents.
You get a few different options that will enable Dark Mode on web content. Try them and check which one works best for you.
5. Repair Microsoft Edge
There’s a built-in tool in Windows to repair Microsoft Edge browser. You can use it to check if that solves the problem of Dark Mode not working. Step 1: Click the Start icon on your Windows 11 computer, type Settings, and press Enter.
Step 2: Click on Apps from the left sidebar.
Step 3: Click on Installed Apps on the right side.
Step 4: Search for Microsoft Edge from the list of apps.
Step 5: Click the three horizontal dots next to Microsoft Edge and select Modify.
Step 6: Click on Repair to start the process.
Windows will download the browser again, but it won’t impact your preferenes. Step 7: Follow the on-screen instructions to finish the process. Step 8: After that, close the window and open Edge again to check if the problem is solved.
6. Update Microsoft Edge
Lastly, we recommend updating the version of Microsoft Edge on your Windows 11 computer to squish any bugs causing this issue. Step 1: Click the Start icon on your Windows 11 computer, type Microsoft Edge, and press Enter.
Step 2: Click the three dots in the top-right corner and select Settings.
Step 3: Click on About Microsoft Edge in the left menu.
Step 4: If an update is available, restart the browser to install it. Step 5: After that, check if the problem is solved.
Embrace The Dark Side
These solutions will help you get the dark mode to work on the Microsoft Edge browser. One of these solutions would work. But if you feel Edge becomes unreasonably sluggish or slow, then refer to our post on fixing Microsoft Edge high memory usage on Windows 11. The above article may contain affiliate links which help support Guiding Tech. However, it does not affect our editorial integrity. The content remains unbiased and authentic.