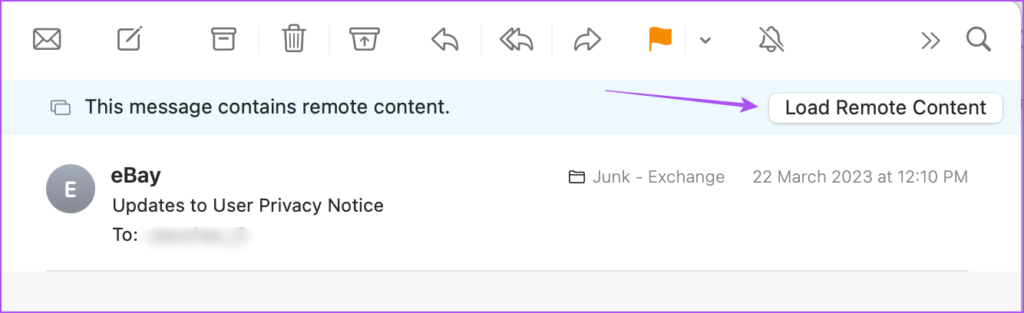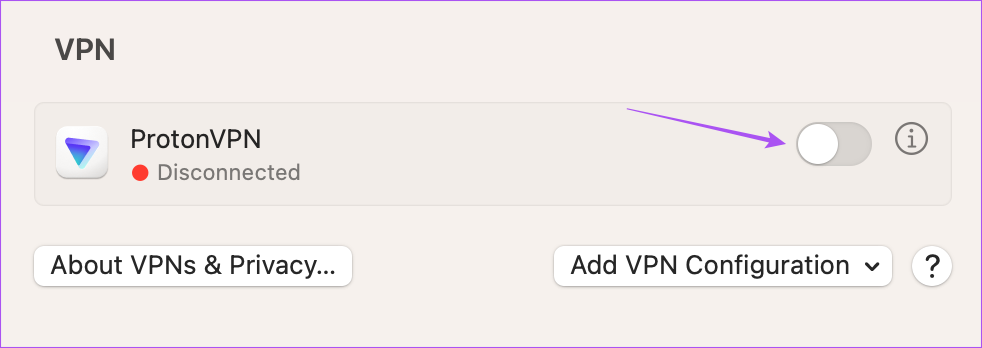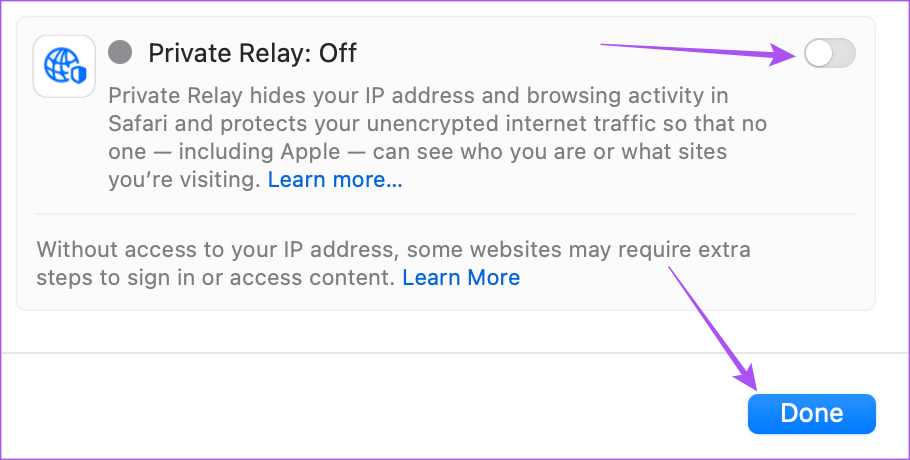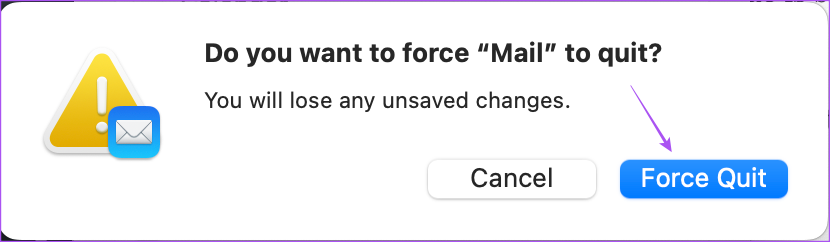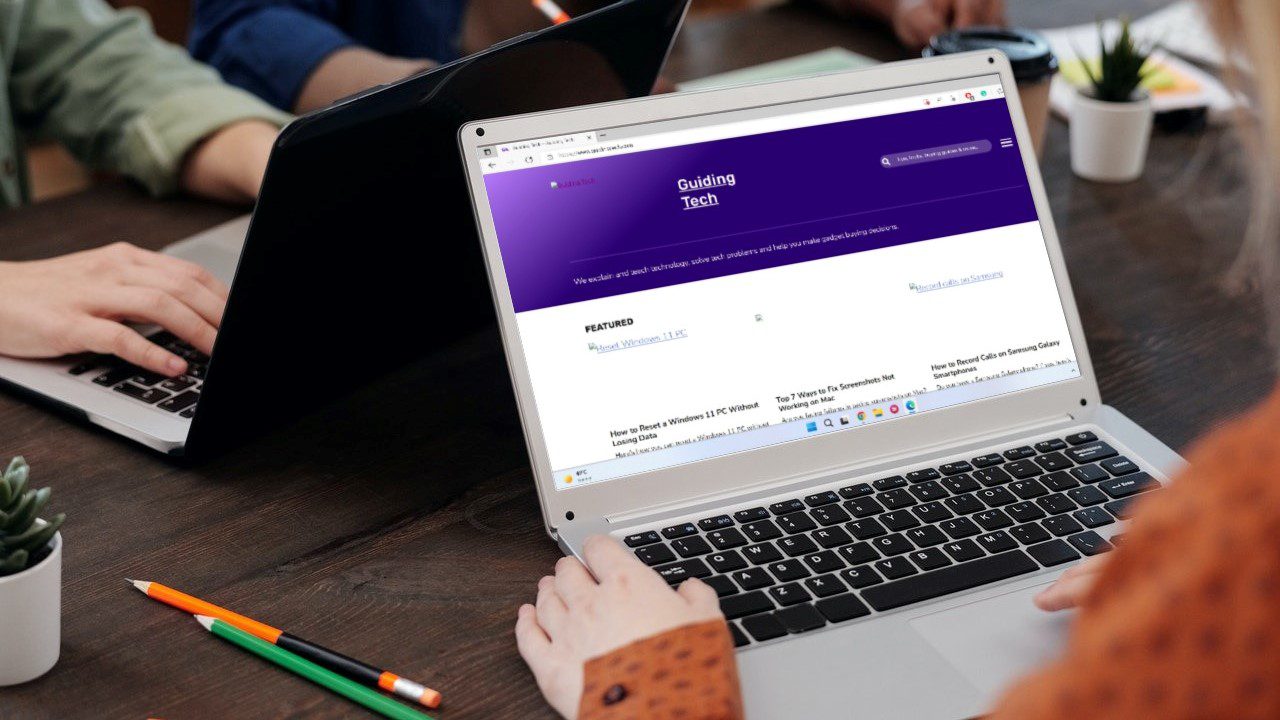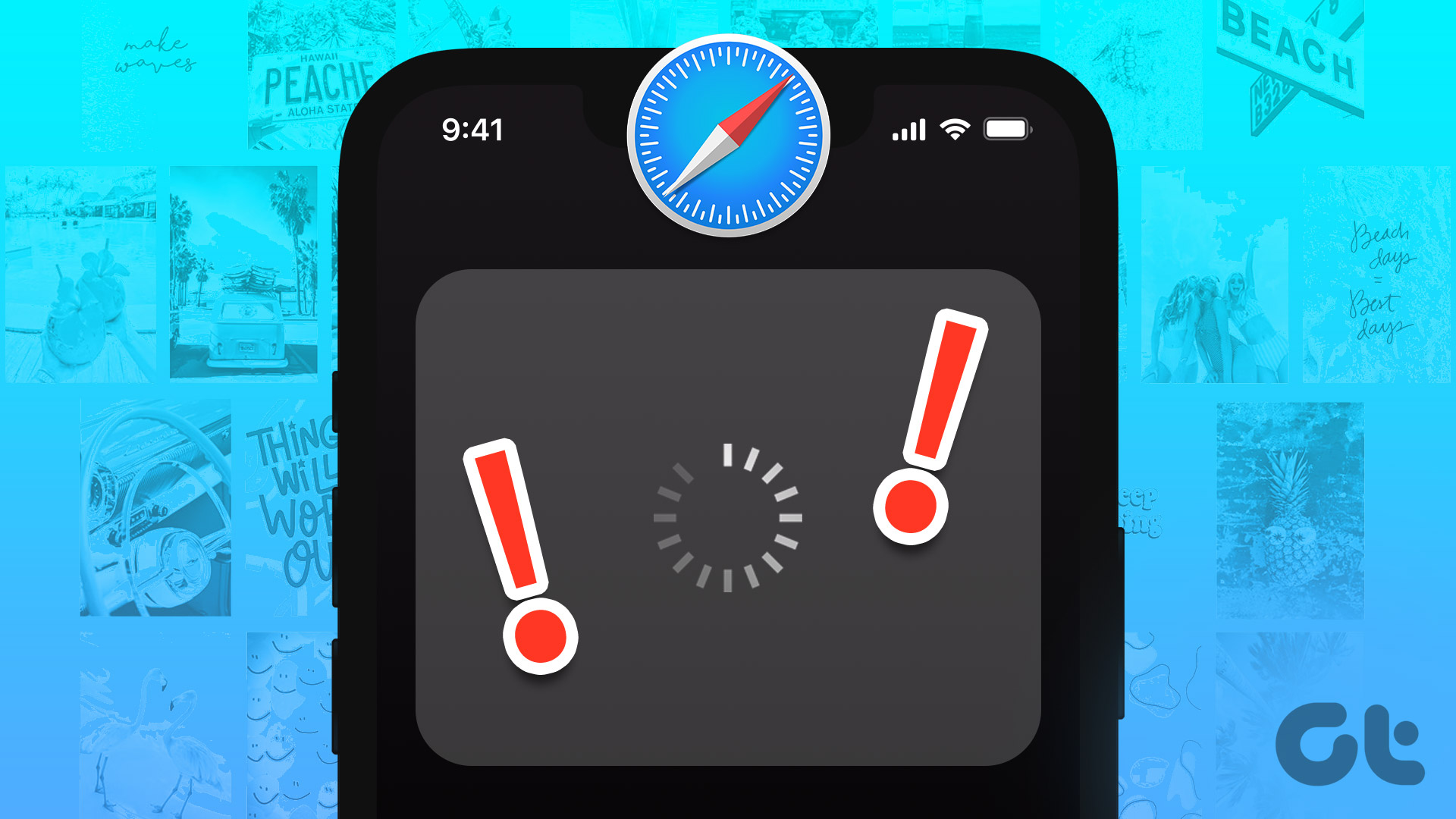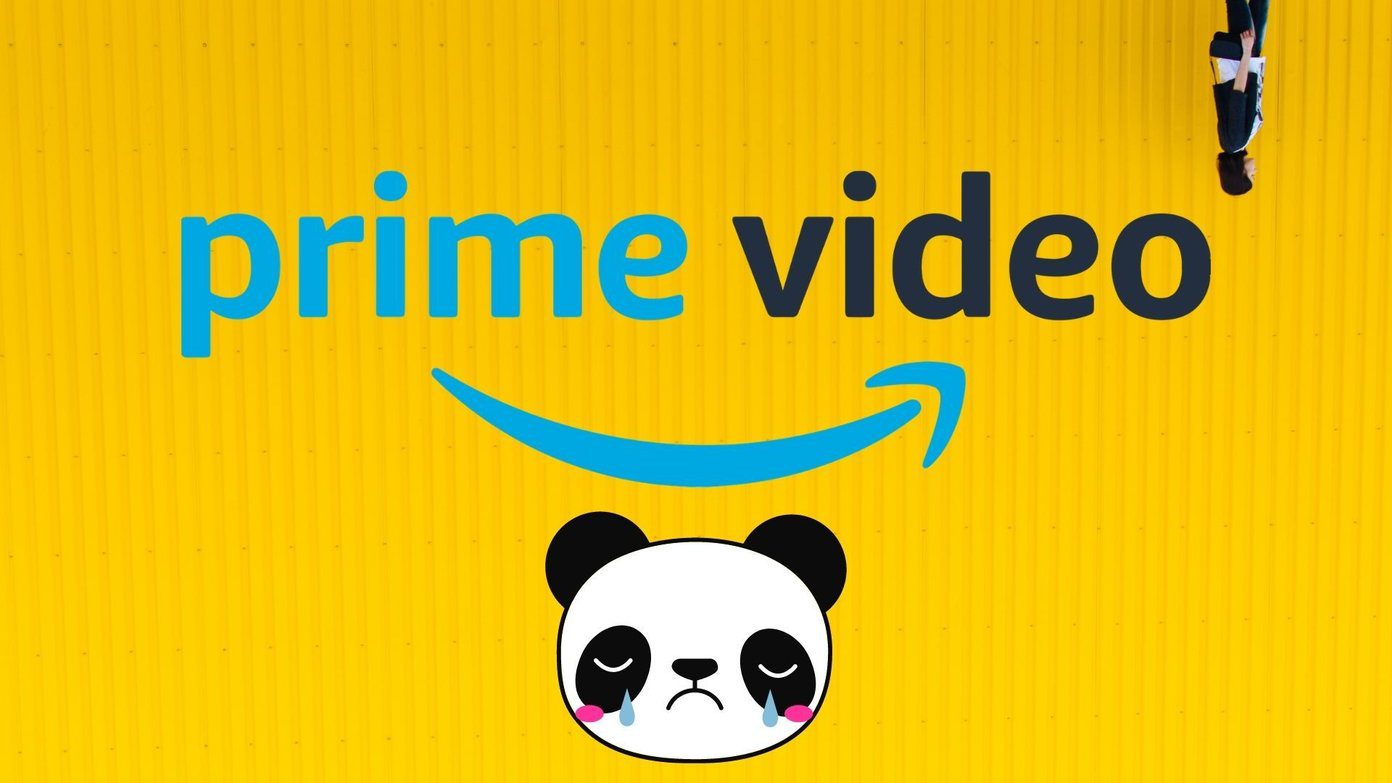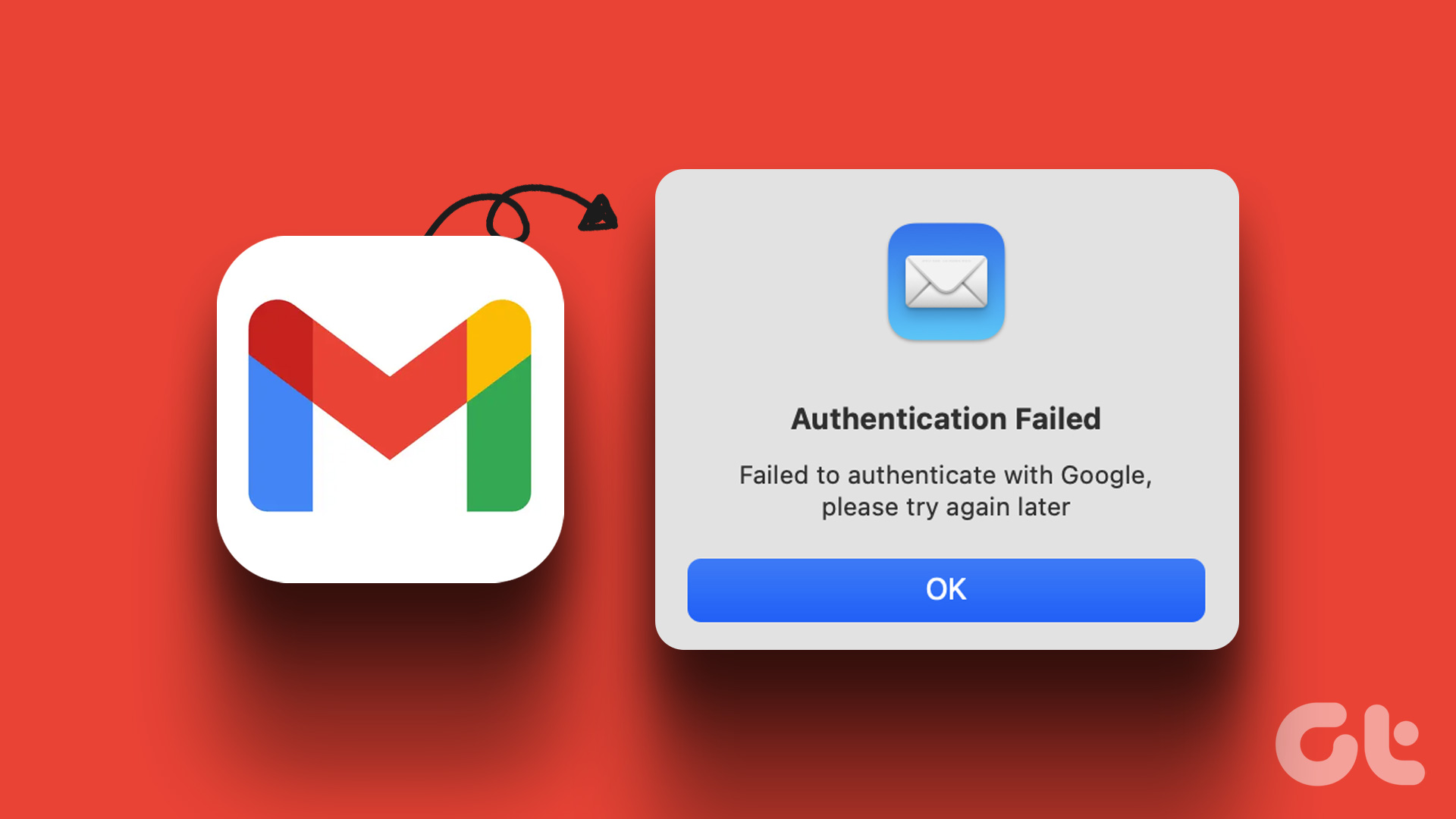But some users complain that images fail to load sometimes in their mailbox. If you face the same issue, try out these best ways to fix images not loading in the Mail app on your Mac.
1. Check Your Internet Connection
Starting with the basic solution, you need to check your internet speeds. If your Mac is not connected to a fast Wi-Fi or Ethernet connection, images will take the time or fail to load in the Mail app. So you need a strong internet connection that helps load images quickly in your emails.
2. Check Mail App Privacy Settings
After your internet connection is taken care of, you need to check if the Mail app has been allowed downloading files that you receive from unknown senders. The Mail app’s privacy feature hides your IP address and blocks remote content. Due to this feature, you might not be able to see images in your emails. We suggest disabling this feature temporarily by following these steps. Step 1: Press Command + Spacebar keyboard shortcut to open Spotlight Search, type Mail, and press Return.
Step 2: Click on Mail at the top-left corner.
Step 3: Select Settings.
Step 4: Click on Privacy at the top-right corner.
Step 5: Uncheck the box next to Protect Mail Activity.
Step 6: Uncheck the box next to ‘Block All Remote Content.’
Step 7: Close the window and open the email that contains the image file(s). Step 8: Click on Load Remote Content at the top-right side to load the images.
3. Disable VPN Service
If you are still can’t see the images in the Mail app, we suggest disabling VPN on your Mac. If you are using a VPN, the service might prevent your Mac from downloading remote content. Here’s how to check and disable the same. Step 1: Press Command + Spacebar keyboard shortcut to open Spotlight Search, type System Settings, and press Return.
Step 2: Click on VPN from the left sidebar.
Step 3: Click the toggle next to VPN to disable the service.
Step 4: Close System Settings and open the Mail app to check if the problem is solved.
4. Disable iCloud Privacy Relay
iCloud Privacy Relay was a security feature introduced with iCloud+ that lets you hide your IP address and browsing activity from advertisers and trackers. iCloud Privacy Relay will redirect web traffic toward a third-party server, and even Apple won’t have access to it. This service might not allow downloading content like images in the Mail app. So we suggest disabling this feature temporarily to see if the problem gets solved. Step 1: Press Command + Spacebar keyboard shortcut to open Spotlight Search, type System Settings, and press Return.
Step 2: Click on your profile name at the top-left corner.
Step 3: Click on iCloud.
Step 4: Scroll down and under iCloud+, click on Privacy Relay.
Step 5: Click the toggle next to Privacy Relay to turn off the feature. Then, click on Done.
Step 6: Close System Settings and open the Mail app to check if the problem is solved.
5. Force Quit and Relaunch Mail App
If the Mail app on your Mac is still not showing the images, you can try to force quit and relaunch the app to give it a fresh start. Step 1: Click the Apple logo in the top-left corner.
Step 2: Select Force Quit.
Step 3: Select Mail from the list of apps. Step 4: Click the Force Quit button.
Step 5: Click on Force Quit again to confirm.
Step 6: Relaunch the Mail app to check if the problem is solved.
6. Update macOS
If none of the solutions work, the last resort is to update the macOS version and that’ll update the Mail app as well. Also, it will remove any bugs or glitches that may be causing this issue. Step 1: Press Command + Spacebar keyboard shortcut to open Spotlight Search, type Check For Software Update, and press Return.
Step 2: If an update is available, download and install it. Step 3: After the macOS update installs and your Mac reboots, open the Mail app to check if the problem is solved.
Load Images in the Mail App
Viewing images in the email can be crucial if they contain vital details ranging from marketing details to deals. Luckily, you can get the mail app to show you images without hiccups using the solutions mentioned above. But if you’re looking for a specific mail, you may refer to our post when Apple Mail Search is not working on your Mac. The above article may contain affiliate links which help support Guiding Tech. However, it does not affect our editorial integrity. The content remains unbiased and authentic.