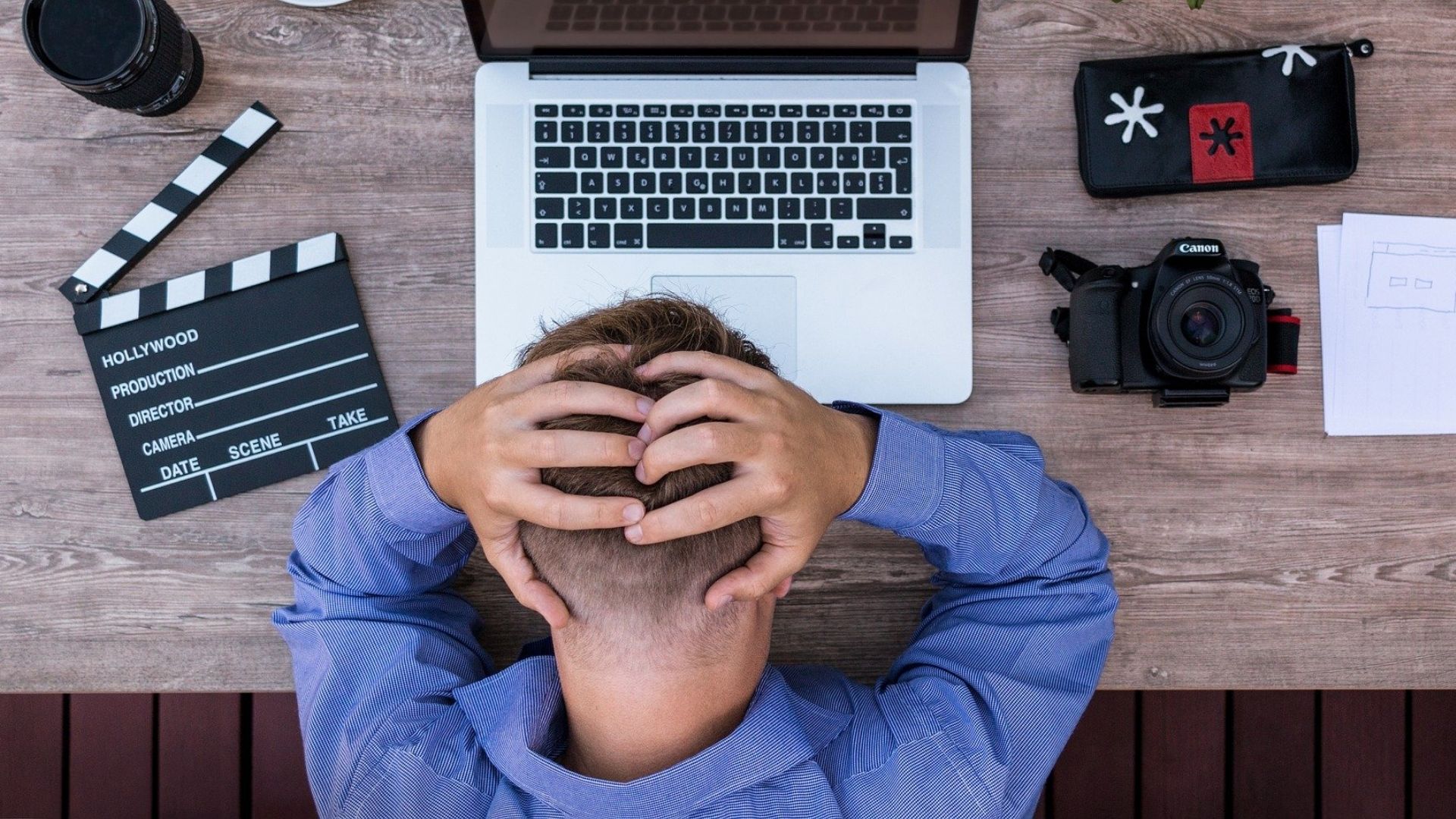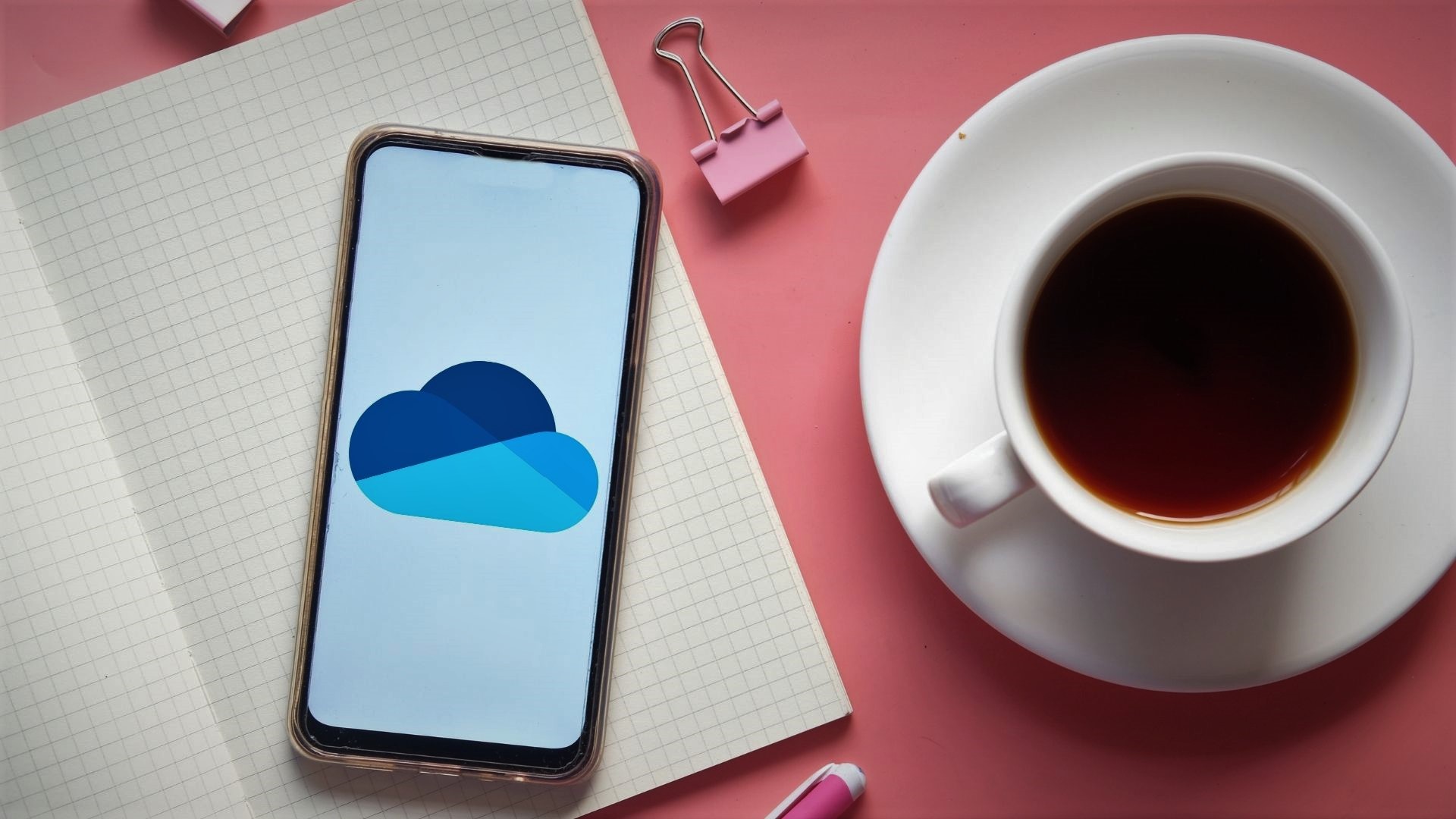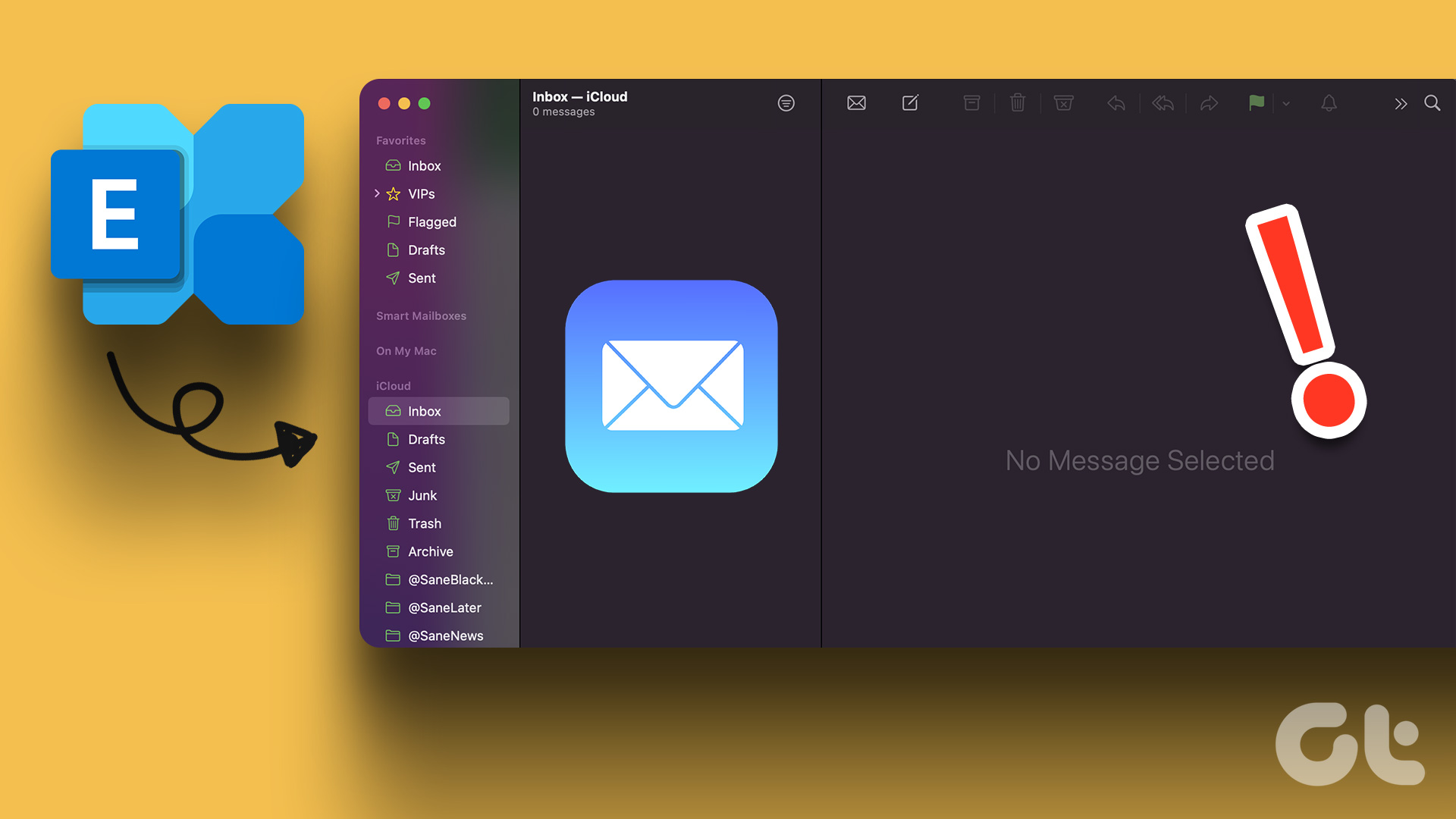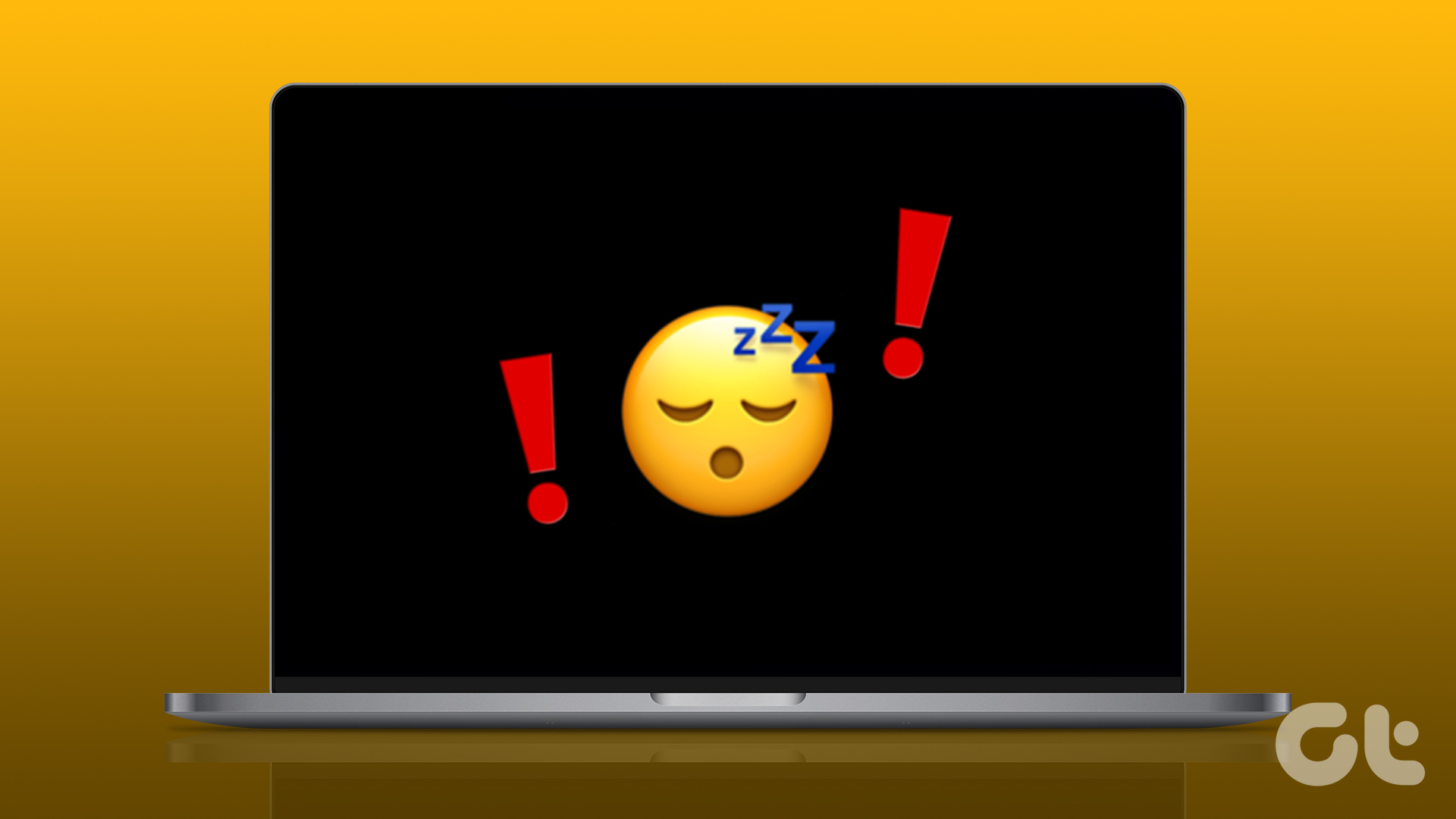This post provides a list of effective solutions to fix Microsoft OneDrive not signing in on Mac and to help you restore a smooth login experience on OneDrive.
1. Check for Password and Email Validity
Many folks use OneDrive to store files or attachmenets from work-related emails. At times, you’d forget that the password was set months or even a year ago. To protect you account, Microsoft often asks you to change your password, if it’s easily guessable. If you’ve ignored those emails or prompts, then it’s a good idea to check if your password is still valid. Same would happen if you’ve been using your school or work email even after moving on from that. You can easily do that by following these steps. Step 1: Open your preferred browser and search for onedrive.live.com.
Step 2: Press Return to open the official OneDrive website. Step 3: Click on the profile (circular icon) at the top-right corner to sign in.
Step 4: Enter your OneDrive mail ID and password.
If you are able to view your files, it means that the email and password is still valid.
2. Check Internet Speed
At times, our apps and websites deliver an intermittent using experience. The main culprit behind this is the lack of consistent internet speeds. If you are unable to sign in to OneDrive on Mac, you should check for the speed of your internet connection. We recommend you run a speed test on your Mac at least 3-5 times. This will help in estimating the consistency of your download speeds. You can use fast.com or the Speed Test by Ookla to run them in a browser of your choice on your Mac.
3. Check for App Update
Microsoft’s team for the OneDrive app for macOS keeps rolling out updates regularly regular updates. It’s a good idea to check in case you’ve missed that latest update. For that, you can check the app’s listing in the App Store. Here’s how. Step 1: Open App Store.
Step 2: Click on Updates to view all your app updates.
In case you don’t see an update, hit Command + R to refresh that screen. Step 3: If there’s an update available, click on the Update button next to OneDrive app.
4. Check and Change DNS Settings
Most users end up using the DNS server details provided by their ISP since the day internet connection was active at their homes. The chances are that your ISP’s DNS server is experiencing downtime or is too overloaded to process your computer’s queries. That may be causing the OneDrive app’s signing issues. To be on the safe side, you can try changing the DNS server address on your Mac. Follow these steps to check the DNS Server address. Step 1: Go to Settings.
Step 2: Click on Network.
Step 3: Select the network to which you have connected your Mac.
Step 4: Click on the Advanced button at the bottom left.
Step 5: From the popup menu, click on DNS.
To resolve the OneDrive issue, you need to change your DNS settings. Please note that these changes are only for your Mac and not for your ISP. Here’s how to do that. Step 1: Click on the Plus sign below the DNS servers tab.
Step 2: Enter a new IP address for the DNS server. We recommend using Google DNS server by entering 8.8.8.8 and 8.8.4.4 consecutively.
Step 3: Click on Ok.
Step 4: Click on Apply to save changes.
Step 1: Press Command + Spacebar to open Spotlight search. Type Terminal and press Return.
Step 2: Type the following command depending on your macOS version and press Return.
The DNS flushing commands are a bit specific on different macOS verions: macOS Monterey: macOS Sierra: mac OS X 10.10 Yosemite, El Capitan and earlier: After running the relevant command, you’ll need to type in your Mac admin password and press Return to run the command.
5. Reset OneDrive App
If you haven’t had any luck with previous solutions, then you can opt to reset the OneDrive app. That’ll sign you out completely and remove some of the data. So make sure you’ve taken a backup of the OneDrive folder before attempting the reset. Follow these steps. Step 1: Open Finder.
Step 2: Select Applications from the left menu and then select OneDrive.
Step 3: Right-click and select Show Package Contents.
Step 4: Click on Resources.
Step 5: Select ResetOneDriveApp.command.
That’ll quickly open Terminal, run the reset command and shut it. Next, open the OneDrive app and try signing in again.
6. Uninstall and Reinstall Onedrive App
If nothing works, the last resort is to uninstall and reinstall the OneDrive app on your Mac. Again, make sure you have a backup of your files to avoid data loss. After that, follow these steps. Step 1: Click on Launchpad and search for Onedrive.
Step 2: Long-press the OneDrive icon till it starts shaking.
Step 3: Click on the X icon and then click on Delete to confirm your action.
Step 4: Go to App Store, reinstall the app and try to sign in.
Fix Onedrive Sign-In Issue
OneDrive is a great cloud storage option to save your files, especially if you use a Mac and a Windows PC. These steps will help you to resolve OneDrive sign-in issues on your Mac and get your files to sync between the Mac and your OneDrive account. The above article may contain affiliate links which help support Guiding Tech. However, it does not affect our editorial integrity. The content remains unbiased and authentic.