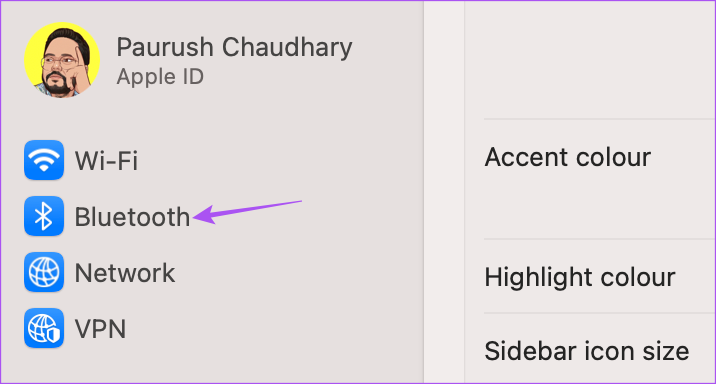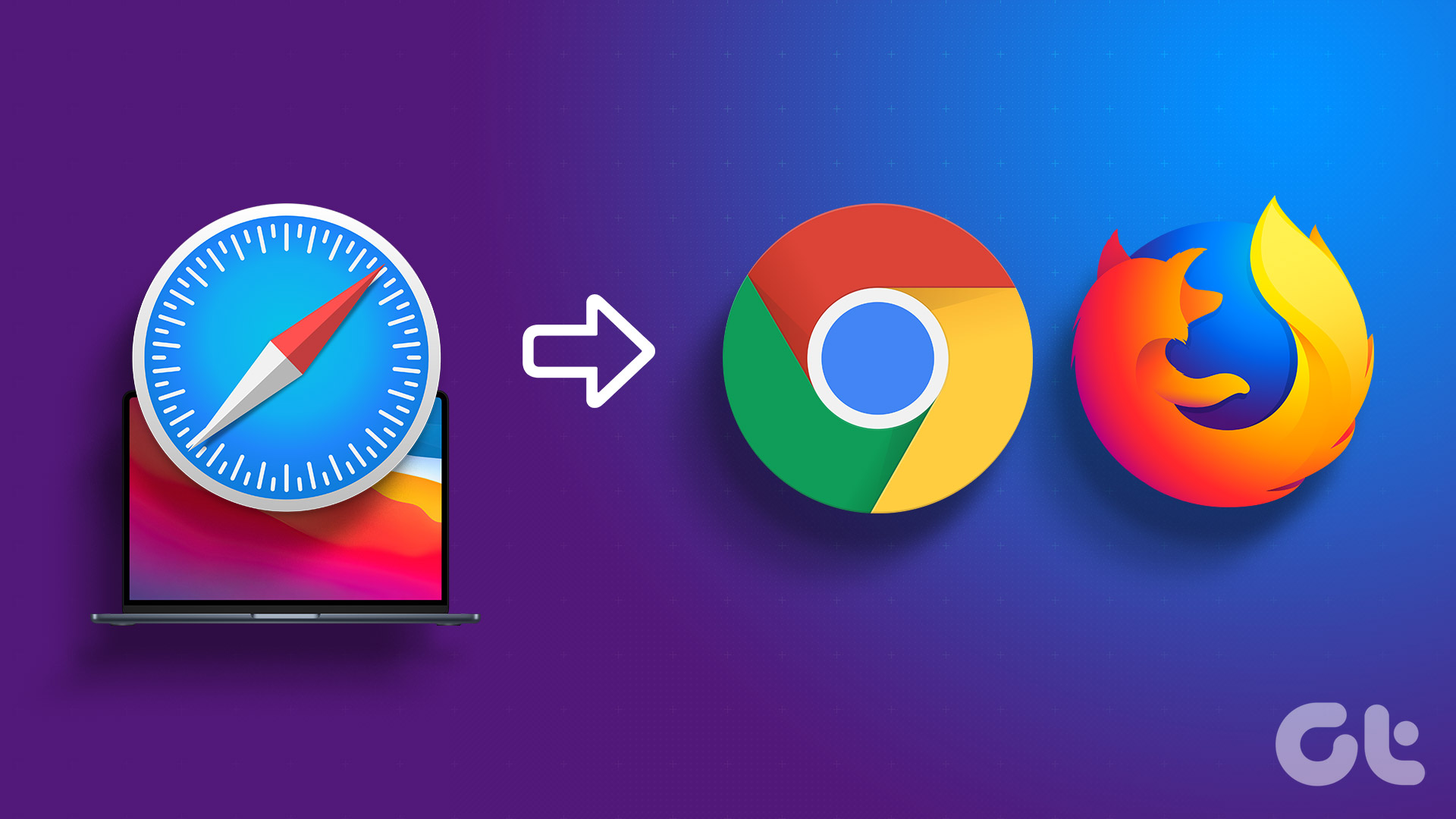So it won’t be wrong to say that the absence of Siri can make you feel something amiss while using a Mac. We’ve compiled list of the best fixes when Siri is not working on your Mac.
1. Check Your Internet Connection
Using a digital assistant on any device requires internet connectivity at all times. The same goes for your Mac when it comes to using Siri. So we recommend you to check your internet connection consistency by running a few internet speed tests. This will give you an idea of how much bandwidth is available from your Internet Service Provider. Good internet speeds will help Siri to fetch web results quickly.
2. Check if the Microphone Is Enabled
To summon Siri on your Mac and let her pick up your commands, the Microphone of your Mac should be working fine. The next step is to check whether the Microphone of your Mac is enabled or not. Step 1: Press Command + Spacebar keys to open Spotlight Search, type System Settings, and press Return.
Step 2: When the System Settings window opens, click on Sound from the left sidebar.
Step 3: Scroll down on the right side and click on the Input tab.
Step 4: Ensure that you select the Built-In Microphone of your Mac. You can also speak a few commands to check the Input Level.
You can also manually increase the Input Volume of the Microphone. Step 5: After you make those changes, summon Siri to check if the problem is solved. Struggling to get the microphone to work? Read our post to fix microphone is not working on your Mac.
3. Check Siri Settings
If Siri is still not working on your Mac, you should check if the Hey Siri toggle has been enabled. You may have disabled the feature to avoid summoning Siri accidentally. Here’s how to check the same. Step 1: Press Command + Spacebar to open Spotlight Search, type System Settings, and press Return.
Step 2: Scroll down and click on Siri and Spotlight from the left menu.
Step 3: Tap the toggle next to Hey Siri to enable the feature.
Step 4: Click on Siri Suggestions and Privacy.
Step 5: Select an app from the left menu and check if Siri is allowed to learn from the app and show suggestions.
Step 6: Once you check the permissions, click on Done at the bottom-right corner.
Step 7: After you select preferences, close the window and check if the problem is solved.
4. Disable Bluetooth Connections
If Siri is still responding to your commands, you need to remove Bluetooth connections from your Mac. If you have connected devices like Bluetooth earphones or speakers with your Mac, it is possible that your voice commands are not getting detected properly by Siri. You can try disconnecting all Bluetooth devices and check if the problem gets solved. Step 1: Press Command + Spacebar keys to open Spotlight Search, type System Settings, and press Return.
Step 2: Click on Bluetooth from the left sidebar.
You will have all your connected devices listed on the screen. You can disconnect them and check if Siri works.
5. Allow Siri Search in Screen Time
Screen Time on your Mac is a tool to control and monitor your daily usage. Along with restricting app usage, you can also apply content restrictions while using Siri on your Mac. And if you tend to use it often, then it’s a good idea to check when Siri is still not working on your Mac. Step 1: Press Command + Spacebar keys to open Spotlight Search, type System Settings, and press Return.
Step 2: Click on Screen Time from the left sidebar.
Step 3: Click on Content & Privacy.
Step 4: Select Content Restrictions.
Step 5: Under Siri, click the toggles next to ‘Allow Explicit Language in Siri and Dictionary’ and ‘Allow Web Search Content in Siri.’
Step 6: Click on Done at the bottom-left corner.
Step 7: Close the window and check if the problem is solved.
6. Update macOS
If none of the solutions work, bugs of the current macOS version on your Mac might be causing problems with Siri. We suggest updating macOS to the latest version. Step 1: Press Command + Spacebar keys to open Spotlight Search, type Check For Software Updates, and press Return.
Step 2: If an update is available, download and install it. After install the update, restart your Mac and summon Siri to check if it responds.
Use Siri on Mac
These solutions should help you return to using Siri for your everyday tasks. Getting Siri to perform simple tasks on your Mac can save your time and give your hands a few seconds of relief. And if Siri is not working on your iPhone, you can fix that too to make it work with your Mac. The above article may contain affiliate links which help support Guiding Tech. However, it does not affect our editorial integrity. The content remains unbiased and authentic.