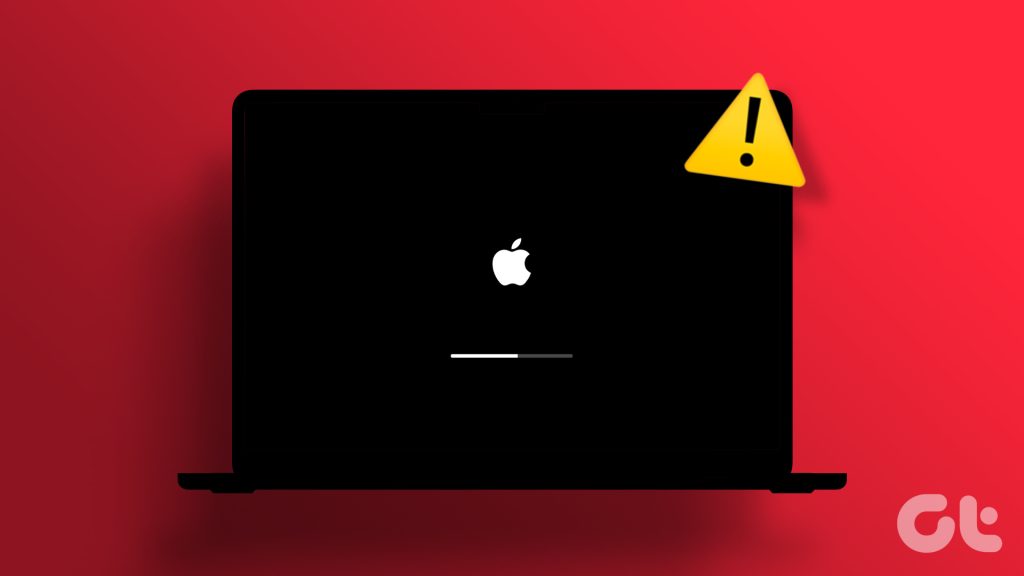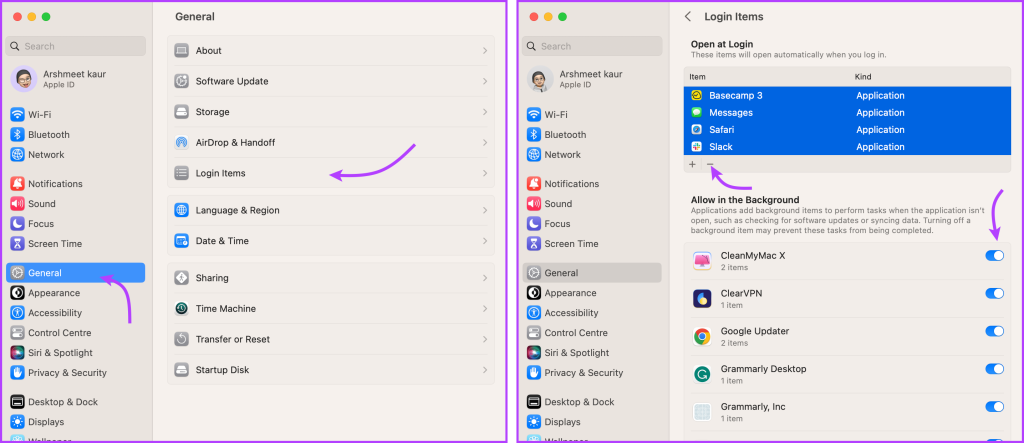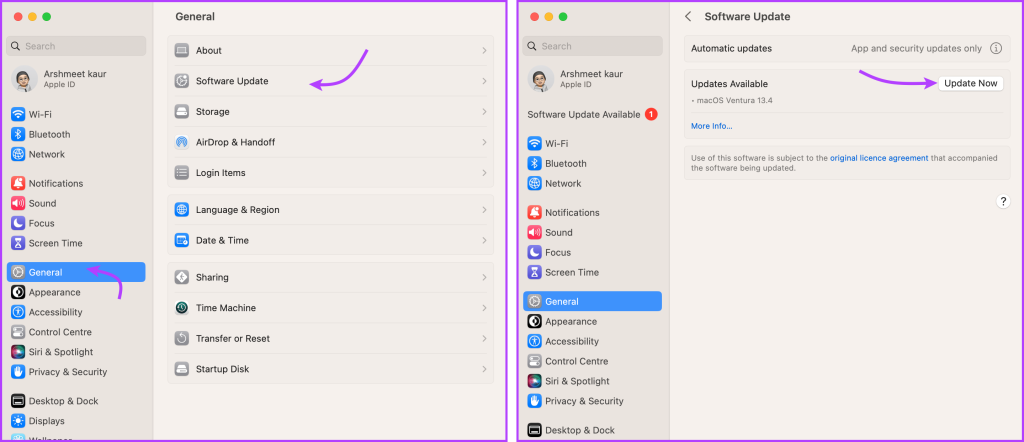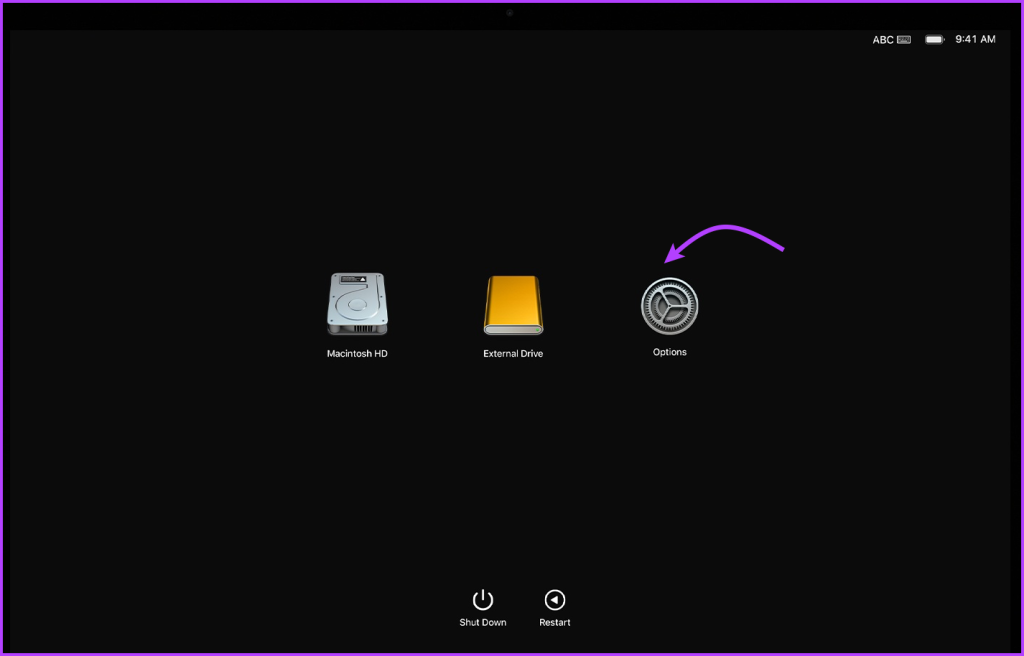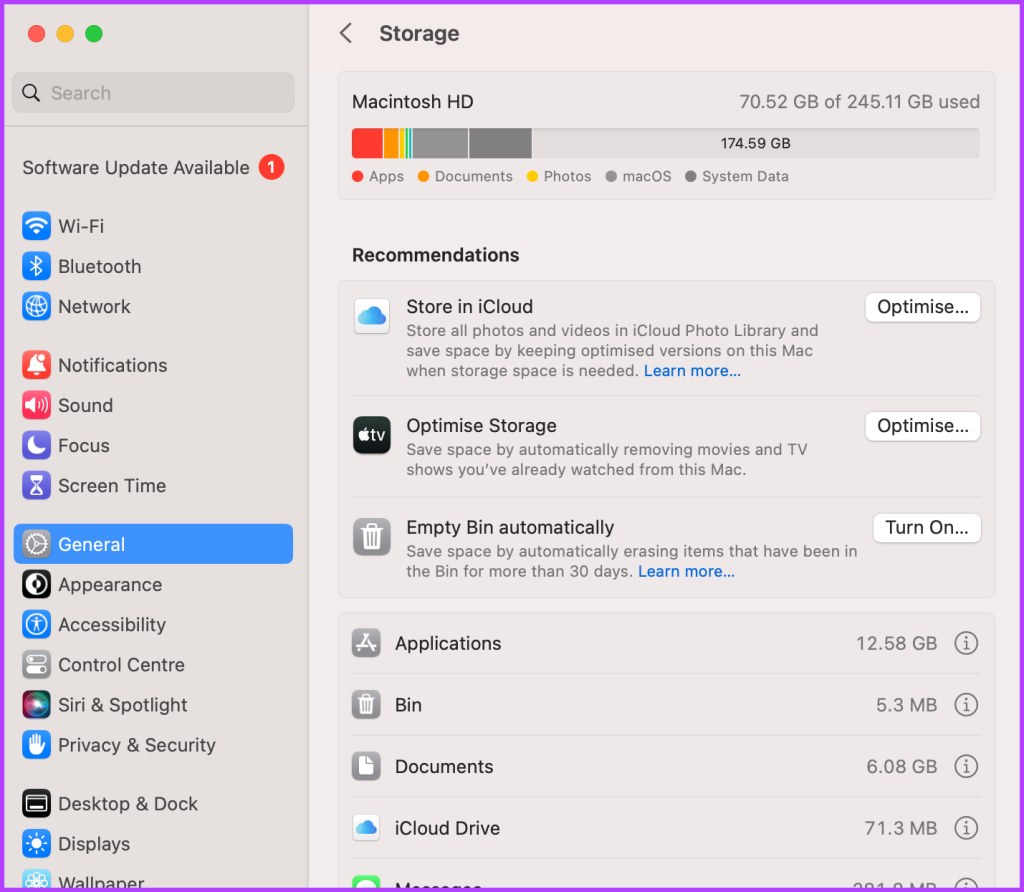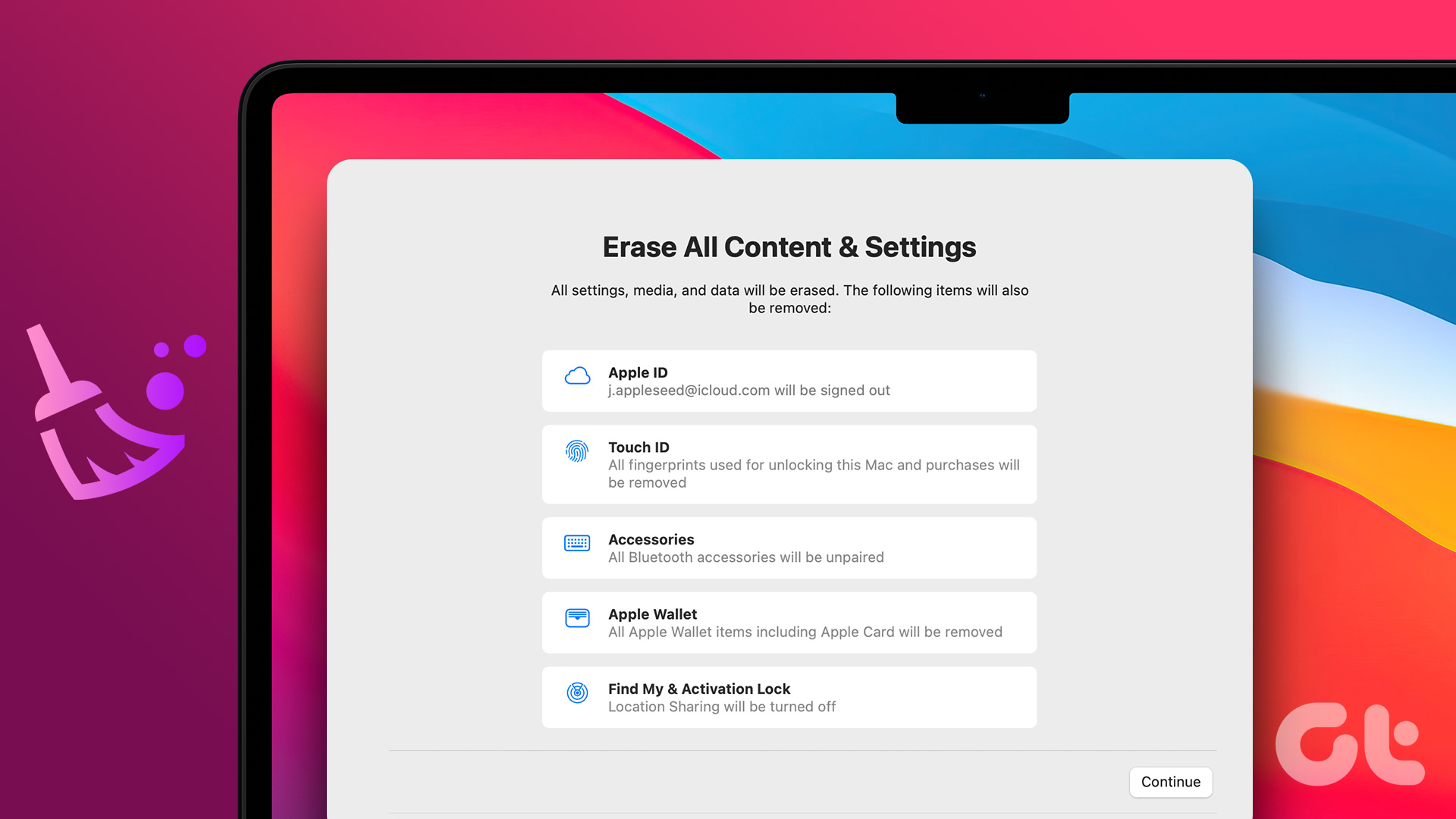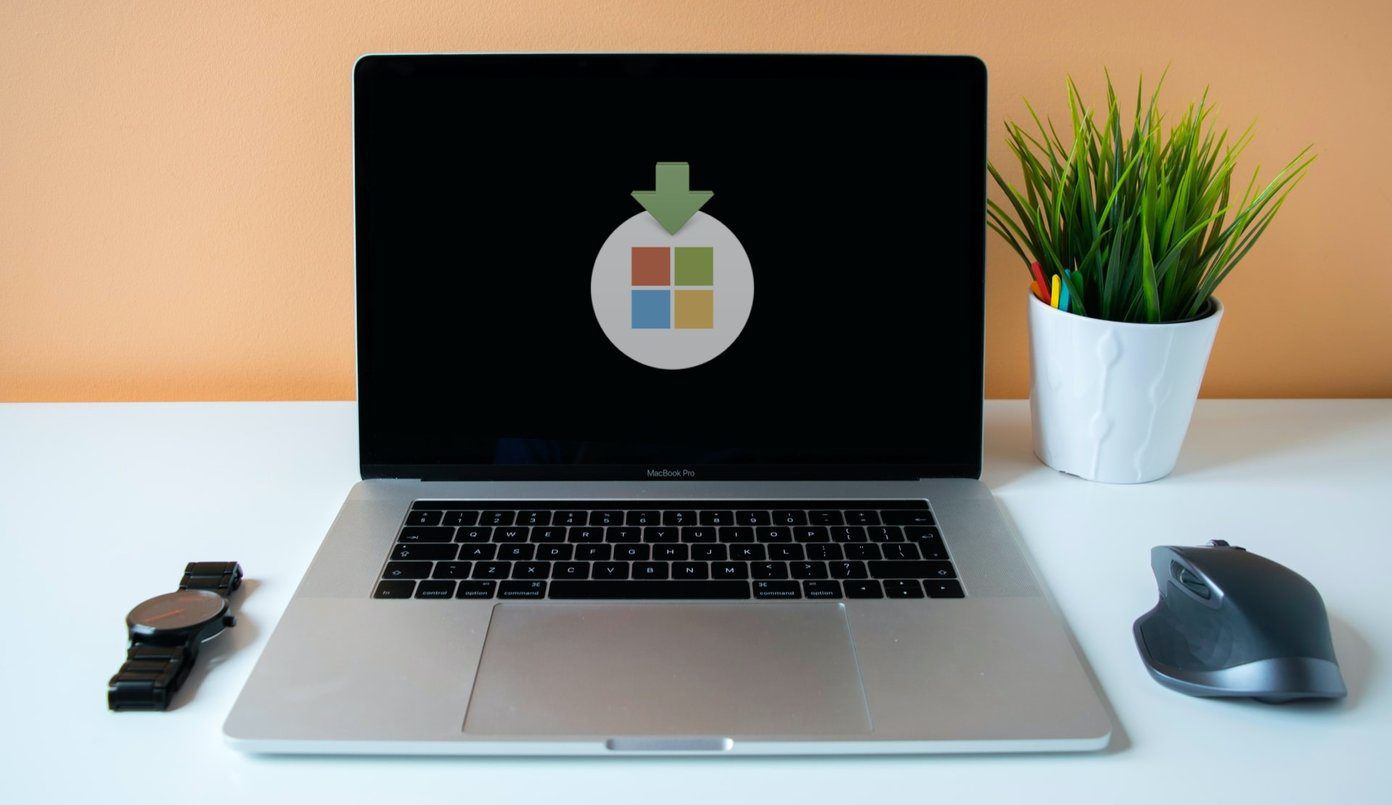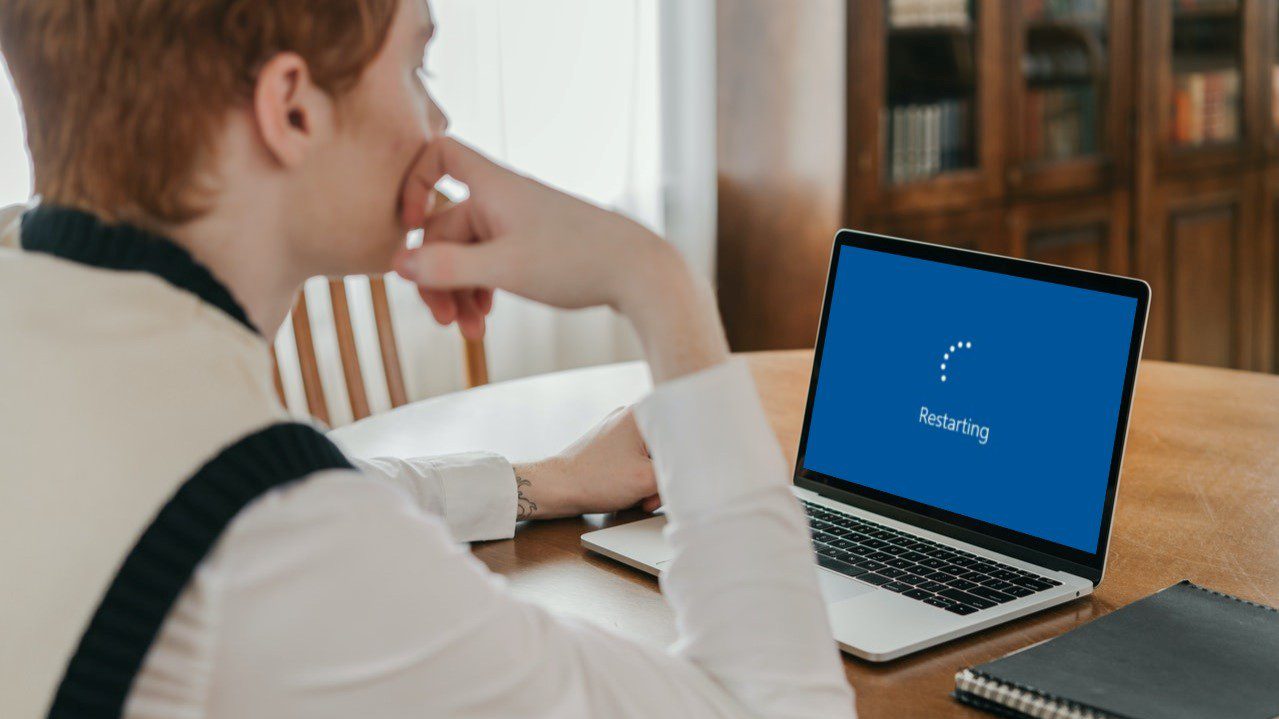Frequent unexpected restarts can severely harm your Mac and precious data. So much so, that your Mac might not start after a few rounds. The wise thing to do is to immediately back up your Mac (if possible) and stop your Macbook from restarting over and over, here’s how.
Why Does My Mac Keep Restarting
However, before diving into the solutions, it’s essential to understand the potential causes behind these continuous restarts. Usually, unexpected restarts are caused by,
Software installed on the Mac, or The devices connected to the Mac.
Accordingly, our troubleshooting guide is divided into two parts, exploring all possible fixes to stop your MacBook from rebooting continuously. Note: Not all troubleshooting methods mentioned below are going to suit your situation, as it all depends on how frequently your MacBook restarts. If you can manage to complete the step in one reboot cycle, then good, otherwise, hop on to the next one.
Check Software Issues to Stop MacBook From Restarting Over and Over
There are several software-related reasons behind Mac randomly restarting, from outdated applications to problematic start-up items. Let’s fix them.
1. Force Quit All Open Apps and Restart Your Mac
The first order of business is to close all open apps. This is just to ensure that the culprit app behind your Mac keeps restarting and is not active anymore. While there are multiple ways to force quit apps on Mac, here’s the easiest method to close all at once. Step 1: Click the Apple icon from the menu bar. Step 2: Next, select Force Quit. Note: You can also press the Command + Option + Escape key to bring the Force Quite Window. Step 3: Select all apps (Command + A or use Shift + arrow keys) Step 4: Next, click Force Quit. Step 5: Finally, click Force Quit to confirm the action. Once this is done, restart your Mac; click the Apple icon → Restart. However, before you restart, remember to uncheck ‘Reopen windows when logging back in’. This will ensure the problematic app or bug doesn’t start up again.
2. Use Safe Mode to Try to Isolate the Cause of the Issue
When in Safe Mode, Mac only loads the necessary apps and tools at startup. So, it’s safe to say none of your login items, system extensions, fonts, etc., are active. Moreover, it deletes some system caches, resolving issues like Mac keeps restarting. Mac with Apple Silicon Step 1: Shut down your Mac. Step 2: Turn on Mac and keep holding the power button until the startup options window shows up. Step 3: Select the startup disk, press and hold the Shift key and click “Continue in Safe Mode.” Step 4: Log in to your Mac Mac with Intel Processor Step 1: Turn on your Mac and immediately press and hold the Shift key as it starts. Step 2: Release the key when the login window appears. Step 3: Log in to the Mac. Step 4: Now click Safe Boot from the upper-right corner of the window. It will either be in the first or second login window. If the Mac is working fine in Safe Mode, there’s some issue with the apps or login items installed on your Mac. Follow the next few steps to fix the problem. However, if the MacBook keeps restarting even in Safe Mode, you’ll have to reinstall macOS (mentioned later in the article).
3. Disable Start-up Items on Mac
Login items are apps that open automatically when your Mac starts. And whenever your MacBook restarts, it also reloads/starts the apps that are part of the startup process. So, maybe the problematic app is restarting or an overburdened start-up might be causing a glitch or performance issues, pushing the Mac to shut down again. In any case, it’s better to review and disable all unnecessary start-up items from your Mac. Step 1: Click the Apple icon → System Settings. Step 2: Go to General and select Login items (from the right side). Step 3: Here, you’ll see a list of apps under
Open at Login – Select the app or all apps and tap -. Allow in the Background – Toggle off background permission for any unrecognized or unnecessary apps.
If you’re using macOS Monterey or earlier, the method is slightly different. Choose Apple menu → System Preferences → Users & Groups → select Current User → click Login Items → select all of the login items, then click the Remove button. Now restart your Mac, hopefully, the rebooting loop is fixed. But if not, skip to the next action.
4. Update Apps on Your Mac
As mentioned earlier, a bug or a glitch in an app could be the reason that your MacBook Air or Pro keeps restarting. The good thing is that you don’t have to get rid of the app just yet, an update from the developer can probably fix the issue. To check for updates, go to the App Store → click Updates → either click Update All or update each app individually. Note: For side-loaded apps (not downloaded from App Store), simply open the app. If an update is available, a pop-up will prompt you. Click download/Install the update.
5. Update macOS
Not just in the apps, but the glitch can also be in the macOS version. So, check if an update is available and upgrade your macOS ASAP.
macOS Ventura or later → Apple menu → System Settings → General → Software Update.
macOS Monterey or earlier → Apple menu → System Preferences → Software Update.
If an update is available, tap Update Now.
6. Delete Problematic Apps
By now, you might have figured out which app is causing the issue. Plus, your Mac may also have prompted you to trash the app that it doubts has caused the restart. And even though that might be an important app for you, it’s wiser to delete it. Then contact the software developer and wait for an update or find an alternative. To delete the app, go to Finder → Applications folder → right-click the app → select Move to Bin.
7. Reinstall macOS
Before you take this strong step, jump to the next section and ensure that it’s not a hardware-related problem. Once you’re sure that nothing else is working, use this last resort. Note: Reinstalling macOS doesn’t remove your data.
Launch macOS Recovery
While the steps to reinstall macOS are the same, the method to access the macOS recovery screen varies as per your Mac’s internal, i.e., whether you’re using Apple Silicon or Intel-based Mac. For Mac with Apple Silicon Step 1: Shut down the Mac. Step 2: Press and hold the power button until the startup options load. Step 3: Click Options and select the Continue button. Step 4: Select the user → click Next → enter the password. For Mac with Intel-based Mac Step 1: Shut down the Mac. Step 2: Turn on the Mac and immediately press Command + R until the Apple logo or spinning globe appears. Step 3: Select the user → click Next → enter the password.
Reinstall macOS
Step 1: From the recovery page, Select Reinstall macOS and click Continue. Step 2: Next up follow the on-screen instructions to allow the installer to erase your disk and then install a new macOS. Once completed, the setup assistant will pop up. Setup your Mac and hopefully your Mac will no longer be stuck in the reboot loop. Note: This method is pretty much the go-to if your Mac keeps restarting after an update. The issue is probably caused due to bug in the update and you should roll back to the previous update until the situation is resolved by Apple.
Check Connected Devices and Other Hardware
8. Disconnect All External Peripherals
Sometimes the faulty party might be the peripherals you’ve attached to your Mac. Whether a monitor, mouse, keyboard, screen, SSDs, hub, etc. And even if all was working fine till yesterday, a peripheral might have glitched causing your MacBook to restart over and over again. So, shut down your Mac, remove all the external devices attached to your Mac, and start it. Now use your Mac to see if it unexpectedly restarts. If it doesn’t, try attaching the peripherals one by one to find out the culprit. However, if MacBook still maintains the reboot loop, let’s try some other method to find the culprit. Note: If you’re using a Mac Mini or Mac Pro, try disconnecting and reconnecting the peripherals. Or if you have the choice, try an alternative device to test things out.
9. Check for Battery Service Warning
While it doesn’t happen often, a faulty battery could be causing the MacBook to shut down repeatedly. When the battery is worn out it doesn’t deliver peak performance, as a result, the battery drains faster and performs sluggishly. The restarting loop might be triggered by a combination of a weak battery and a performance-heavy application. To check your battery’s status, click the Apple menu → System Settings or System Preferences → click Battery. Here, observe what’s written next to the Battery Health section. If it’s normal, you need not worry. However, if it shows Service Recommended, Replace Soon, Replace Now, or Service Battery, there’s a cause for concern. We recommend that you get the battery evaluated at an Apple Store or Apple Authorized Service Provider to fix the issue
10. Manage the Storage of Your Mac
An overpacked Mac can induce many problems, such as overheating, battery drain, and sluggishness. In turn, these conditions can be the reason why your MacBook keeps shutting down. Therefore, you should check and optimize your Mac’s storage and see if that resolves the issue. In macOS Ventura, go to Apple menu → System Settings → General → Storage. If your Mac’s storage is packed try and clear the clutter by removing unused apps, review and delete files or photos, etc. In macOS Monterey or earlier, go to the Apple menu → About This Mac → Storage tab → click Manage. Again clear the clutter on your Mac to make some space.
11. Reset PRAM/NVRAM on Intel Macs
If none of the steps have worked so far, you might need to reset the Parameter Random Access Memory (PRAM) and System Management Controller (SMC). While it doesn’t harm any media or data, it can reset certain settings and caches, probably fixing the issue. Follow this guide to reset PRAM or SMC on your Intel-based Mac. Notably, you can’t reset NVRAM/ PRAM or SMC on Apple Silicon Macs.
Contact Apple Support
If your MacBook continues to restart, it is advisable to contact Apple Support or visit an authorized service center. They have specialized knowledge and tools to diagnose and resolve complex hardware or software issues.
Stop Your Mac From Randomly Restarting
Dealing with a MacBook that keeps restarting can be equal parts scary and frustrating. And though it’s a complex problem to solve, hopefully, the troubleshooting steps outlined in this article helped you to diagnose and resolve the issue. However, if you need any assistance or have any questions, feel free to reach out to us via the comments section. The above article may contain affiliate links which help support Guiding Tech. However, it does not affect our editorial integrity. The content remains unbiased and authentic.