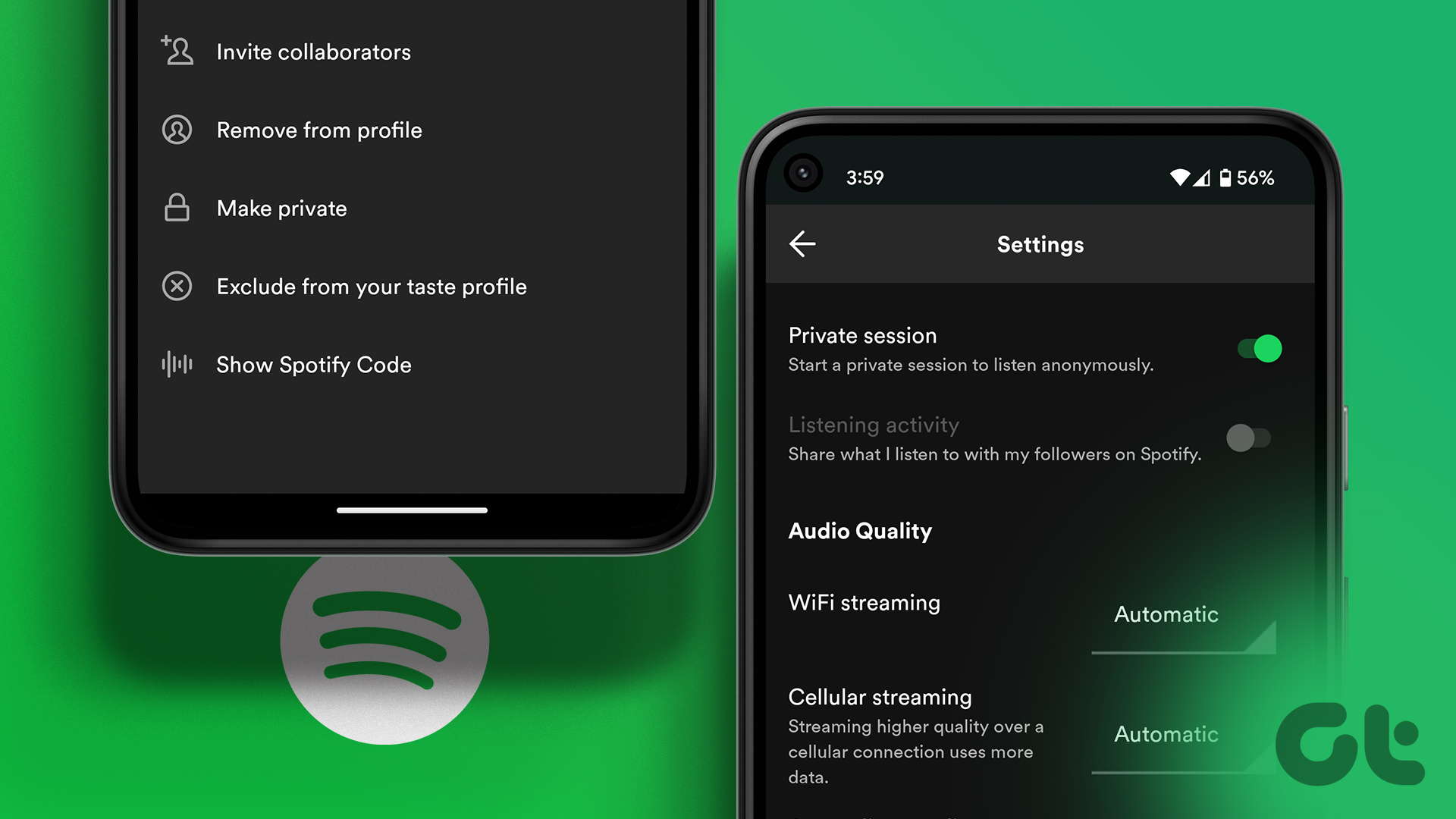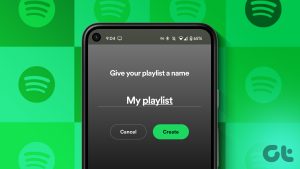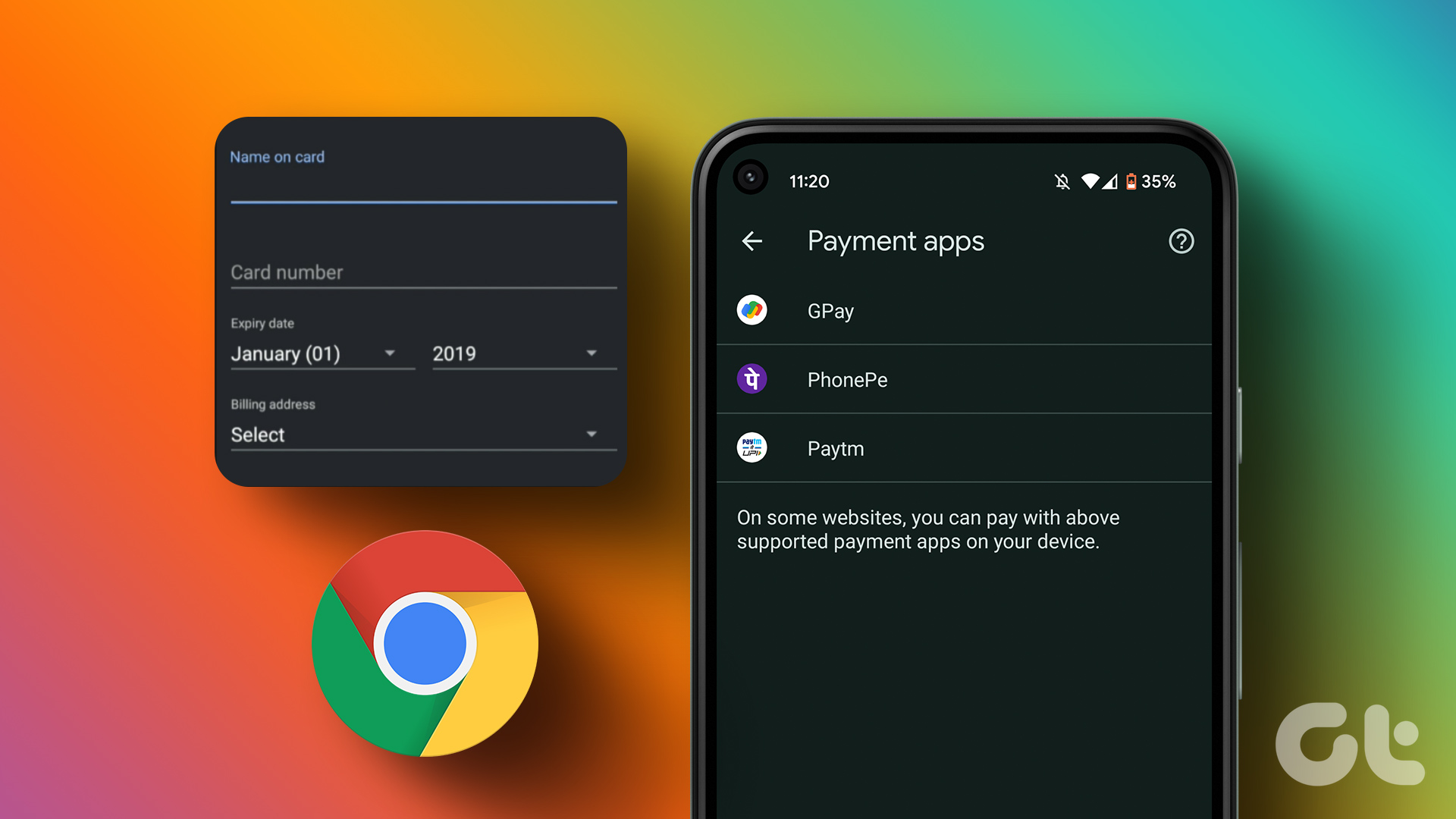Depending on the level of privacy you want, you can start by changing your Spotify profile name if you just want to go incognito. Or you can use the other Spotify privacy settings to make sessions and playlists private. So, read on as we have a detailed look at how you can make Spotify private.
1. Change Profile Name
If you have been using Spotify for sharing your public playlists or just don’t want friends or family to find your account, changing your profile name can help. While you cannot change your username, this will change your public display name. Follow the below steps to do it.
Using Spotify Web
Step 1: Open Spotify and click on your profile icon. Open Spotify Web Player Step 2: Then, click on Profile. Step 3: Here, click on your profile name. Step 4: Now change your name to whatever you want and click on Save.
Using Spotify Mobile App
Step 1: Open the Spotify mobile app. Open Spotify iOS App Open Spotify Android App Step 2: Here, tap on the cogwheel icon. Step 3: Then, tap on View Profile. Step 4: Tap on your profile name. Step 5: Then, change your profile name and tap on Save. This will save your changes and display the changed profile name.
2. Create a Private Session
As the name suggests, Spotify private sessions let you listen to your music in a private place. This way no one can view your listening activity once the private session setting is turned on. However, be mindful as private sessions on Spotify web only last until you have the Spotify app window open. Once it is closed, the private session will end. Whereas on the Spotify mobile app, private sessions will last only until 6 hours from creation. Follow the below steps to create a private session on Spotify using the desktop and mobile app.
Using Spotify Web
Step 1: Open Spotify and click on your profile icon. Step 2: Here, click on Settings. Step 3: Then, scroll down to the Social section. Step 4: Here, turn on the toggle for ‘Start a private session to listen anonymously’. This will display a lock icon on the top of your screen. This means your private session has started.
Using Spotify Mobile App
Step 1: Open the Spotify mobile app. Step 2: Tap on the cogwheel icon to open Settings. Step 3: Then, go to the Social section and turn on the toggle for Private session. This will instantly enable your private session on Spotify.
3. Clear Listening History
While Spotify does not explicitly make your listening history public, others can see what you have been up to if you have your listening activity set to public. So, to make your Spotify activity private, you can start by changing your listening activity to private. Then, to take it a step further, clear your listening history as well. Check out our article to know how to view and clear your listening history on Spotify.
4. Block Unwanted Users
Blocking users on Spotify might sound drastic, but we will always come across people that we wish wouldn’t have access to our information. Blocking someone will make sure they won’t be able to access your profile, follow you, or see your listening activity. Here’s how to do it using the Spotify desktop and mobile app.
Using Spotify Web
Step 1: Open Spotify. Step 2: Then, click on the Search bar. Step 3: Here, search for the user you want to block and click on the username from the search results. Step 4: Once on their profile, click on the three-dot icon. Step 5: Then, click on Block. Step 6: Again, click on Block. This will block the user on Spotify.
Using Spotify Mobile App
Step 1: Open the Spotify mobile app. Step 2: Then, tap on the Search tab from the bottom menu. Step 3: Here, tap on the search bar. Step 4: Now, type the name of the user you wish to block and tap on the name from the search results. Step 5: Then, tap on the three-dot icon. Step 6: Tap on Block. Step 7: Again, tap on Block to confirm. This will block the user from accessing your Spotify profile.
5. Make the Playlist Private
Making private playlists on Spotify will ensure that apart from you, no one can access them. While this setting doesn’t come enabled by default, you have the option of going into your playlist and setting it to private. However, ensure that old playlists do not have people added to them as they might still be able to access the playlist even after it has been set to private. Follow the below steps to make playlists private on Spotify.
Using Spotify Web
Step 1: Open Spotify. Step 2: Here, click on the playlist you wish to make private. Step 3: Then, click on the three-dot icon. Step 4: Here, click on Make private. This will instantly make the playlist private. If you wish to make other playlists private as well, repeat the above steps for all the playlists individually.
Using Spotify Mobile App
Step 1: Open the Spotify mobile app and tap on the relevant playlist. Step 2: Then, tap on the three-dot icon. Step 3: Here, tap on Make private. Step 4: Tap on Make private again to confirm. This will make the playlist private on Spotify.
6. Remove Social Media Links
Spotify allows you to link your account with your Facebook account. This way, you can find your friends, share what music you are currently listening to, and even check out what music your friends are listening to. However, if you want to make Spotify private, unlink your Facebook account from Spotify. To do this, open the Settings menu on the Spotify desktop app and, from the Social section, unlink your Facebook account. You can also check our detailed guide to know how to unlink Spotify from your Facebook account.
Bonus: Turn Off Tailored Ads Using Spotify Settings
Privacy settings are not just about what other users are able to see about us, but also what data we have available with Spotify and how it’s shared. While Spotify claims not to share any personal data, it shares limited data with advertisers for offering ads that suit your taste. This can be anything from your previous listening history to the playlists that you’ve curated using Spotify. However, Spotify also understands that not everyone is comfortable sharing their listening habits. In line with this, you get the option of turning off data sharing for tailored ads. Here’s how to do it. Note: This can only be done using the Spotify web app. Step 1: Open the Spotify web app. Step 2: Click on your profile icon. Step 3: Then, click on Account. This will open a separate Spotify settings window. Step 4: From the menu options, click on Privacy settings. Step 5: Scroll down to the Tailored ads section and turn the ‘Process my personal data for tailored ads’ toggle off. Step 6: Here, click on ‘Yes – turn off’. This will stop Spotify from sharing your personal data with third-party advertisers for a more personalized ad experience. Additionally, if you have your Facebook account linked to your Spotify profile, you can also stop Spotify from accessing any other personal data apart from the essential login details. Step 7: To do this, go to the Facebook data section and turn off the ‘Process my Facebook data’ toggle. Step 8: Again, click on ‘Yes – turn off’. This will stop Spotify from accessing any unauthorized personal details from your Facebook account.
Make Your Spotify Private
The above article may contain affiliate links which help support Guiding Tech. However, it does not affect our editorial integrity. The content remains unbiased and authentic.