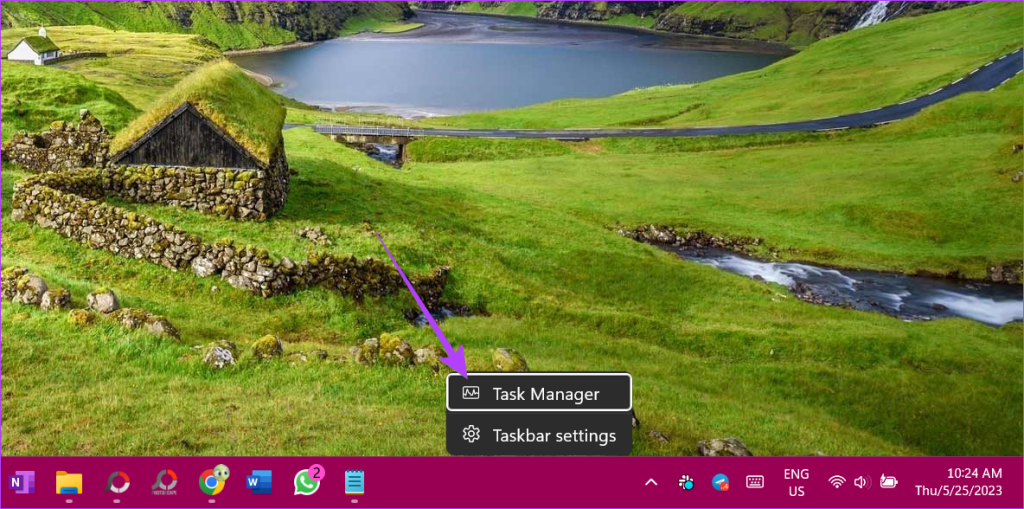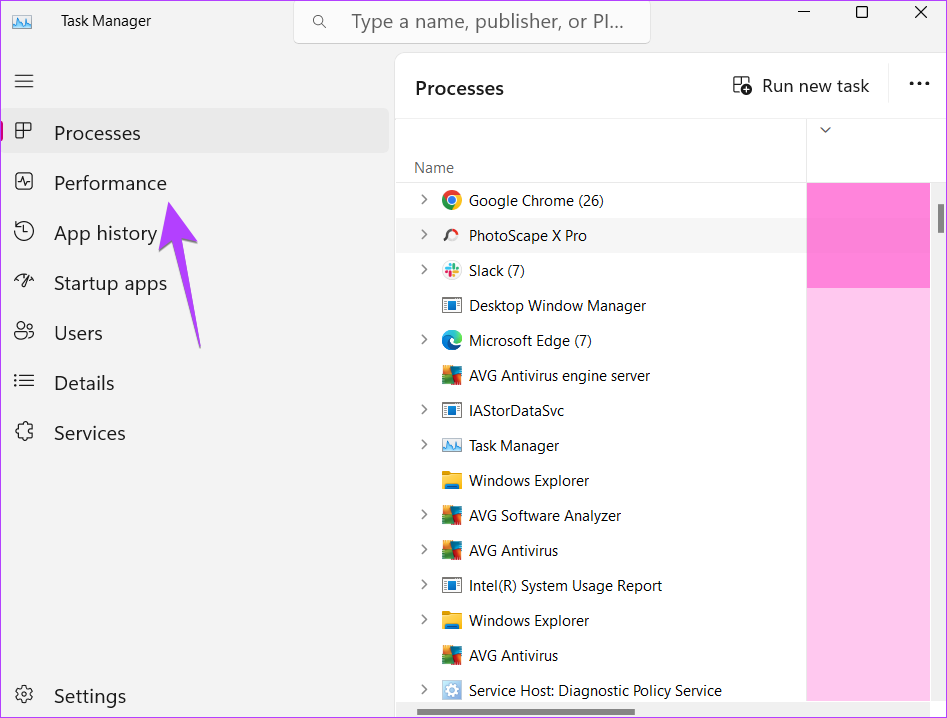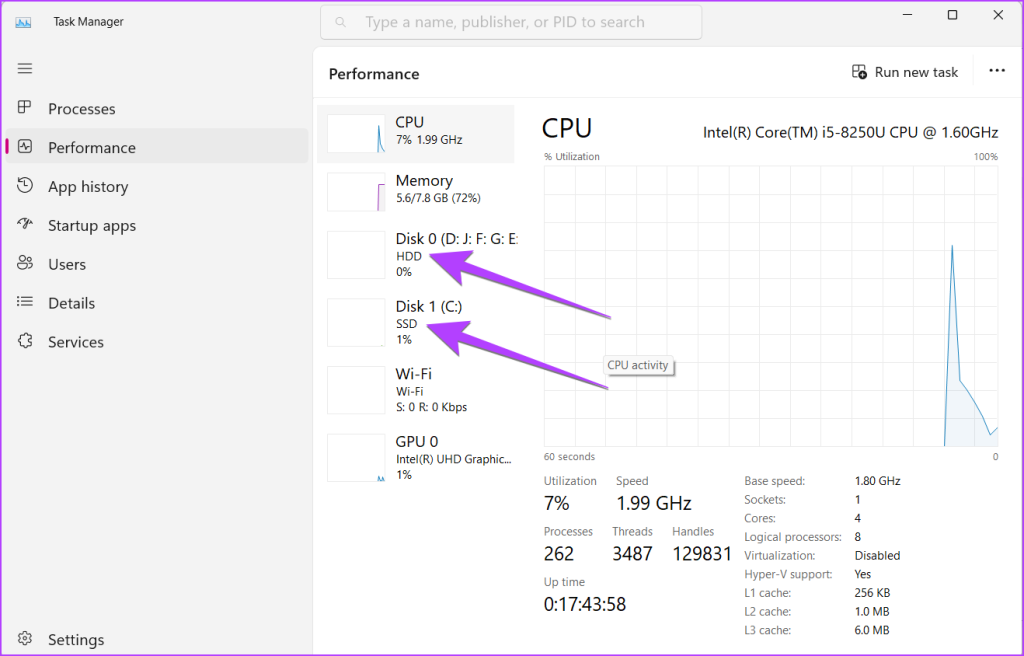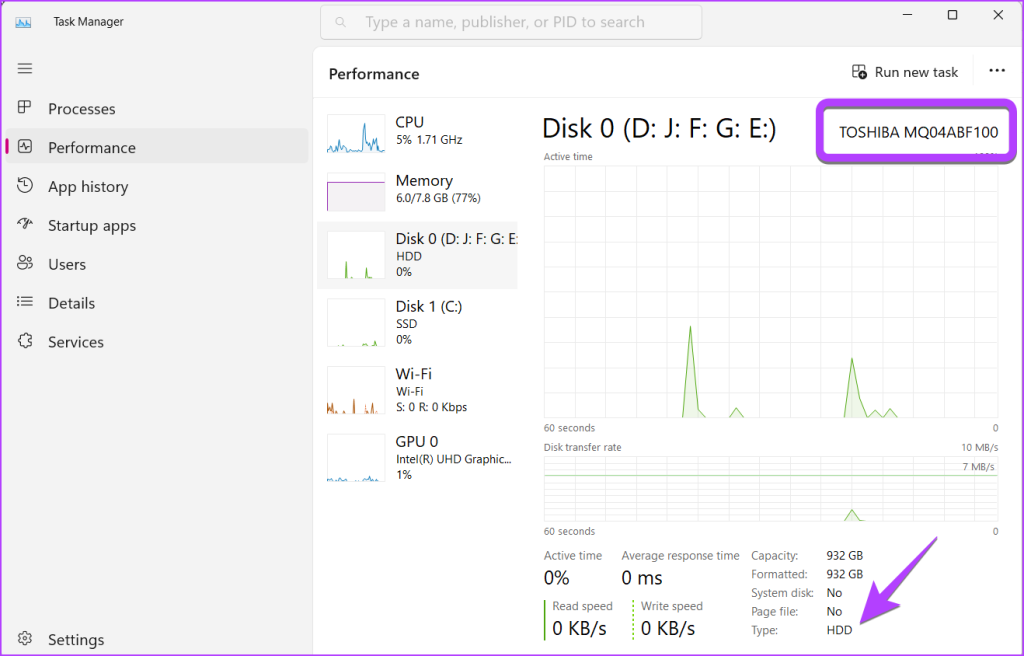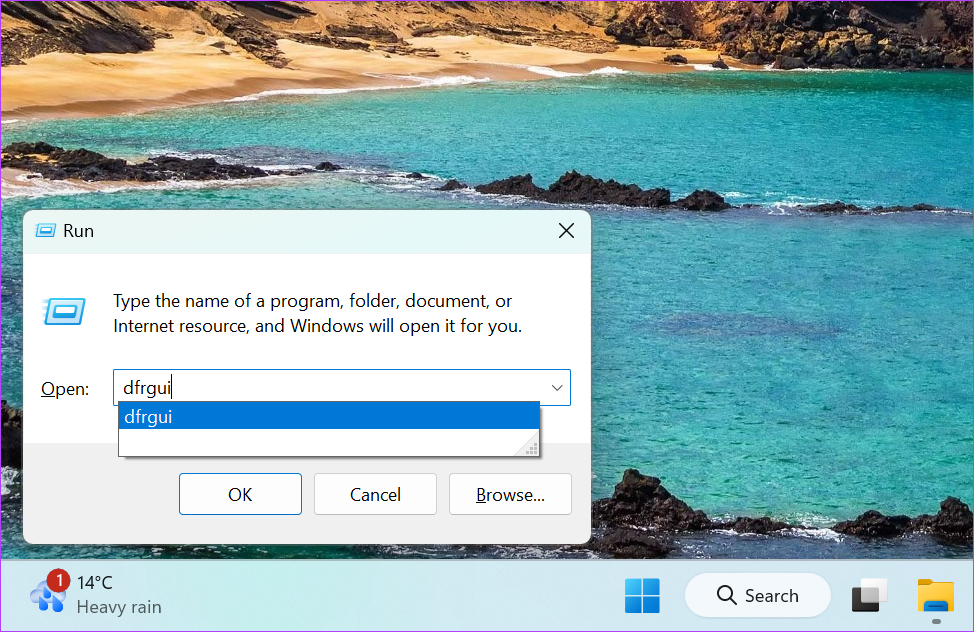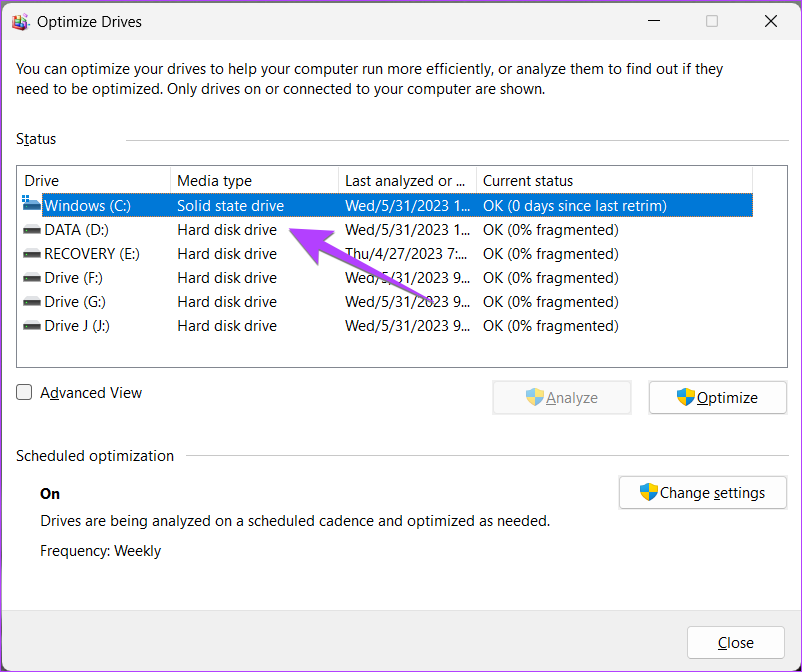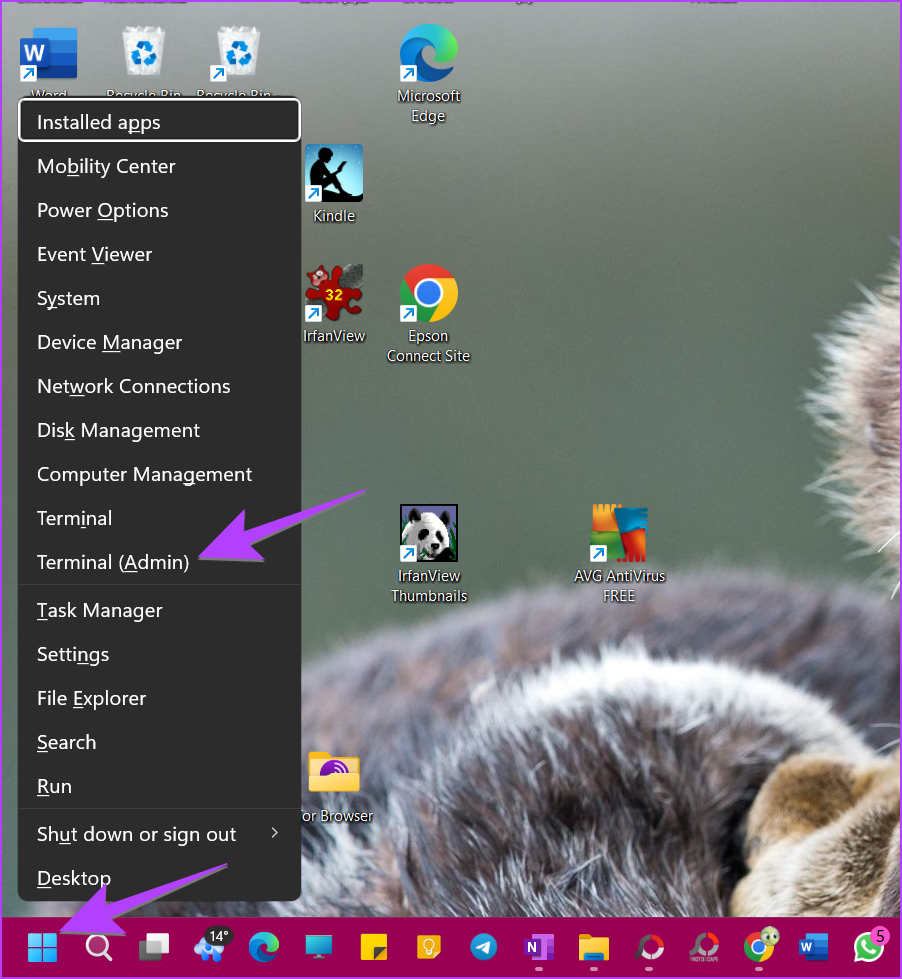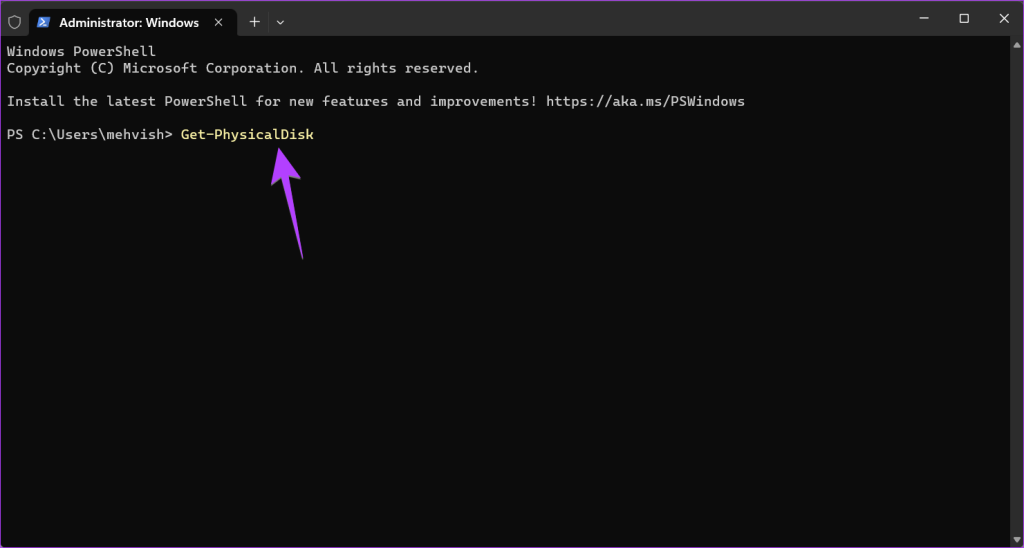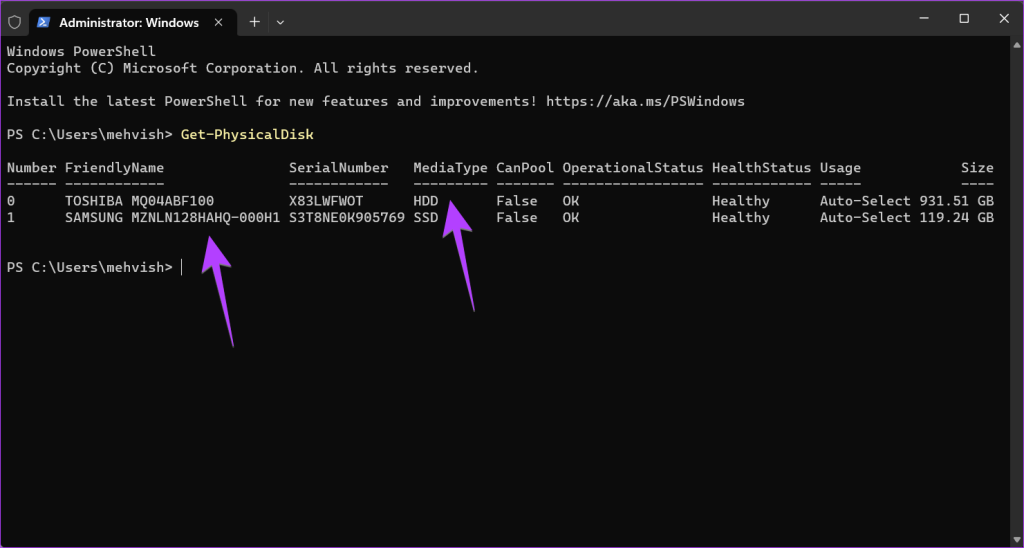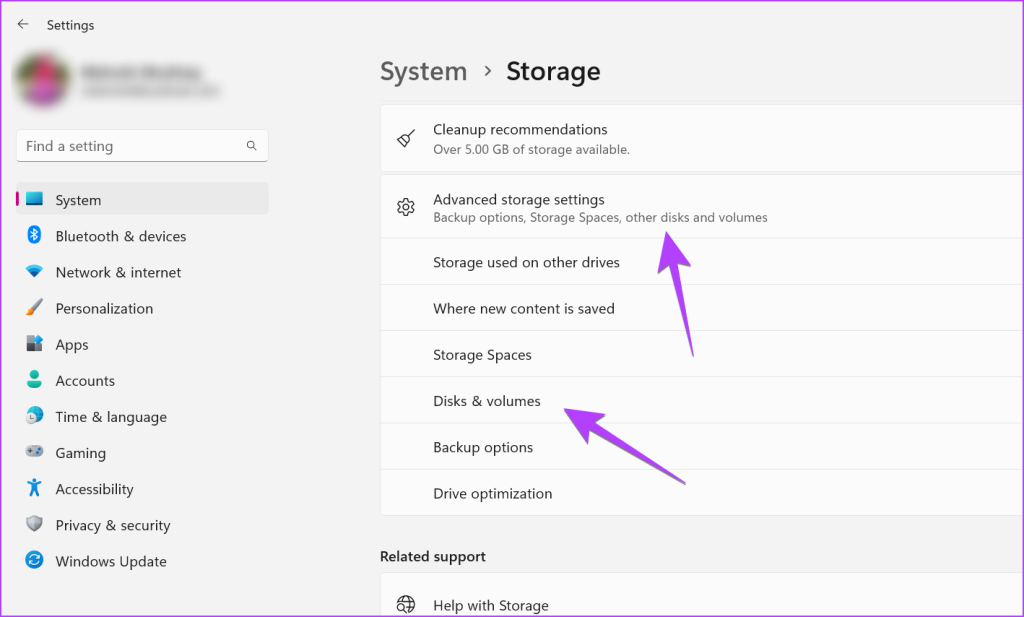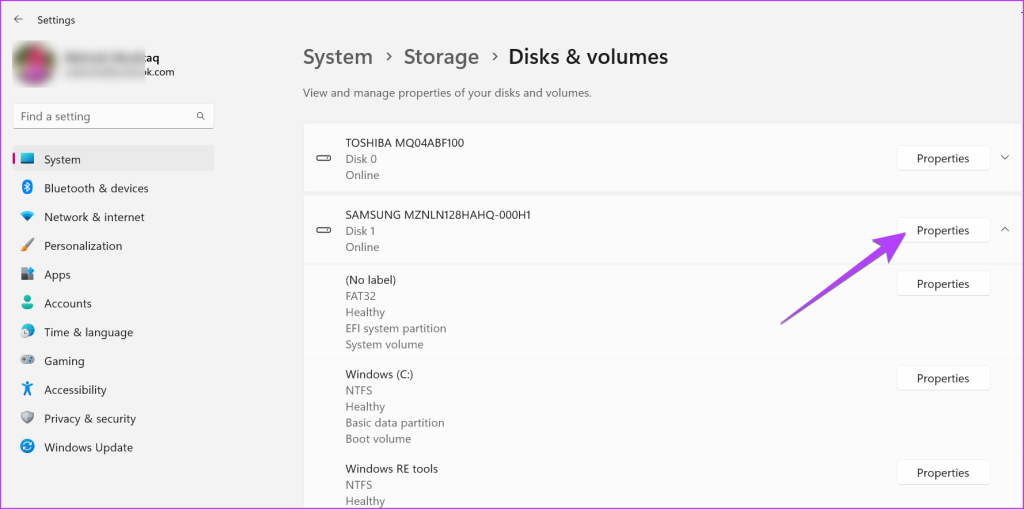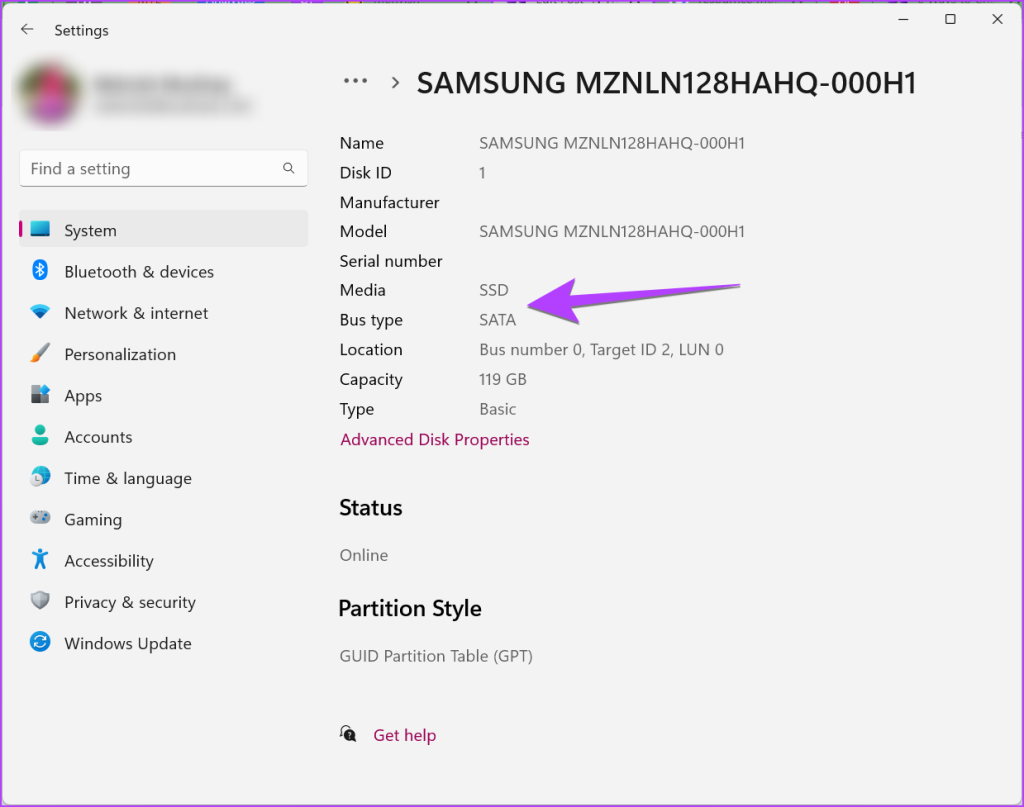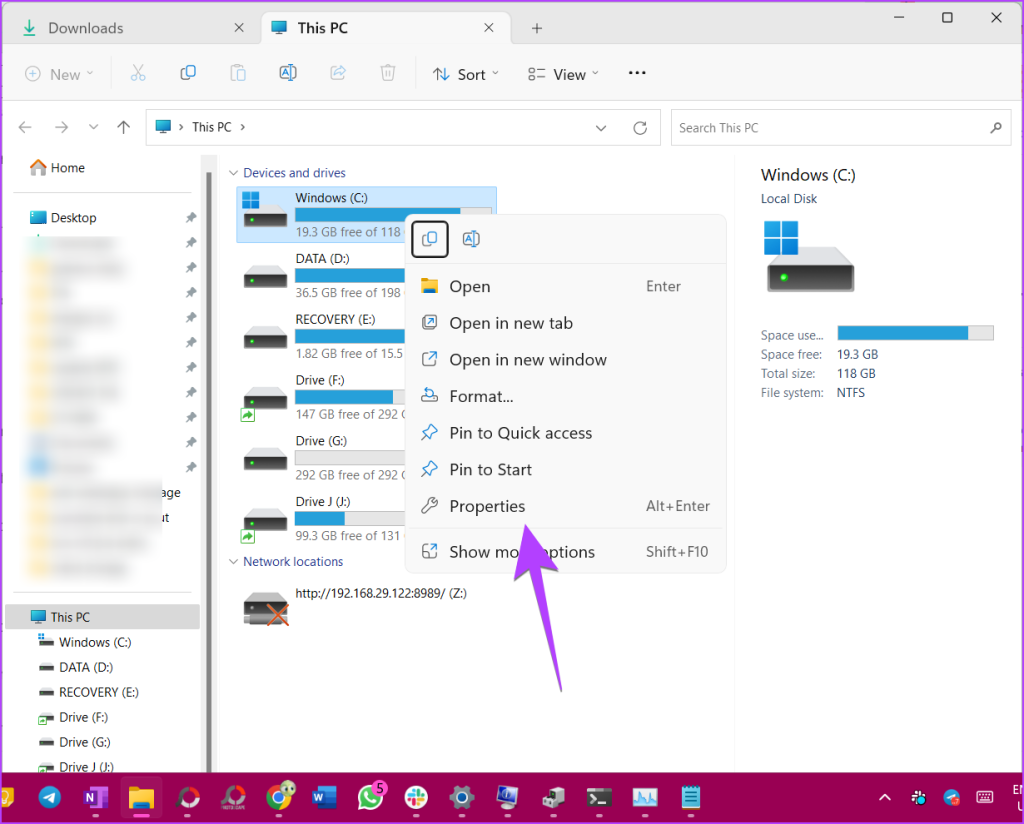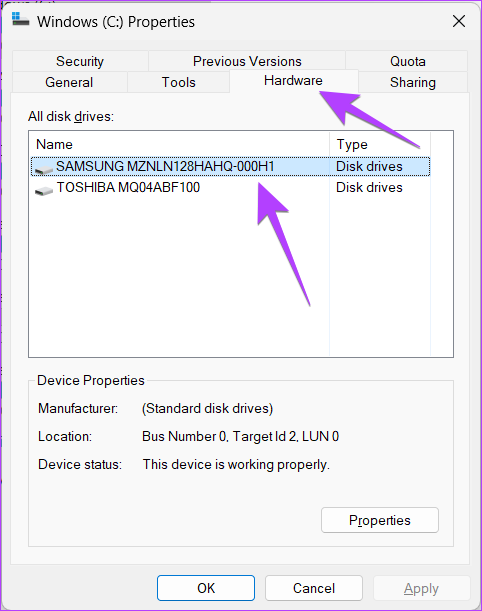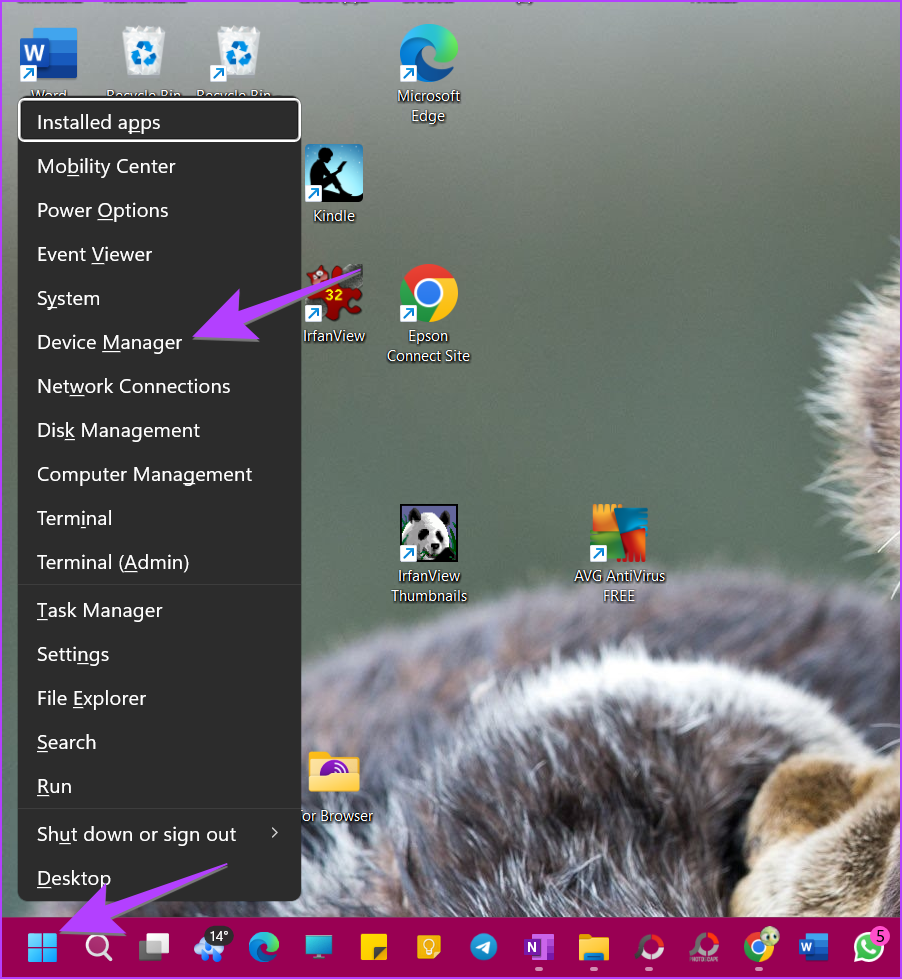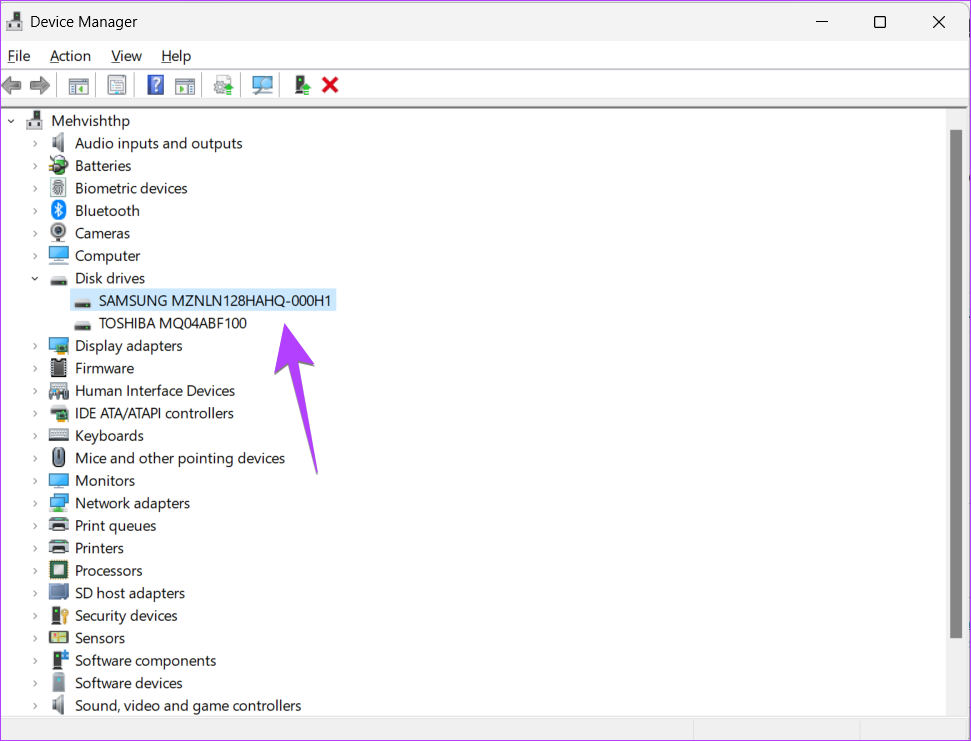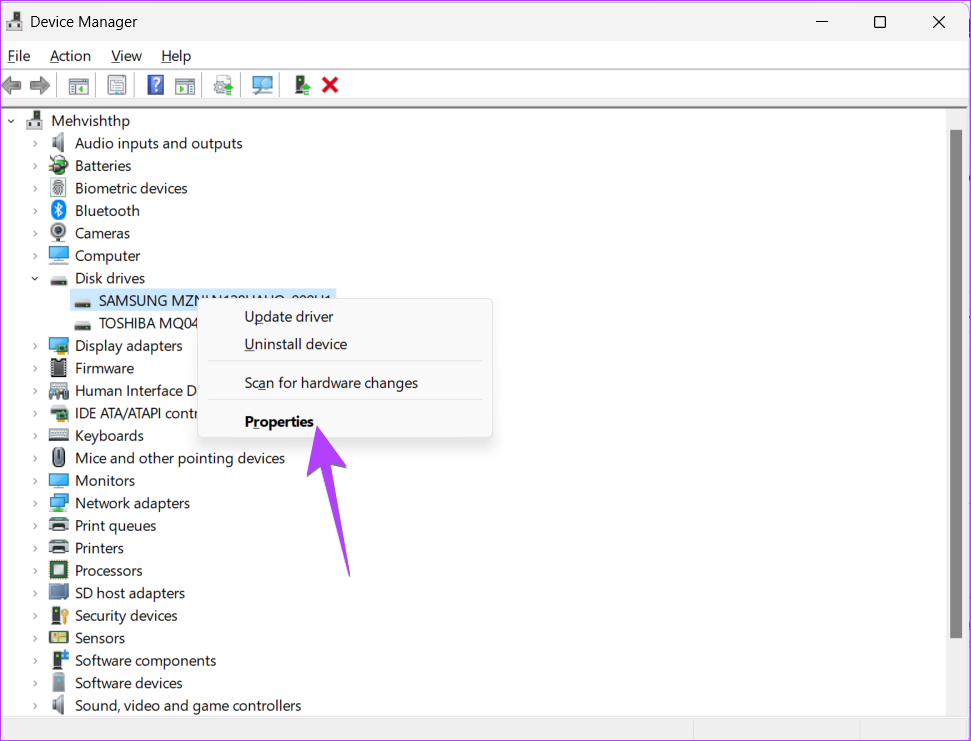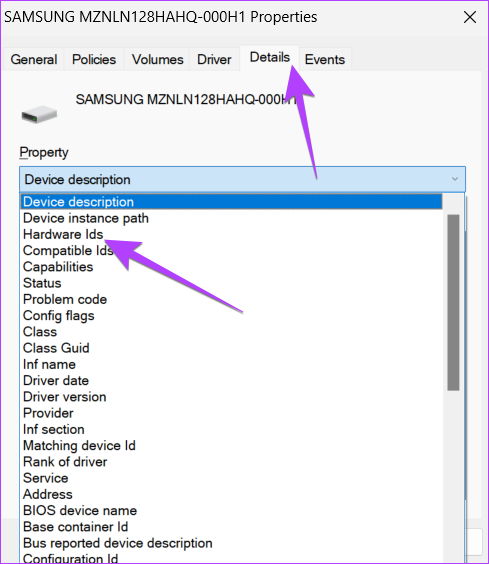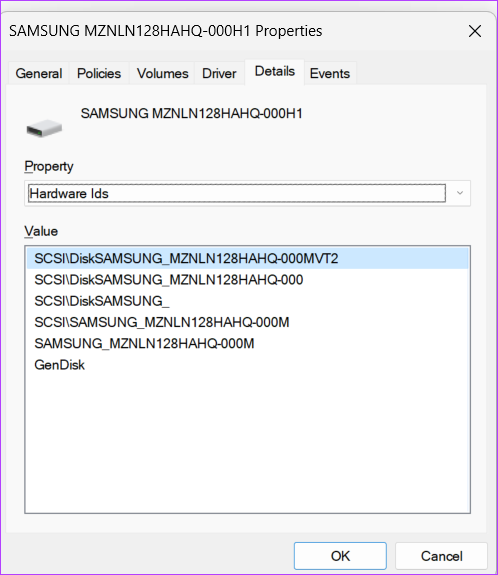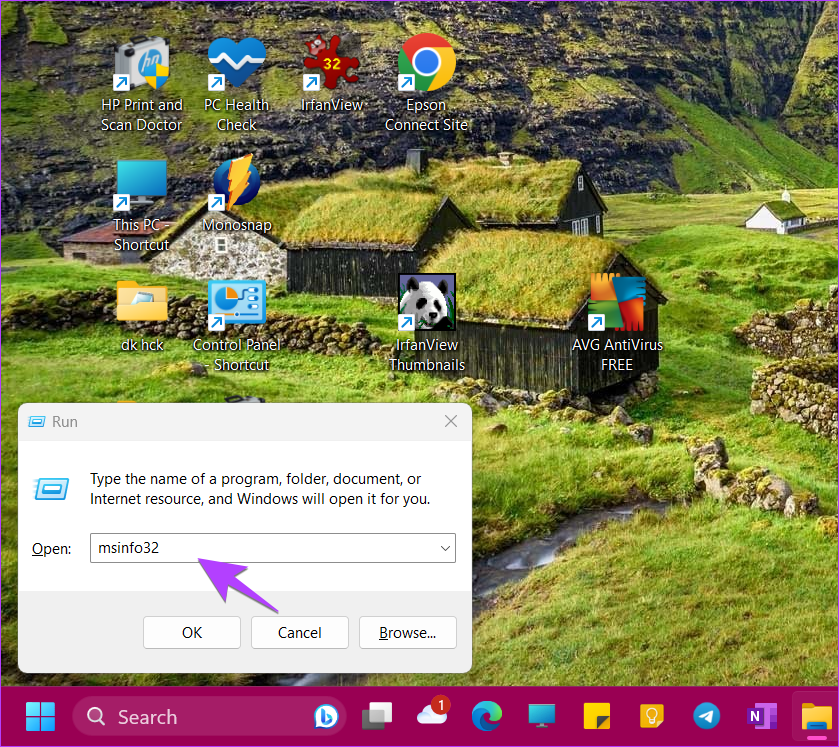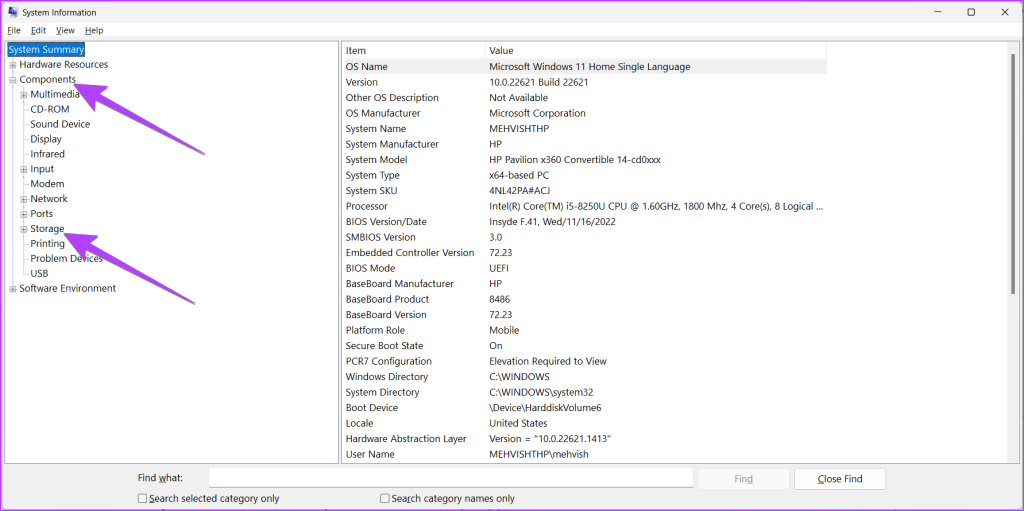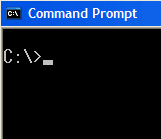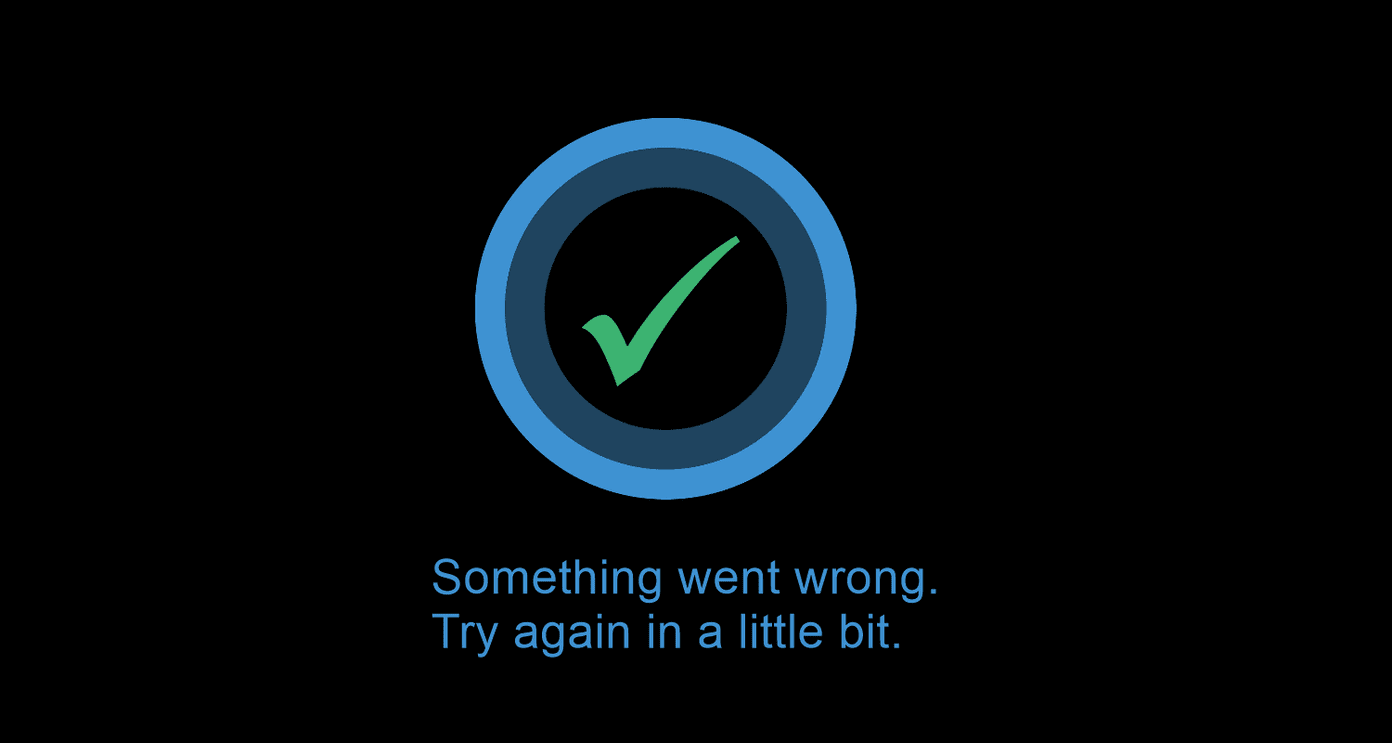Basically, Windows computers usually have two types of hard drives or internal storage drives – Hard Disk Drive (HDD) or Solid State Drive (SSD). While HDD is an older technology and runs slower, SSDs are newer, faster but costlier as compared to HDDs. Let’s learn how to know if your hard drive is SSD or HDD in Windows.
1. Check Hard Drive Type Using Task Manager
“Does my Windows laptop has HDD or SSD?” To answer that, you can use the beloved Task Manager to check if your Windows computer has SSD or HDD: Step 1: Right-click on the taskbar at the bottom and select Task Manager. Alternatively, use the Ctrl + Shift + Esc keyboard shortcut to open the Task Manager app. Step 2: Click on the Performance tab from the left sidebar. It’s the icon that shows the graph. You will see the hard drive type i.e., HDD or SSD mentioned under the Disk. Step 3: You may also click on Disk 0 or others to see the disk type at the bottom. Step 4: To know which SSD or HDD you have installed on your laptop, look for the model name at the top.
2. How to Tell if Hard Drive is HDD or SDD Using Optimize Drives Utility
Step 1: Press Windows + R keys to open the Run app. Step 2: Type dfrgui in the Run box and press Enter to open the Optimize Drives window. Note: Alternatively, you can open Windows search and type defrag. Then, click on ‘Defragment & Optimize Drives’. Step 3: Look at the Media type column next to your preferred drive. You will easily see whether it is a Solid state drive or Hard disk drive. Tip: Learn how to check drive health on a Windows PC.
3. See HDD or SSD Type and Model Name Using PowerShell
Step 1: Right-click on the Start Menu and select Terminal (Admin) from the menu. Step 2: A confirmation pop-up will show up. Select Allow. Step 3: In the PowerShell tab, type the below command and press Enter. You will see the HDD and SSD model names under the FriendlyName column and their type listed under the MediaType column. Tip: Check out other ways to run PowerShell on Windows PC.
4. How to Check if Hard Disk is NVMe From Settings
You can use Settings to check which drive is an NVMe SSD on your Windows laptop as shown below. Step 1: Open Settings on your Windows PC. You can use the Windows + I keyboard shortcut to open settings. Step 2: Go to Storage under System. Step 3: Expand the Advanced storage settings and go to Disks & volumes. Step 4: Click on the Properties button next to the main disk i.e., Disk 0, Disk 1, etc., and not on their partitions. You will know what kind of hard drive you have by the type mentioned next to the Media label. Look for the text next to the Bus type to know if your SSD is NVMe or not. If it’s NVMe, you will see NVMe or RAID as the Bus type, otherwise, you will see SATA. To know more about the SSD or HDD type, copy the model name and google it to view its detailed specifications. Tip: Learn how to create hard drive partitions.
5. Find Which HDD or SSD Model You Have
In addition to the above methods, you can use the following ways to determine the model name and type of your hard drive on a Windows PC.
Method 1: Using This PC
Step 1: Open This PC folder on your computer. Step 2: Right-click on the C Drive and select Properties from the menu. Step 3: Select the Hardware tab. Here you will see the model name of your SSD or HDD.
Method 2: Using Device Manager
Step 1: Right-click on the Start icon and select Device Manager from the menu. Step 2: Expand the Disk drives section to know the names of the disk types of your Windows PC. Step 3: If you want to know whether the SSD is NVMe or not, right-click on the SSD and select Properties. Step 4: Go to the Details tab and choose Hardware Ids from the drop-down box. If SSD is NVMe, you will see NVMe written under the Value section.
Method 3: Using System Information
Step 1: Press Windows + R to open the Run dialog box. Step 2: Type msinfo32 in the box and hit Enter. Step 3: Expand Components followed by Storage. Step 4: Click on Disks and look for the drive model name on the right side next to the Model label. Tip: Know how to check the edition, version, and build of Windows.
6. Check if a Drive is SSD or HDD Using Third-Party Tools
In addition to the above methods, you can also use free third-party tools to know if your laptop has HDD or SSD. Many manufacturers like Lenovo, Samsung, etc., have pre-installed apps that will help you in knowing the specifications of your laptop. But if those don’t help, you can use the following tools:
CrystalDiskInfo Speccy SSD Z
Manage Storage
Once you have checked if your Windows laptop has HDD or SSD, learn how to free up storage on your computer and also know how to use the Storage Spaces feature. The above article may contain affiliate links which help support Guiding Tech. However, it does not affect our editorial integrity. The content remains unbiased and authentic.