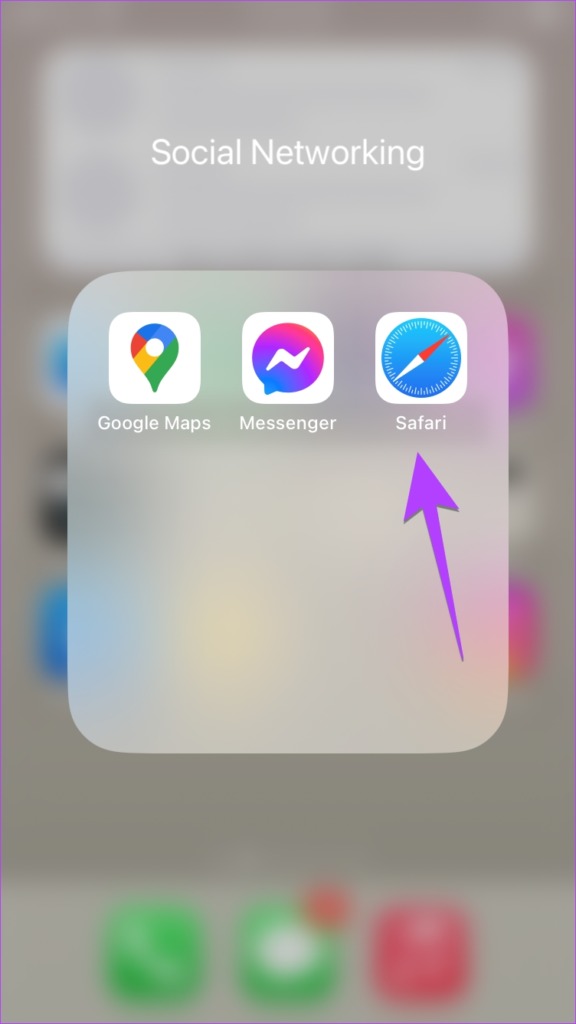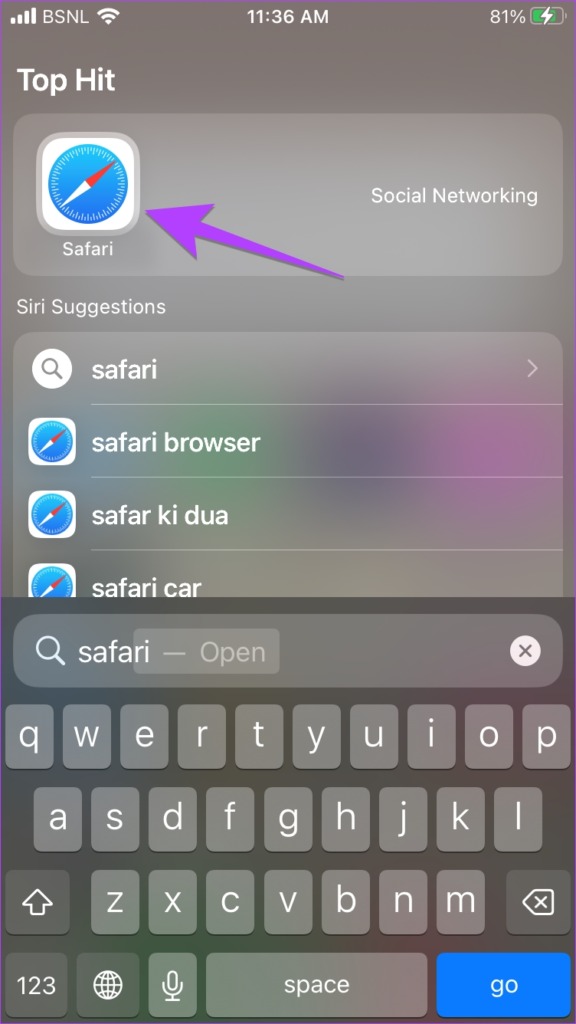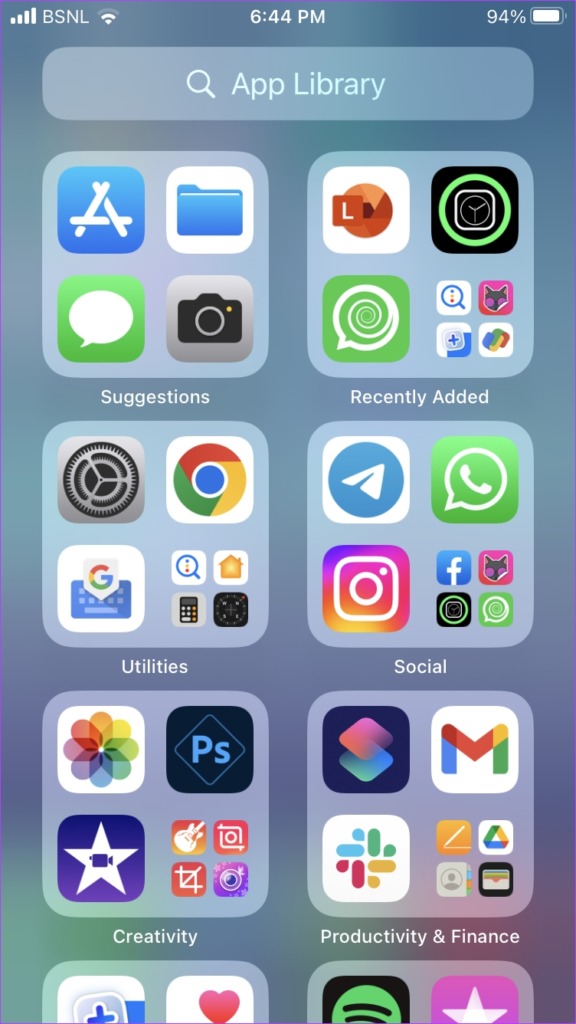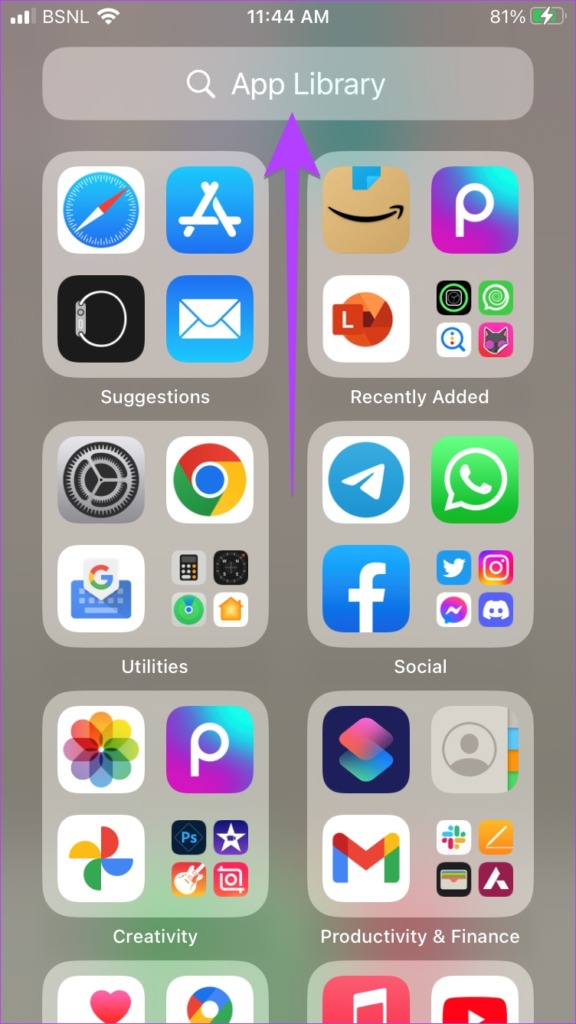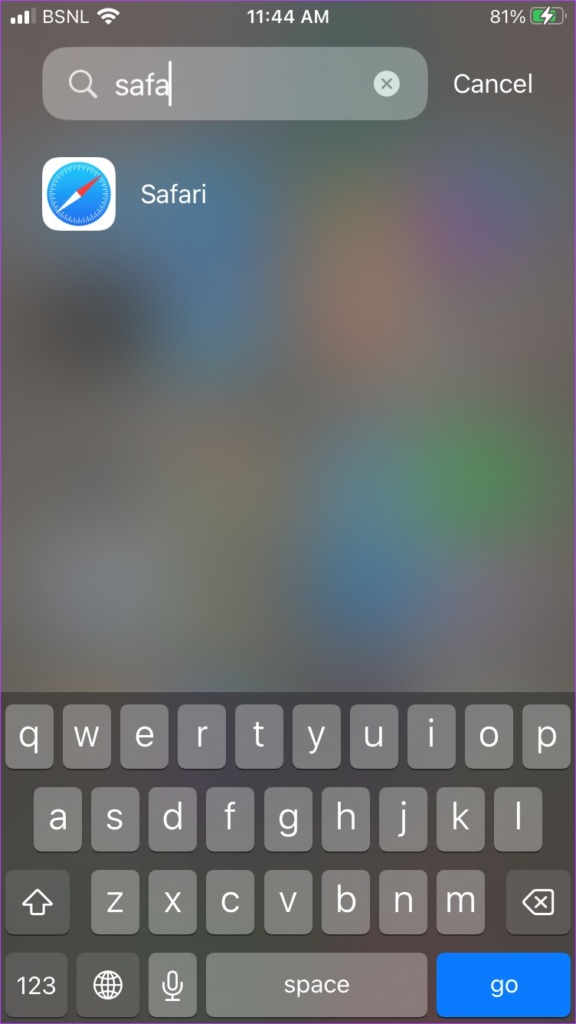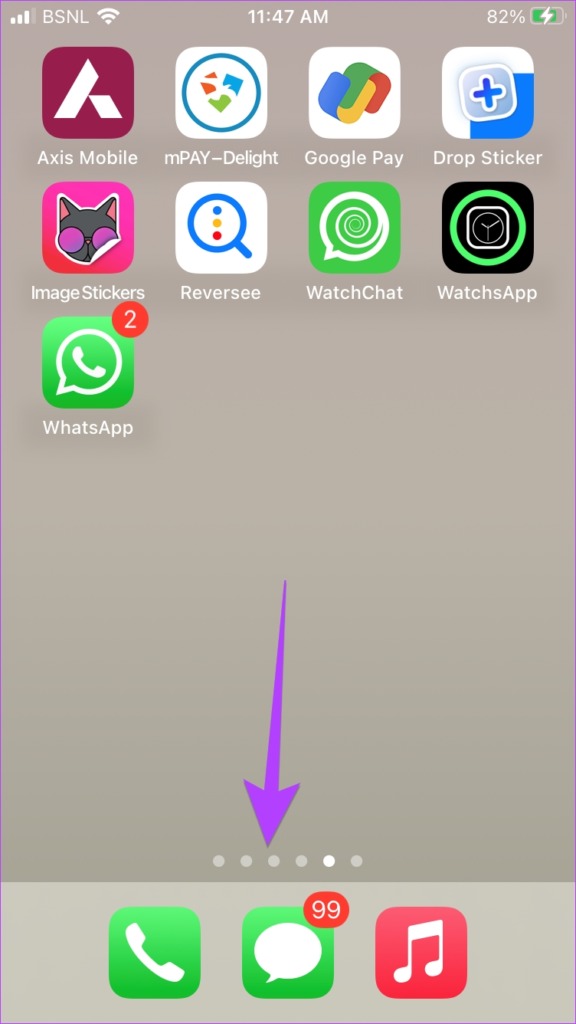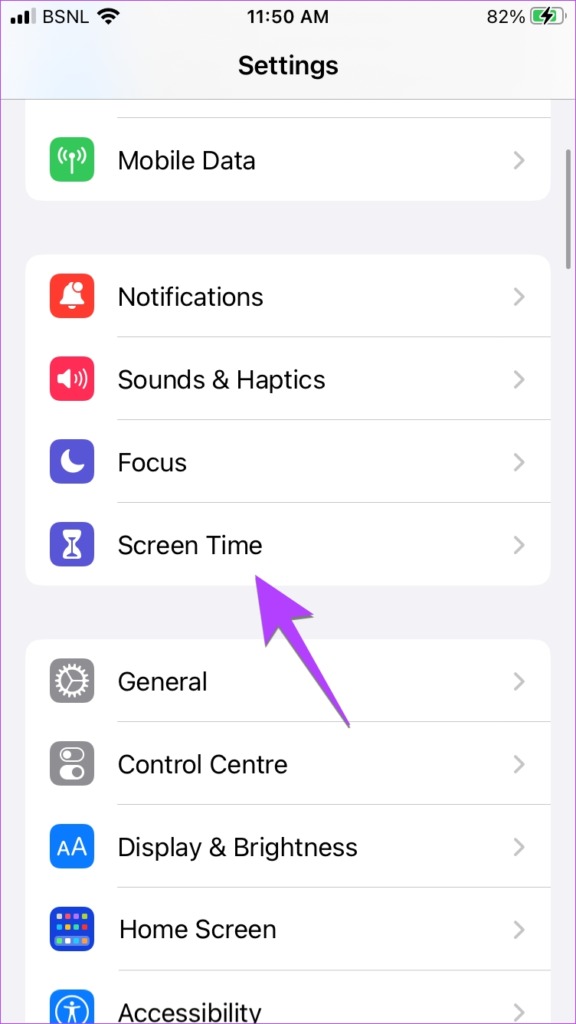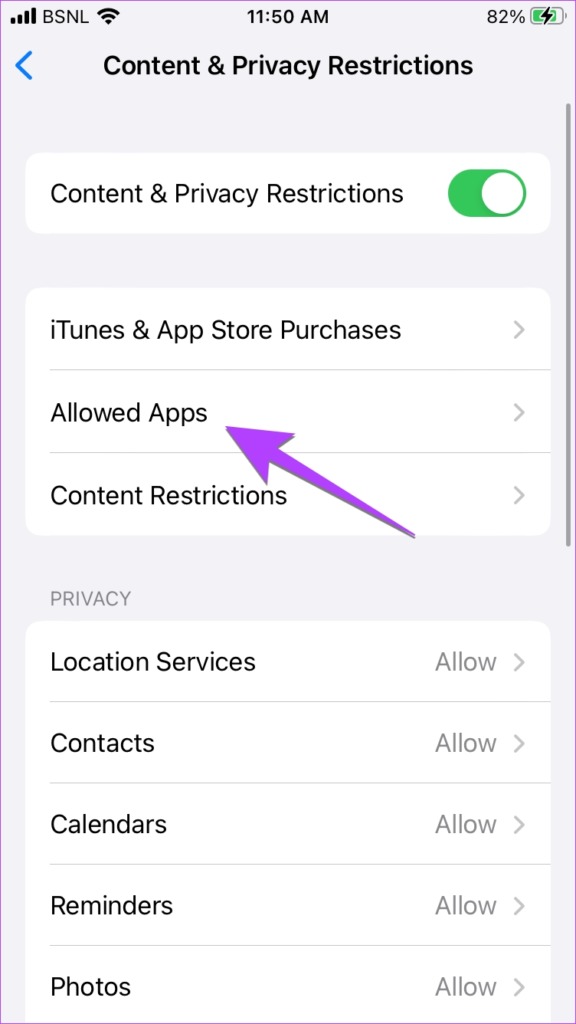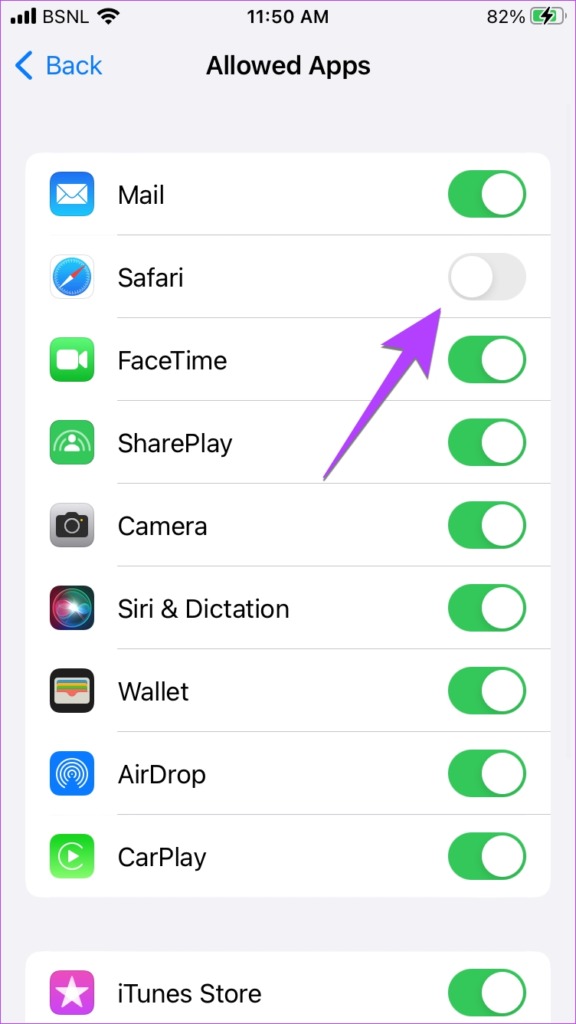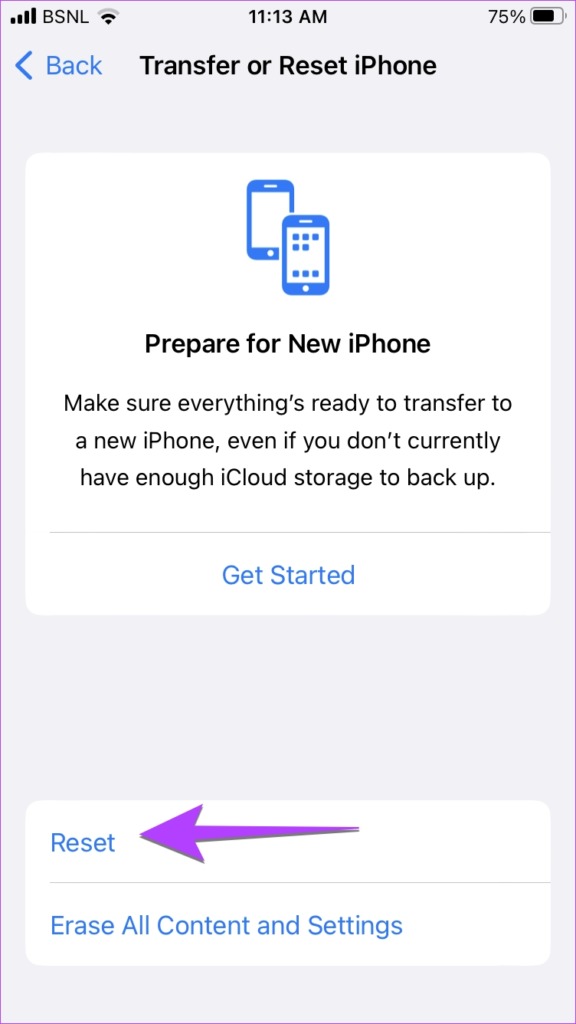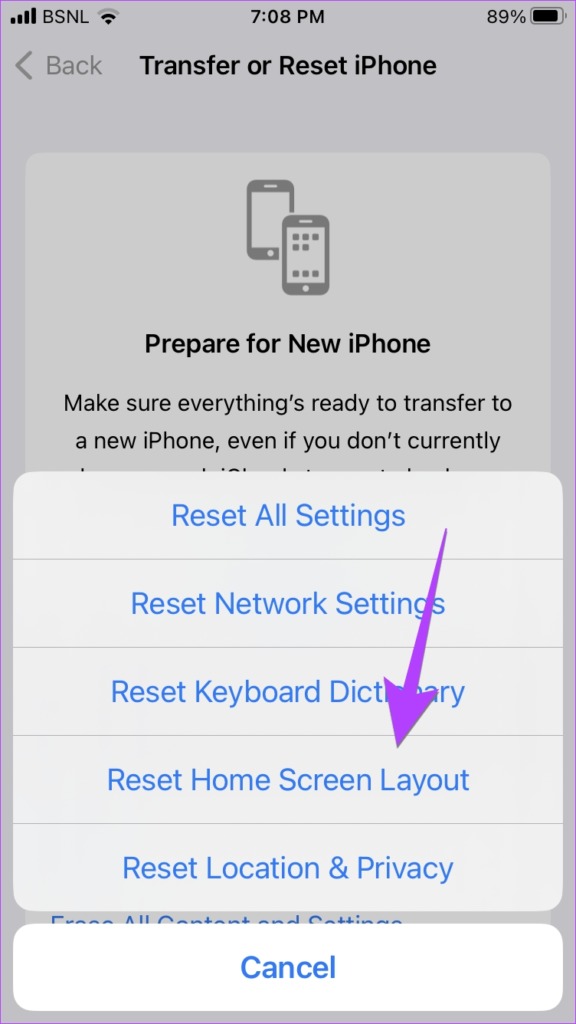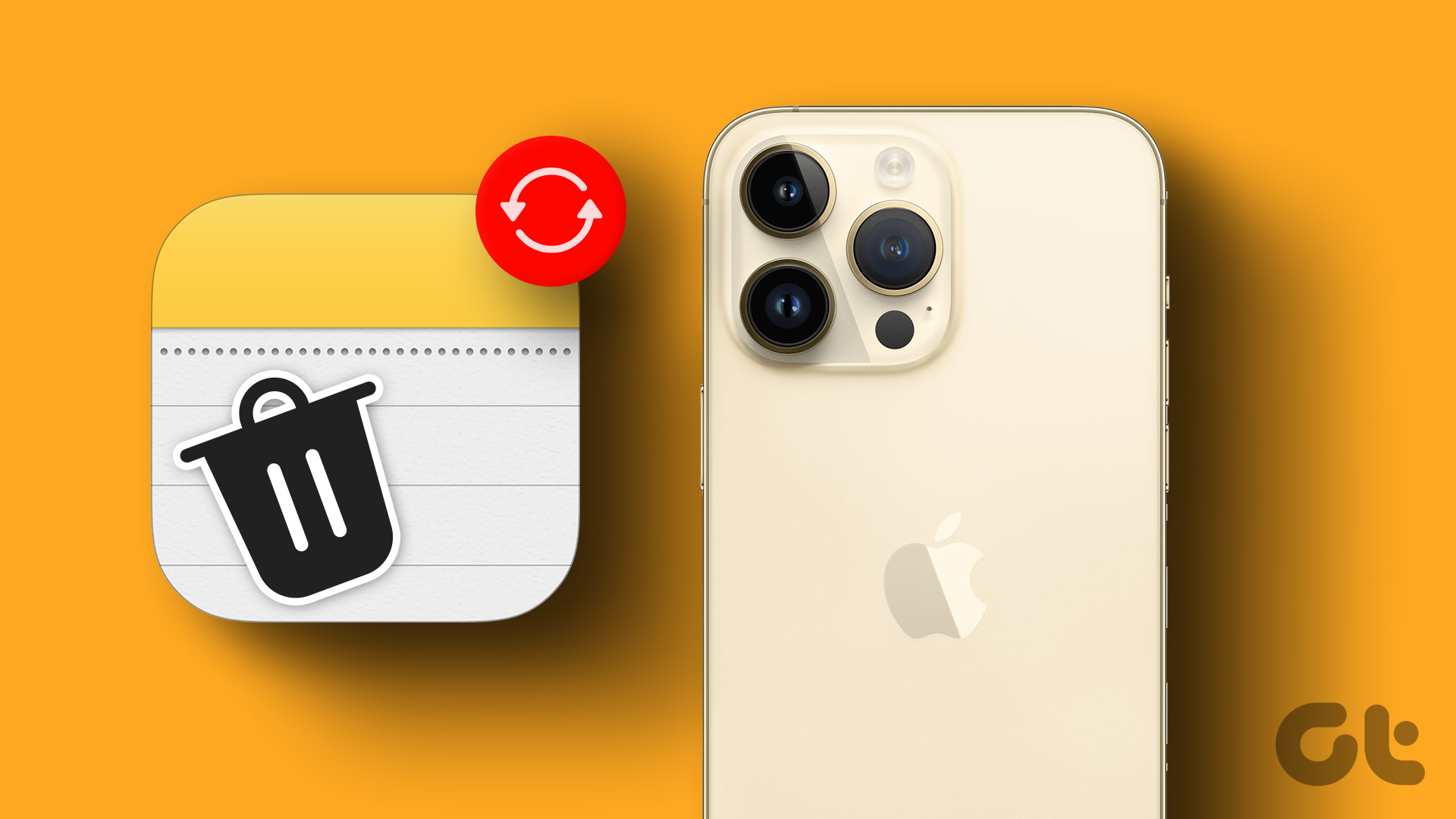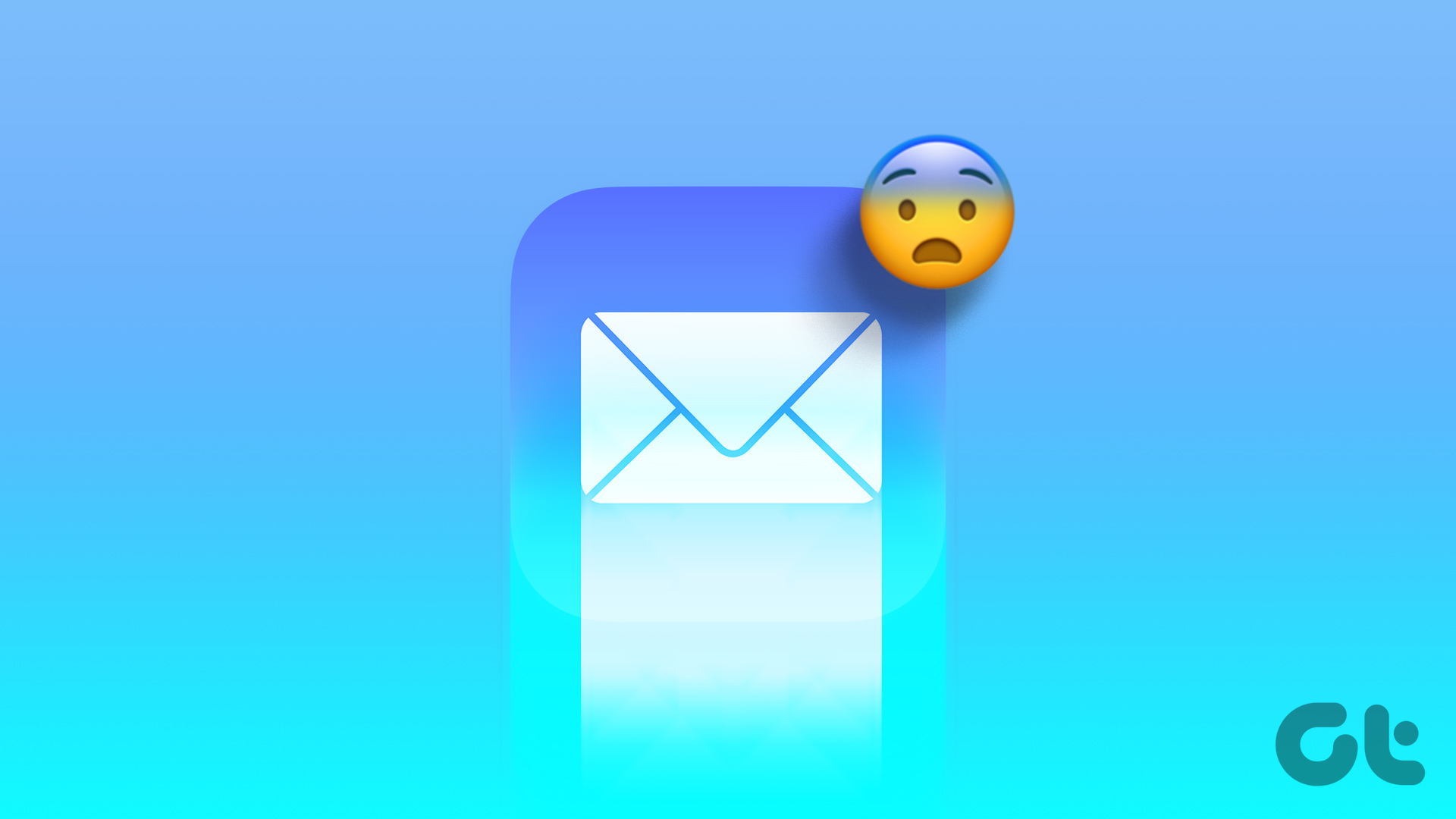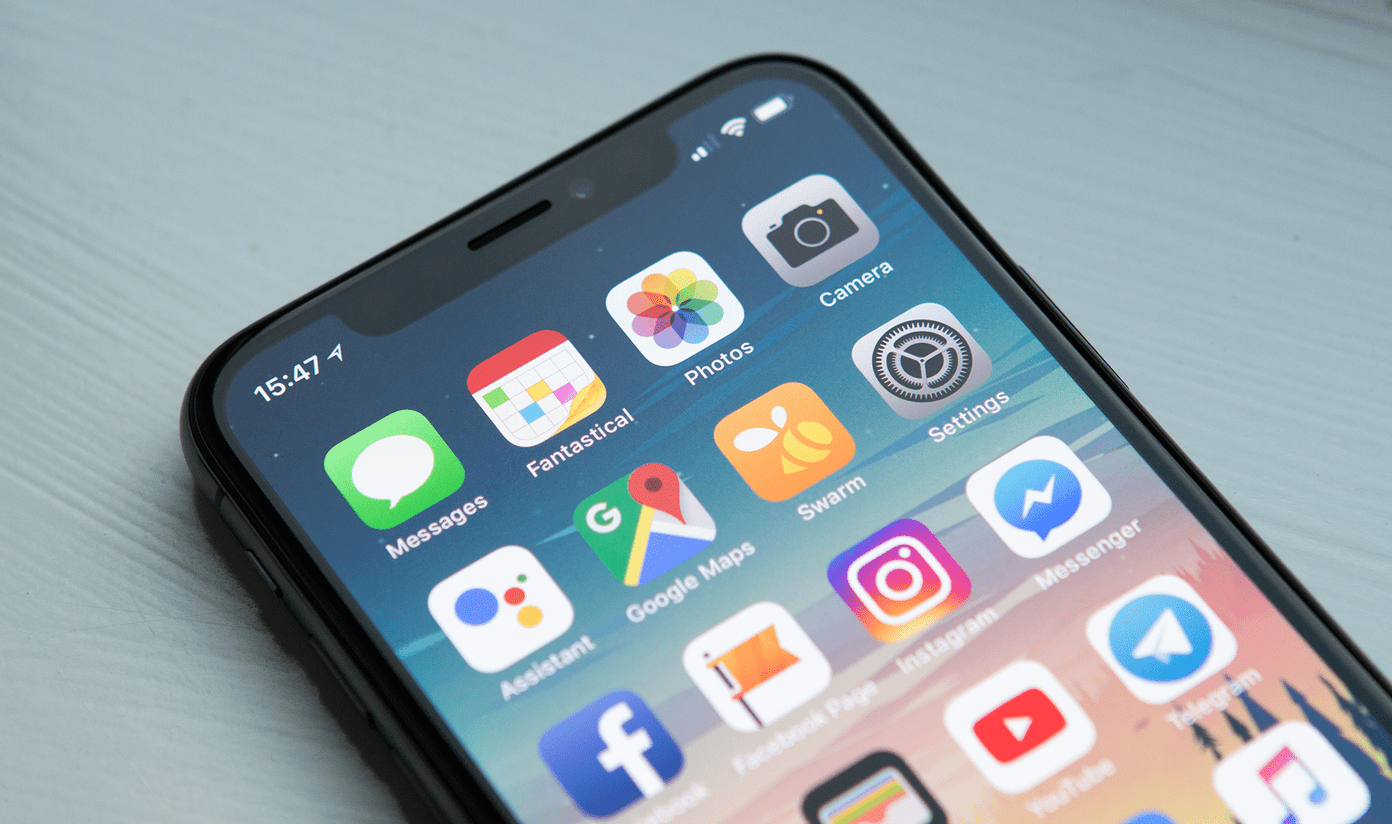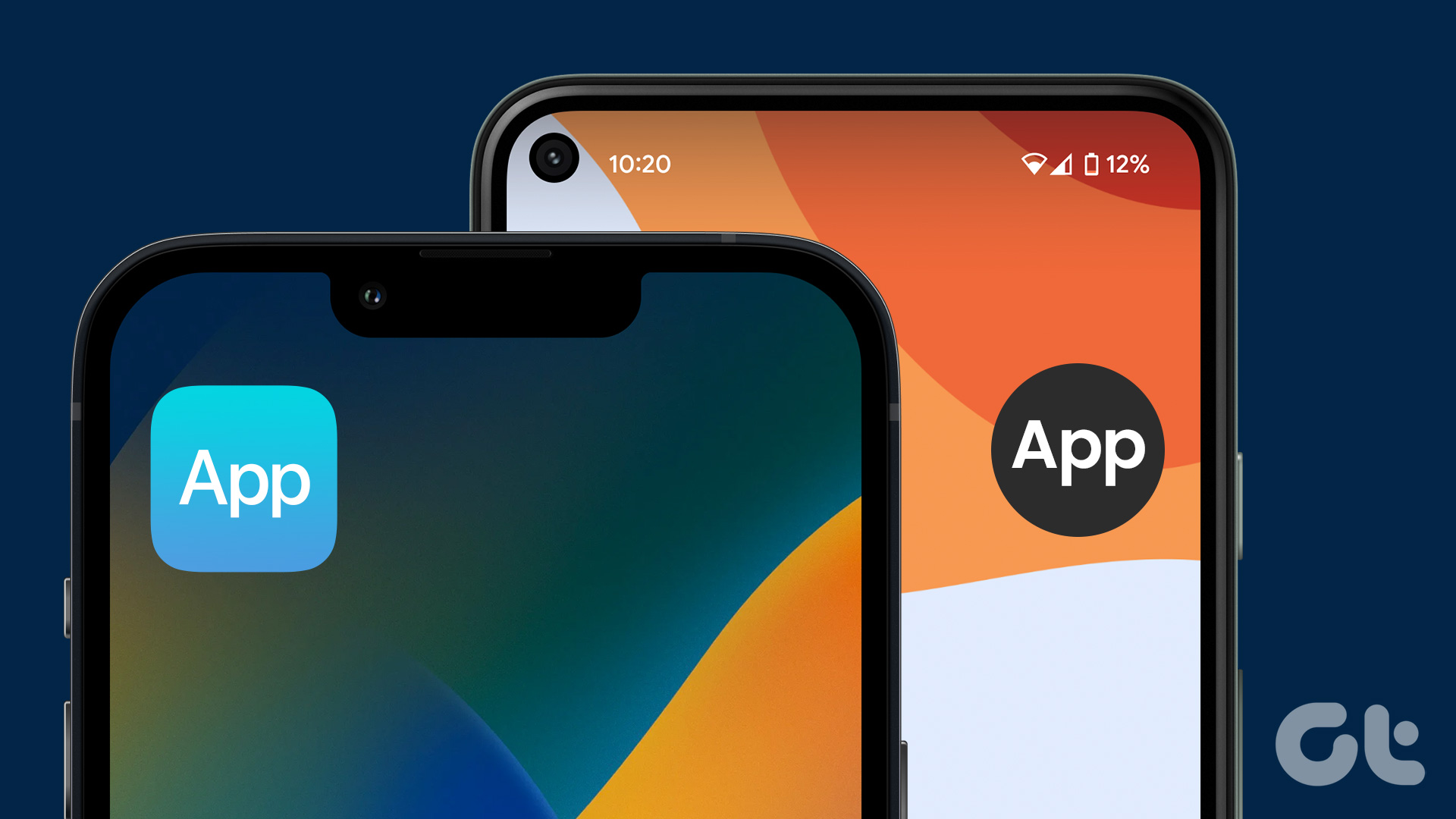Safari is the default browser on iPhones. So one can imagine the fright if a person can’t find Safari on iPhone. But don’t worry, we are here to help you in getting the disappeared Safari icon back on your iPhone. Let’s get started. Note: Before you try the below-mentioned solutions, please restart your iPhone once.
1. Look for Safari in Folders
If the Safari icon has gone missing from the iPhone home screen, start by looking inside the home screen folders. You might have accidentally moved Safari from the main page to a folder. You should also swipe right or left inside the folders to check all the apps. If you find Safari inside a folder, long-press it and drag it to the home screen.
2. Use Search to Find and Add Safari to Home Screen
iPhones come with the spotlight feature that lets you find apps, contacts, settings, etc. You can use it to find and add the disappeared Safari icon back to the home screen on your iPhone. Step 1: Go to the home screen of your iPhone and swipe down to open search. Step 2: Type Safari. The Safari icon should show up in the search results. Step 3: Touch and hold the Safari icon and drag it upwards slightly to go to the home screen. Lift your finger from the Safari icon to place it on the home screen. Tip: If you are unable to find apps using Spotlight search, know how to fix search not working on iPhone.
3. Get Safari Back on iPhone Home Screen Using App Library
If you accidentally removed Safari from the home screen, another way to look for the lost Safari icon is from the App Library on your iPhone. For the unaware, the App Library is the home screen page that shows all your installed apps and groups them in folders in one place. Follow these steps to put Safari back on the home screen using App Library: Step 1: From your iPhone’s home screen, swipe left multiple times to go to the last screen, which should look like this: Step 2: Tap on the search bar at the top. If you don’t see the search bar, slightly swipe down. Step 3: Type Safari in the search bar. The Safari icon will appear in the search results. Touch and hold it and select ‘Add to Home Screen’ from the menu. Note: If the ‘Add to Home Screen’ option is missing, touch and hold the Safari icon and drag it upwards to go to the home screen. Leave the Safari icon on the home screen and it should be added back on the home screen.
4. Unhide Home Screen Page
If the Safari icon has gone missing along with other app icons, there are chances that you might have hidden a home screen page. To unhide a home screen page on your iPhone, follow these steps: Step 1: On your iPhone’s home screen, touch and hold the page dots at the bottom until you see the thumbnails of your home screen. Step 2: The pages that have checkmarks under them are enabled. Look for the page having the Safari browser and tap on the selection circle under it to enable it. That’s it. No, go to your phone’s home screen and you should see the Safari icon.
5. Remove Screen Time Restrictions from iPhone
If you can’t find Safari on your iPhone using the above methods, you must check and remove screen time restrictions from the Safari app. To do so, follow these steps: Step 1: Open Settings on your iPhone. Step 2: Go to Screen Time followed by ‘Content & Privacy Restrictions’. Step 3: Tap on Allowed Apps. Note: On earlier iOS versions, you will have to go to Screen time > Content Privacy & Restrictions > Content Privacy > Allowed Apps. Step 4: Turn off the toggle next to Safari. It should turn green. That’s it. Go to your home screen and you should see the Safari app. If the Safari icon is missing, use the above methods to put it back on the home screen. Tip: If Screen Time is turned off on your iPhone but the Safari icon is still missing, you should try turning Screen Time on. Then, follow the above steps to turn Safari off and on. Finally, turn off Safari time.
6. Reset Home Screen Layout
Lastly, you should try the final step of resetting the home screen layout of your iPhone. Doing so will delete folders that you have created on the home screen and put all the pre-installed Apple apps including Safari at their original location. This will help in restoring Safari back to the home screen. Note: Your apps or files will not be deleted by resetting Home Screen layout. To reset the home screen layout, go to Settings > General > Transfer or Reset > Reset > Reset Home Screen Layout. Once reset, go back to the home screen and you should see the Safari icon happily sitting over there. If Safari doesn’t work for some reason, learn how to fix Safari not working on your iPhone.
The Best of Safari
I hope you were able to find and add the disappeared Safari icon back to the home screen on your iPhone. Once it’s back, learn how to request desktop sites and share tab groups in Safari. Also, know how to customize the start page on Safari. The above article may contain affiliate links which help support Guiding Tech. However, it does not affect our editorial integrity. The content remains unbiased and authentic.