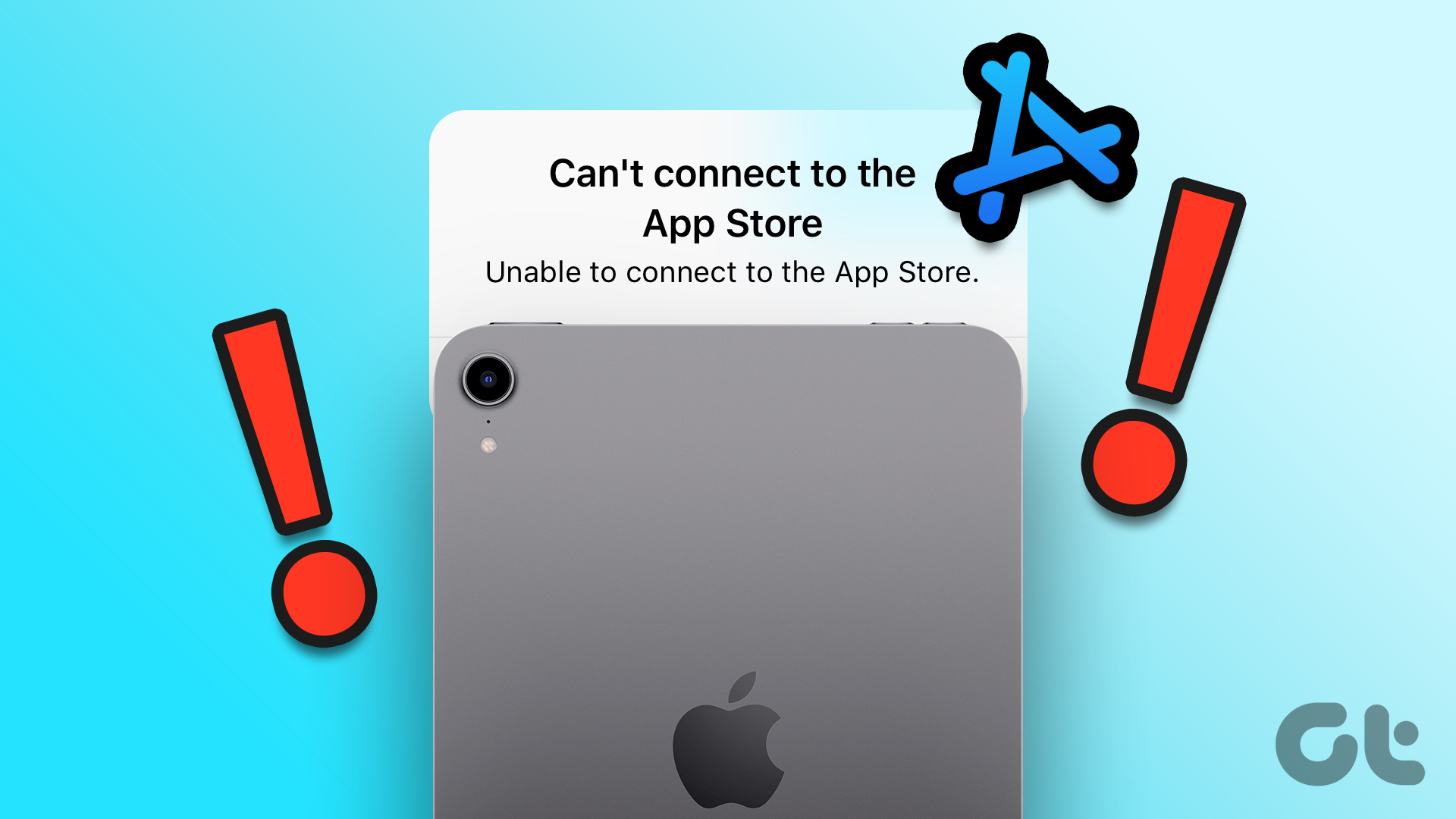Closing the App Store and relaunching the app might help resolve the problem. But if it doesn’t, at least one of the seven troubleshooting recommendations listed below will.
1. Check and Fix Connectivity Issues
Poor internet connectivity, or the lack of it, is usually the cause of this error. Depending on the active internet connection on your iPhone/iPad, disabling and re-enabling cellular data or Wi-Fi could help set things straight. To disable Wi-Fi, launch your device’s Control Center, and tap the Wi-Fi icon. Alternatively, go to Settings > Wi-Fi and toggle off Wi-Fi. Wait for a couple of seconds and follow the same steps to turn your device’s Wi-Fi back on. For Mobile Data, go to Settings > Mobile Data and toggle off Mobile Data. Toggle it back on after a minute and reopen the App Store. If the error still appears on the screen, turning on Airplane mode and turning it back off could help. Still getting nowhere? We recommend you check out detailed guides on fixing Wi-Fi connectivity issues and other cellular data-related errors hindering the App Store connection on your iPhone and iPad.
2. Update Date and Time
You could run into issues using some of Apple’s services if your device’s date or time (or both) is incorrect. To fix that, make sure your iPhone and iPad’s ‘Date & Time’ is set to get updated automatically. This way, the constant correctness of date and time settings on your device is guaranteed. Here’s how to get it done. Step 1: Launch the iOS Settings on your device and select General. Step 2: Select ‘Date & Time.’ Step 3: Check the Set Automatically option. That will automatically update your device’s date and time to correspond with the selected time zone. You should also check that the Time Zone aligns with your current location. Tap Time Zone, enter your city or country into the search bar, and select the appropriate time zone.
3. Restart the iPhone or iPad
A simple device restart can eliminate the error(s), causing your iPhone not to connect to the App Store. Go to Settings > General > Shut Down and move the power slider to the right to switch the phone off. Press and hold the power button for 3 – 5 seconds to turn it back on. Proceed to other troubleshooting methods below if the ‘Cannot Connect to the App Store’ error persists after restarting your device.
4. Check Apple System Status
Your iPhone could also experience difficulties connecting to the App Store if there’s an outage on Apple’s end, or if the App Store servers are down. Interestingly, Apple provides a quick and easy way to check this on its website. Visit the Apple System Status page (tap the button below) and check that App Store is available and operating normally. If App Store is down, you’ve got no option but to wait it out. Check Apple’s System Status page
5. Reset Network Settings
Doing this will revert your device’s network configurations (Wi-Fi, Cellular Data, VPN, Bluetooth) to factory defaults. Since this issue is often network-related, this is worth giving a shot as it restore your device’s connection to the App Store. Navigate to Settings > General > Reset > Reset Network Settings and hit ‘Reset Network Settings’ on the confirmation prompt.
6. Sign Out of Apple ID
This is more like resetting your Apple ID’s connection with your device. And it a surefire fix for common issues with Apple services on iOS devices. Disconnect your Apple ID from your device and sign back in. Before you proceed, we recommend learning more about what happens when your sign out of Apple ID. Step 1: Launch the Settings menu and tap your Apple ID profile. Step 2: Select Sign Out and follow the prompt.
7. Update iOS
Software bugs are sometimes the cause of this issue. That is rarely the case, but when it happens, Apple is always quick to squash those bugs. All you have to do is update your device to the latest iOS version. Proceed to Settings > General > Software Update to download and install any available updates to your device.
Fix up the Store
On some occasions, this issue is beyond your control (service outage/downtime, for example). Many times, however, it’s something you can fix. The solutions mentioned above will help re-establish your device’s connection with the App Store and get you back to downloading apps. Next up: Read the article below to learn 10 ways to solve the App Store waiting for download error. Solve and continue downloading new game or app in no time. The above article may contain affiliate links which help support Guiding Tech. However, it does not affect our editorial integrity. The content remains unbiased and authentic.