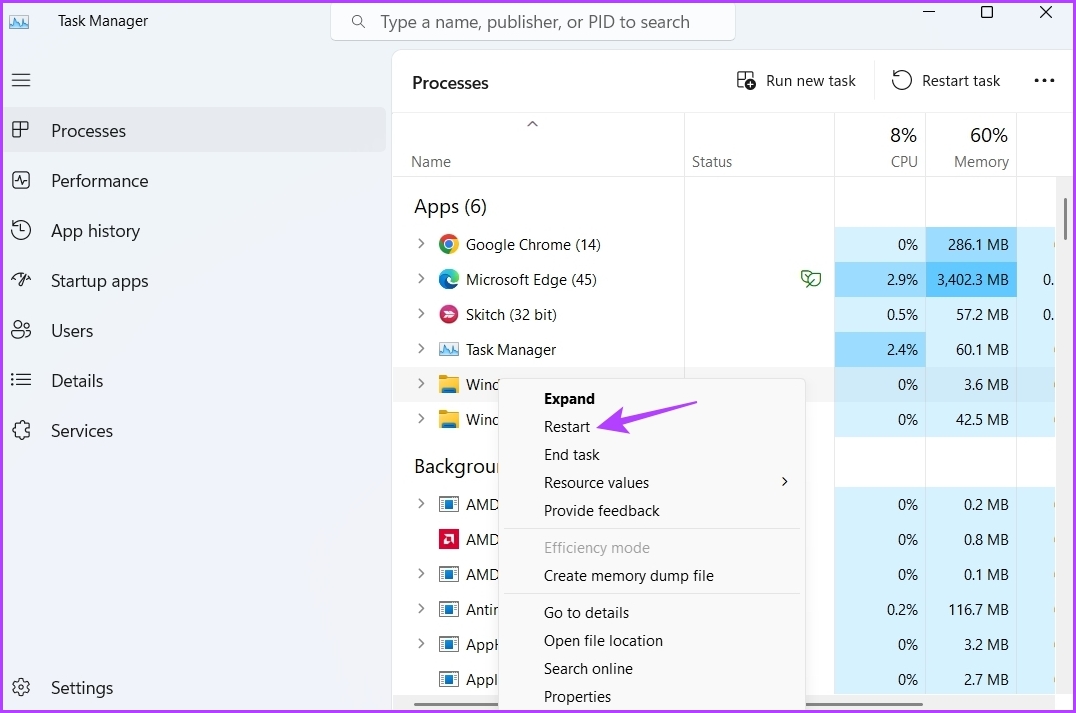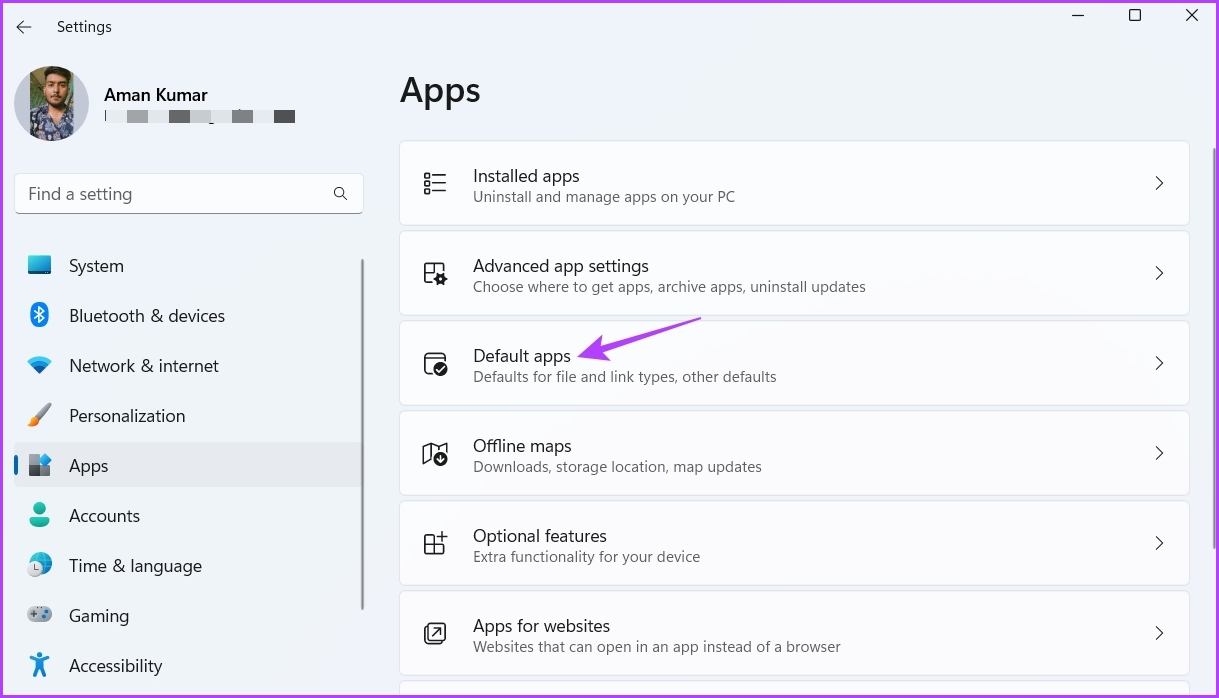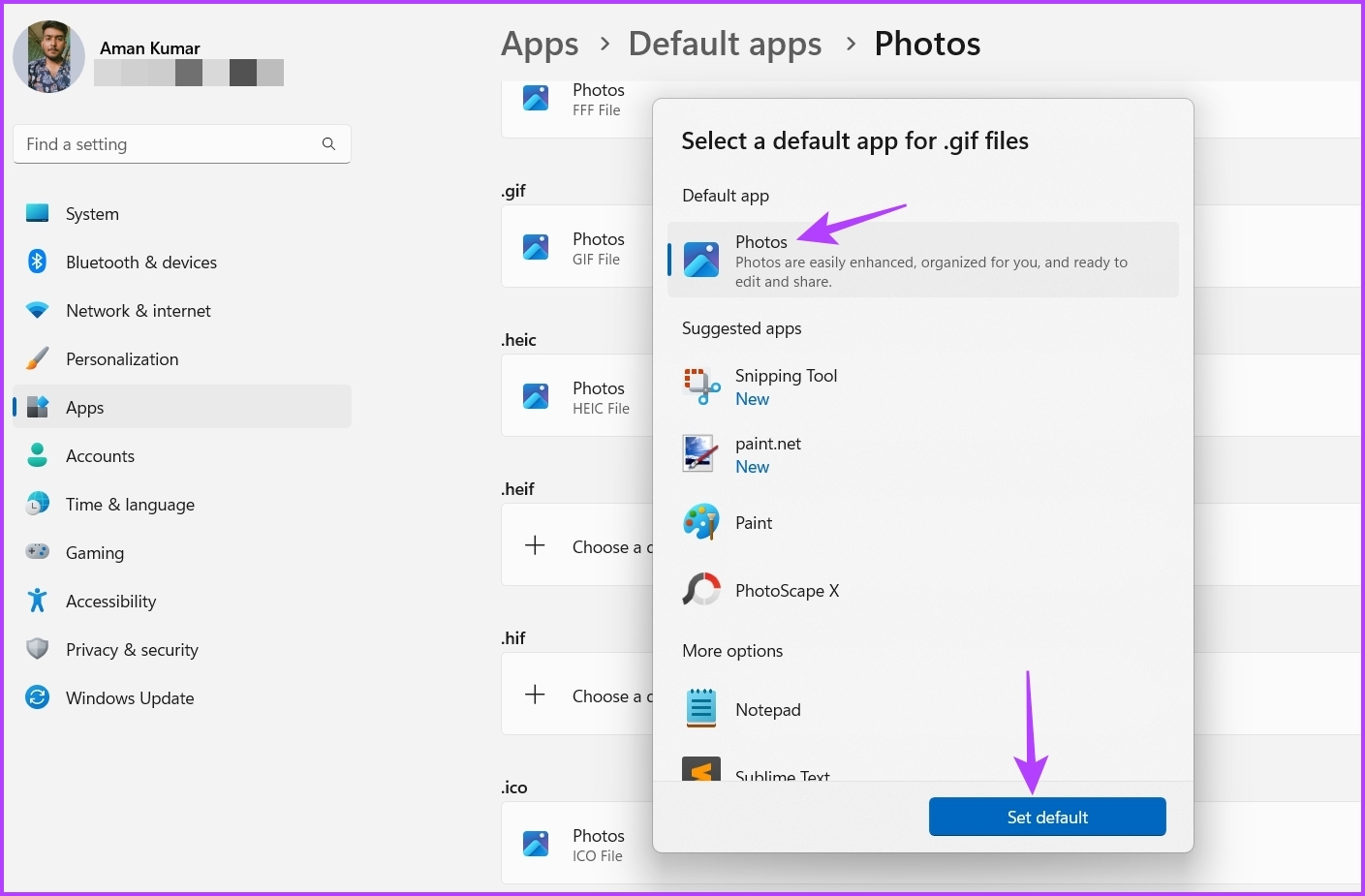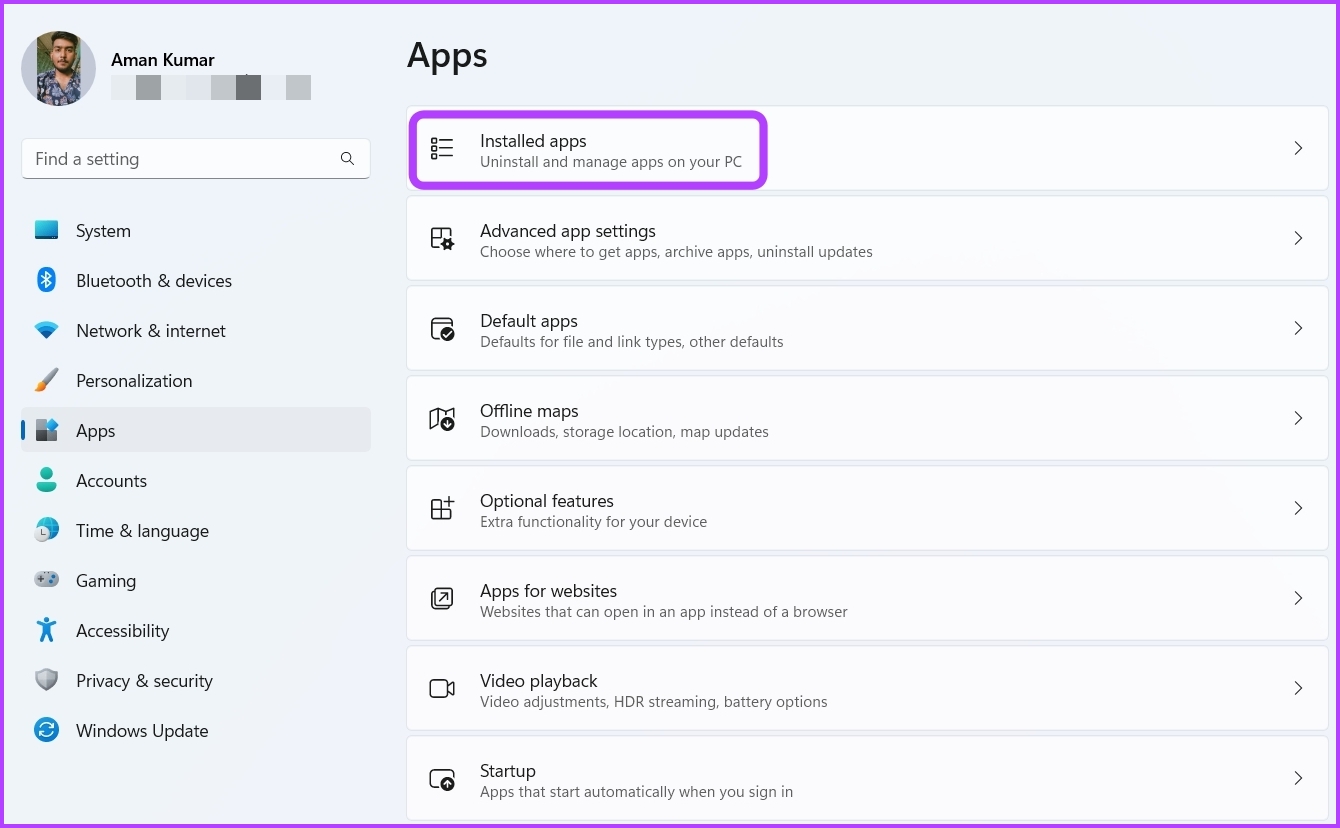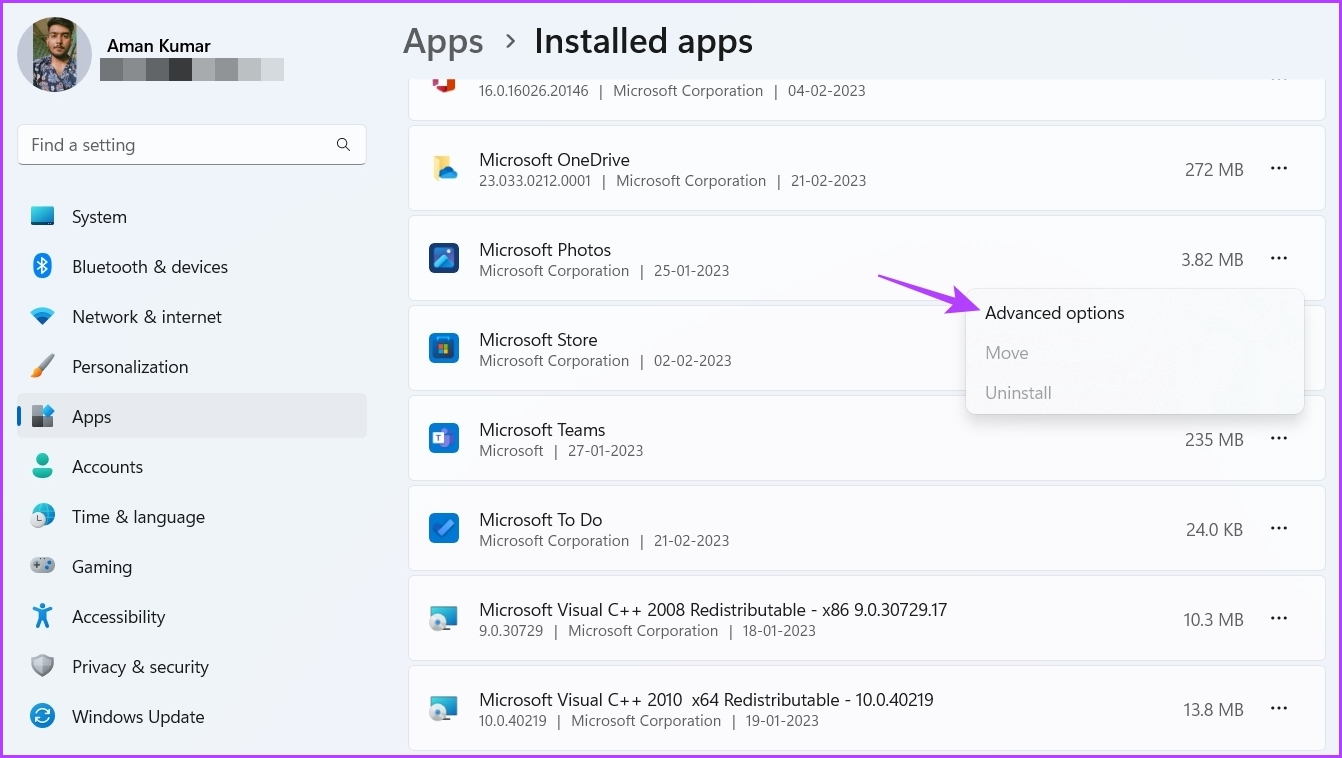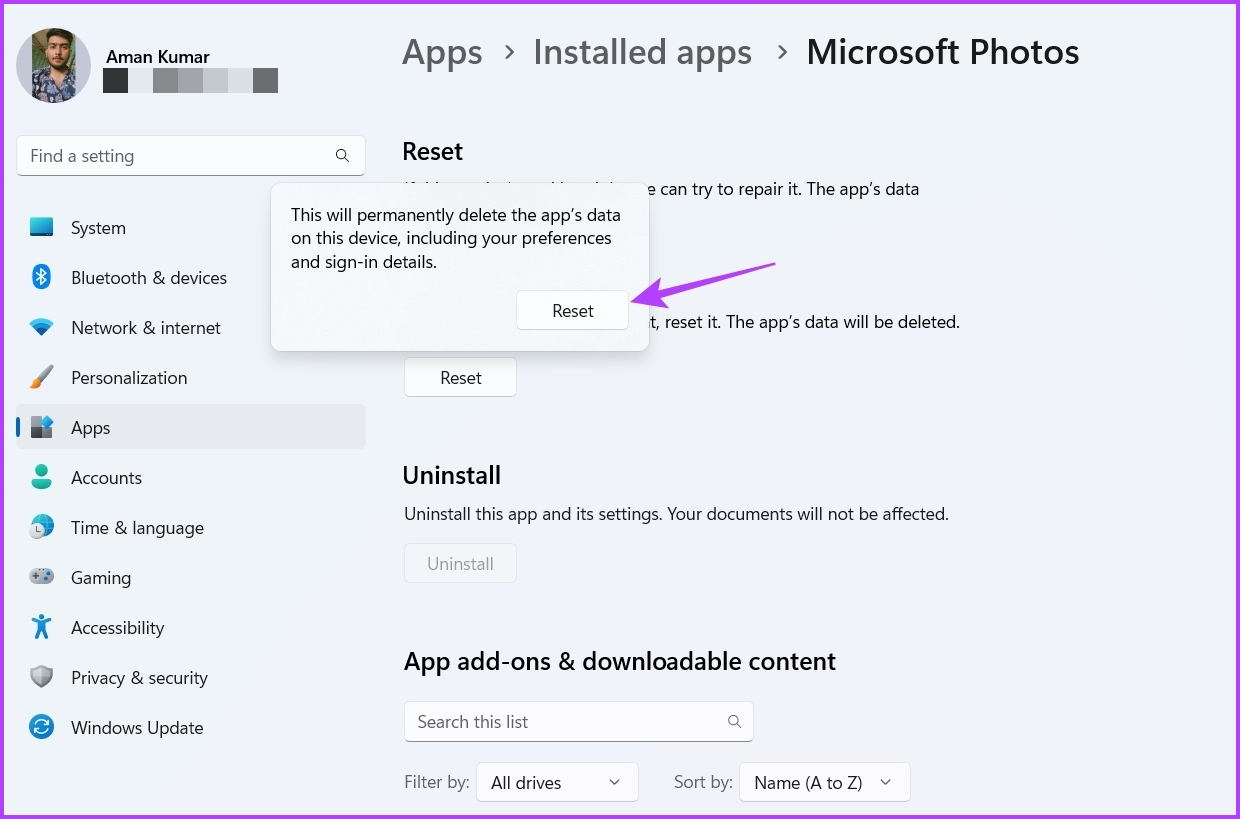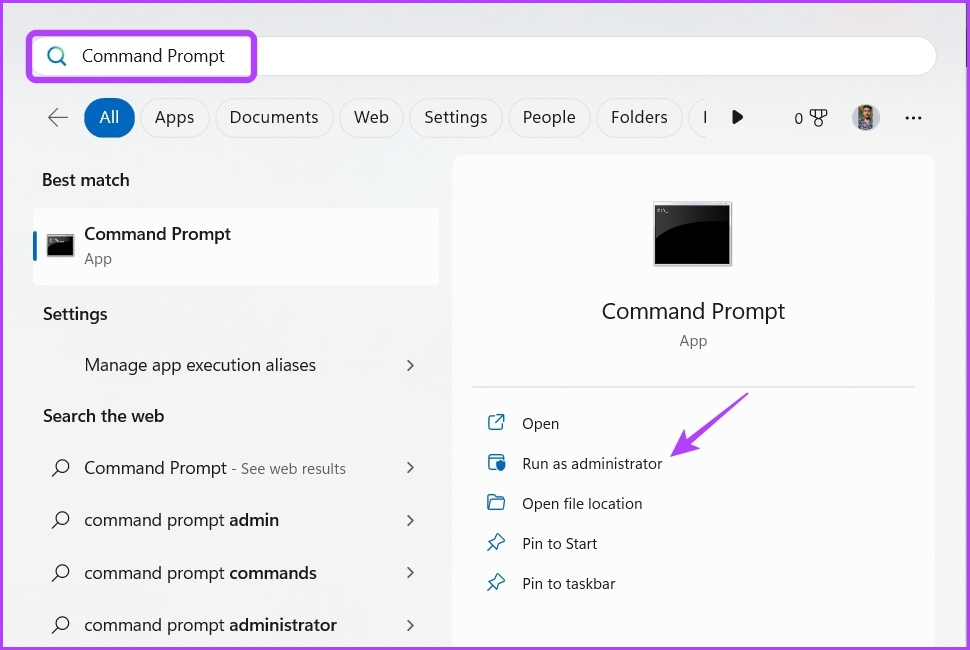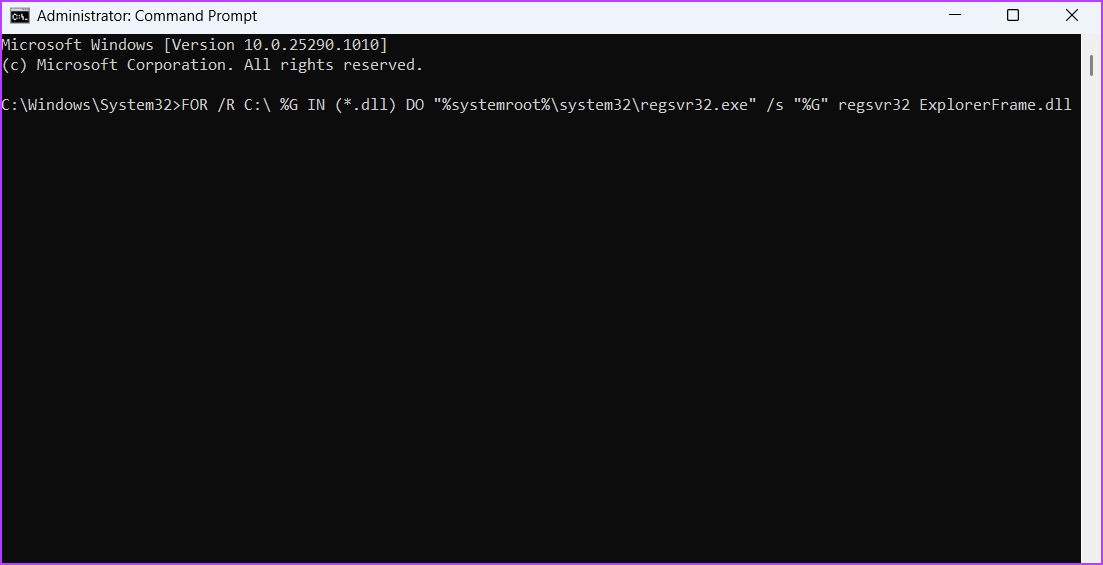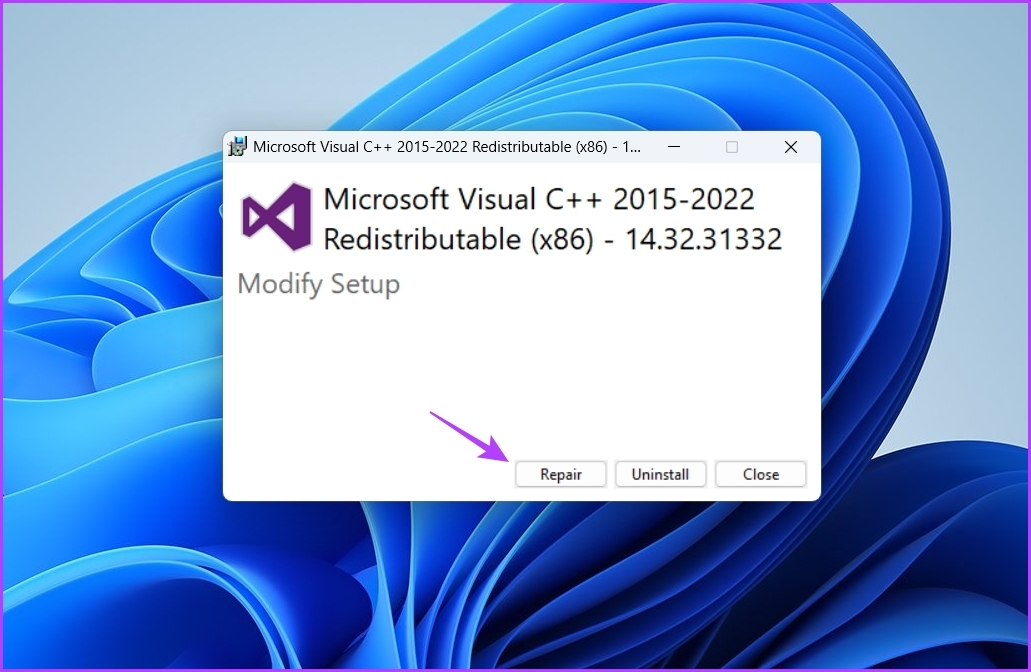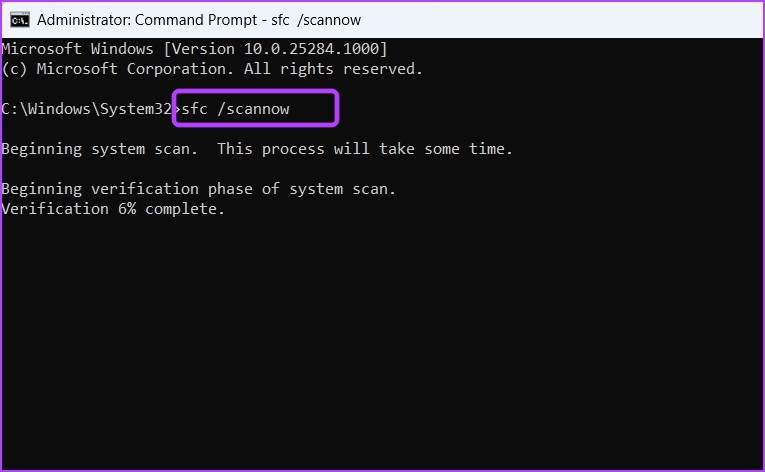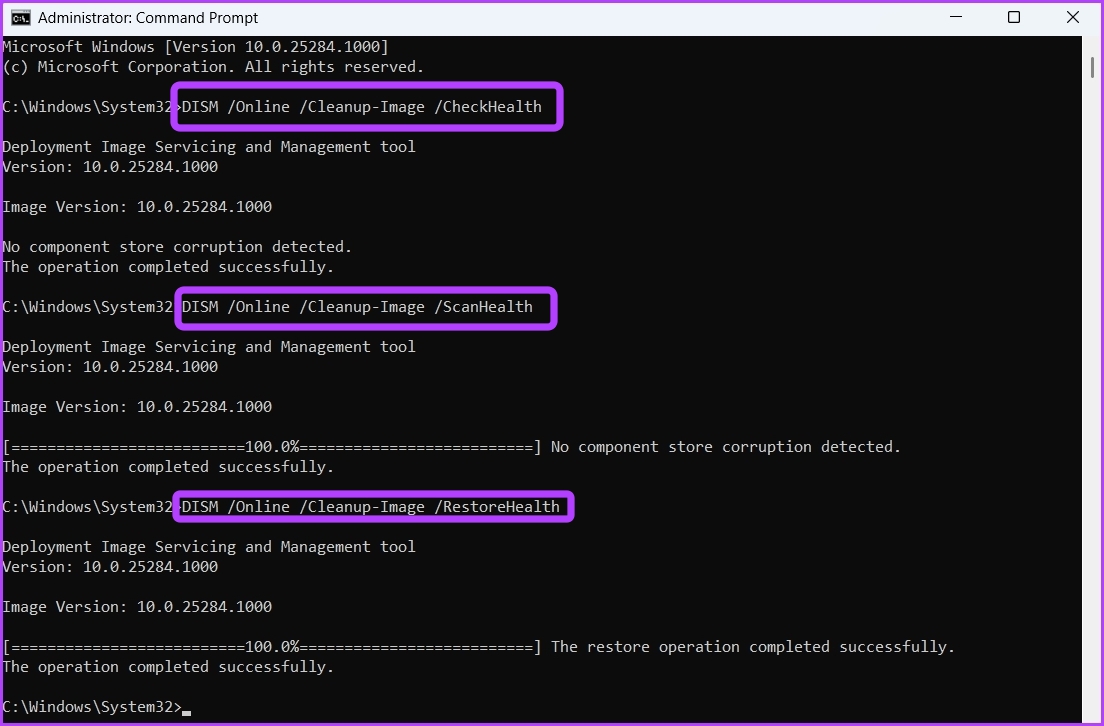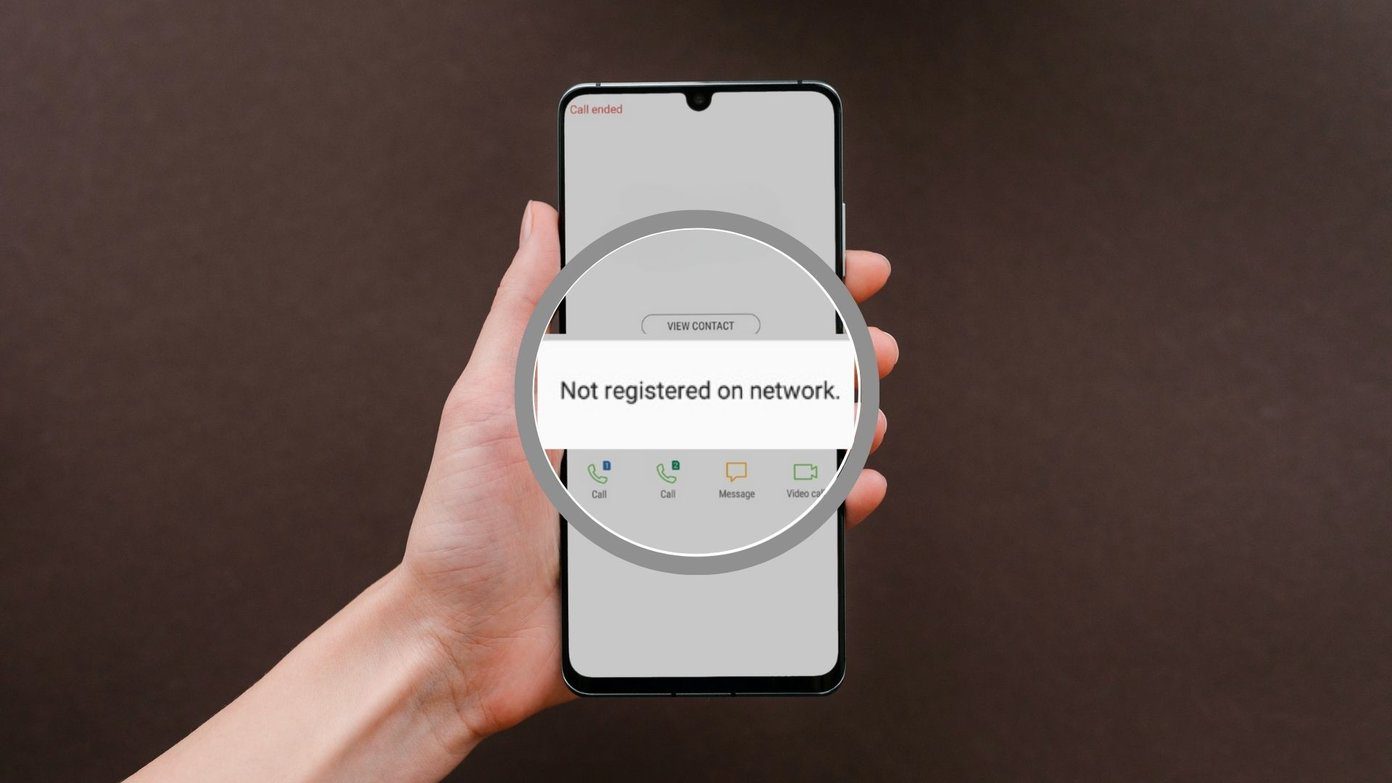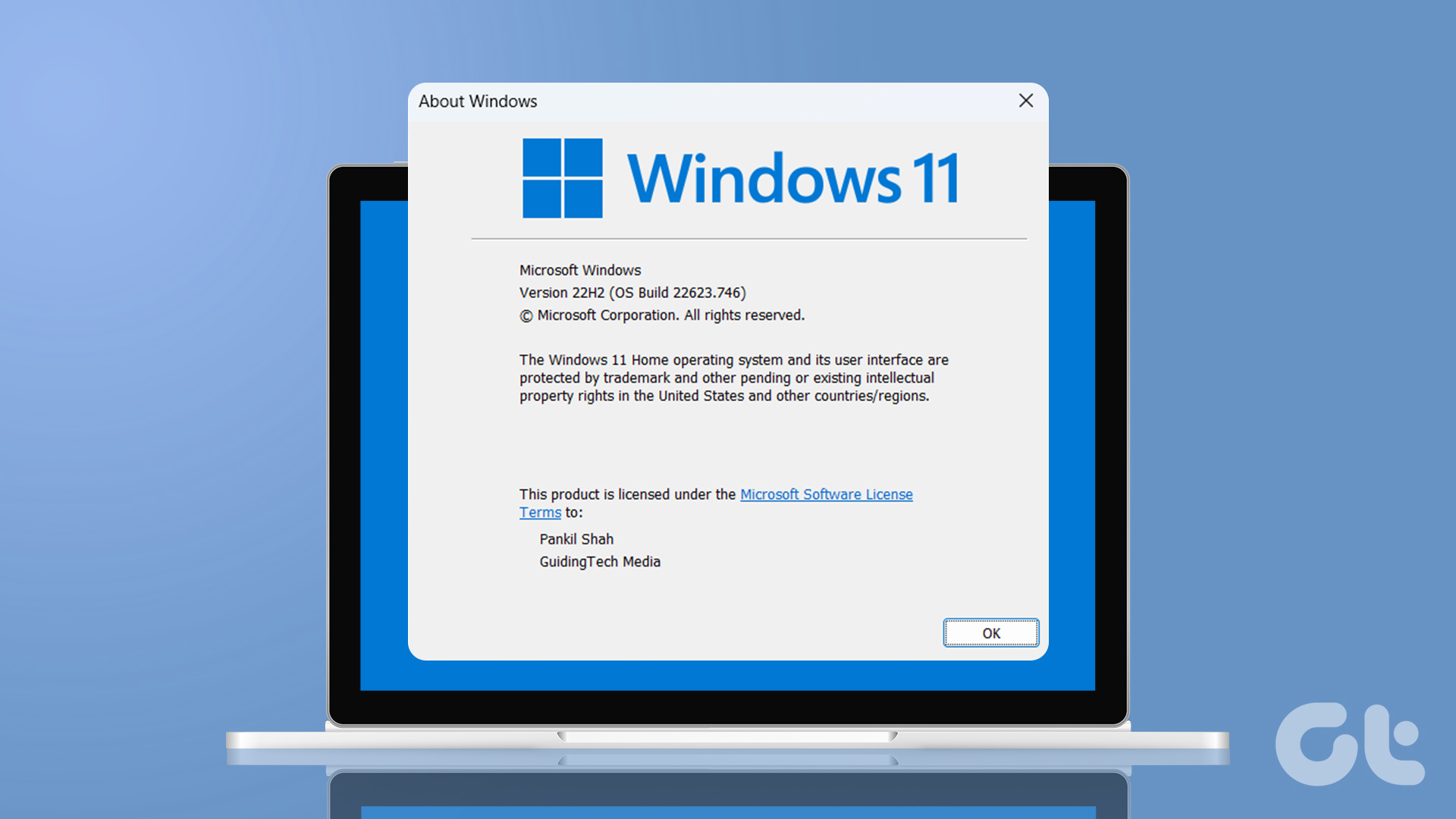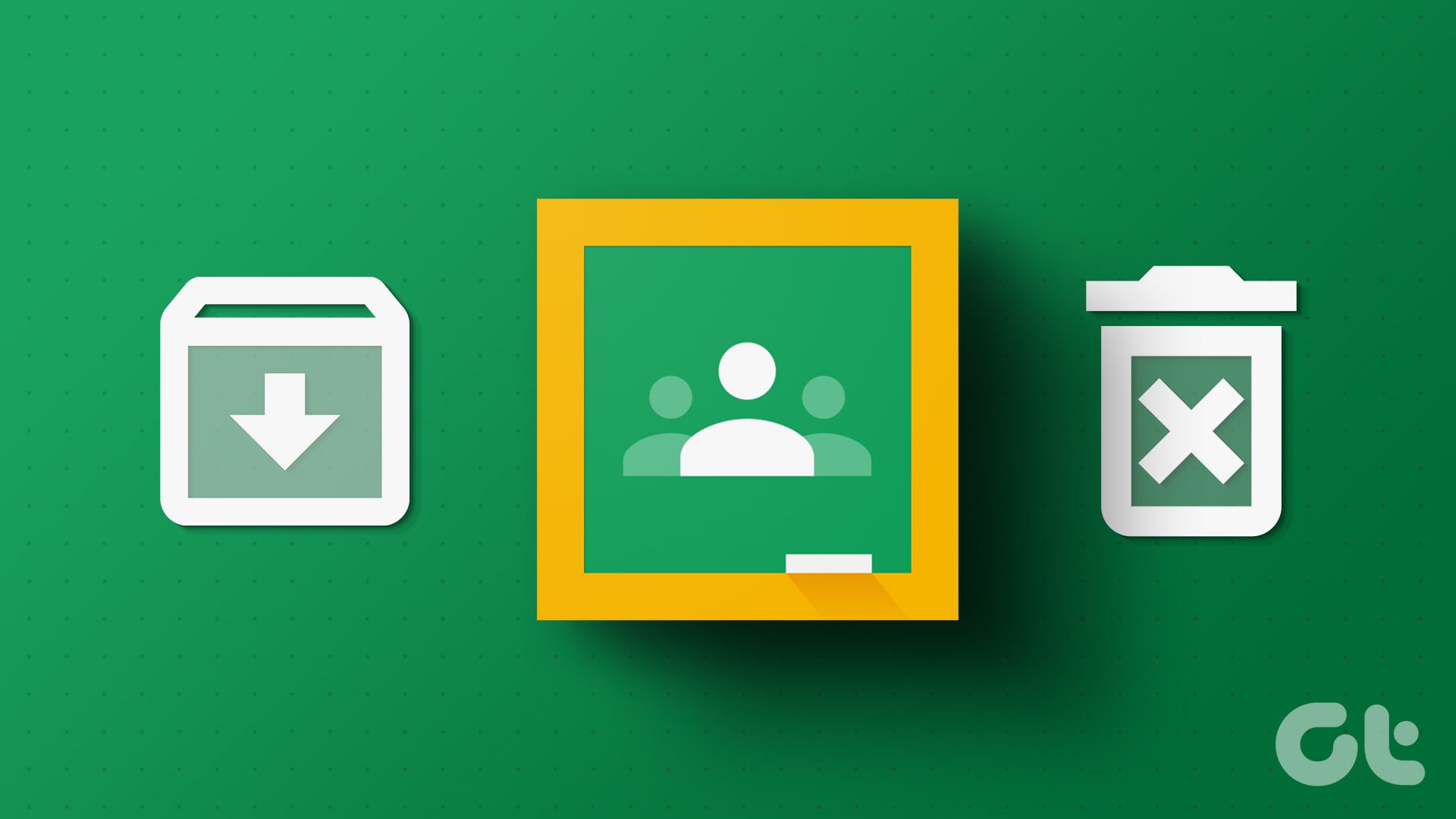Whatever the reason may be, it’s a cakewalk to troubleshoot the Class not registered error on Windows 11. Below are all the working solutions that will help you eliminate the problem for good.
1. Restart Windows Explorer
Whenever you encounter the Class not registered error, your first port of call should be to restart Windows Explorer. The error message can appear due to a temporary glitch within the system. And the best way to get rid of such a glitch is to restart Windows Explorer. Here’s how to restart Windows Explorer on Windows 11: Step 1: Press the Windows + X key to open the Power User Menu and choose Task Manager from the list. Step 2: Right-click on Windows Explorer and choose Restart.
2. Choose Photos As the Default Image Viewer
The error message will likely crop up if the Photos app is not set as the default image-viewing application. To set the Photos app as the default app to view images on your computer, follow the below instructions: Step 1: Press Windows + I keys to open Settings app. Step 2: Choose Apps from the left panel.
Step 3: Select Default apps.
Step 4: Locate and select the Photos app.
Step 5: Click on all the commonly used image extensions like JPG, JPEG, PNG, and GIF, choose Photos from the menu, and then click the Set default button.
3. Reset the Photos App
If configuring the Photos app as the default image viewing application wasn’t helpful, you can try resetting the app to its default settings. Doing this will be helpful if the problem is being caused due to corruption in the Photos app. Below are the steps to reset the Photos app on Windows 11: Step 1: Open Settings, choose Apps from the left panel, and then select Installed apps.
Step 2: Locate and click on three dots next to Microsoft Photos and choose Advanced options.
Step 3: Click the Reset button.
Step 4: Click Reset to the confirmation that crops up.
After you reset the Photos app, restart your computer and check if the problem exists.
4. Re-Register Windows DLL Files
DLL (Dynamic Link Library) are files containing codes and data that other programs use to perform certain tasks. However, if an important DLL file goes missing or corrupt, the app won’t function properly and even the simplest of features won’t work. One of the ways to solve that is to re-register the DLL files. You can do that by following the below steps: Step 1: Press the Windows key to open the Start Menu. Step 2: Type Command Prompt in the Windows Search bar and choose Run as administrator from the right pane.
Step 3: In the elevated Command Prompt window, type the following command and press Enter:
5. Repair Microsoft Visual C++ Programs
The Microsoft Visual C++ library is an important component of the Windows operating system. It ensures that all the applications run properly on your computer. When the package gets corrupt due to sudden system shutdown, virus attack, or any other reason, you become prone to errors like Class not registered. Fortunately, you can use the built-in repair option and eliminate the error. To do that, follow the below instructions: Step 1: Open the Start Menu, type Control Panel, and press Enter.
Step 2: Choose Uninstall a program.
Step 3: Right-click on the latest Microsoft Visual C++ package installed on the device and choose Change.
Step 4: Choose Repair from the prompt that crops up.
After the repair is complete, you will have to restart your computer to apply the changes.
6. Reinstall Microsoft Store
Another prime reason behind the error message can be corruption in the Microsoft Store. You can quickly remove the corruption by reinstalling the Microsoft Store. To do that, open Command Prompt as an administrator, type the following commands, and press Enter.
7. Run SFC and DISM Scan
Are you still facing the Class not registered error upon using the Photos app? If yes, then you will have to perform an SFC scan. It’s a built-in utility that detects and eliminates corrupt files from your computer. To perform an SFC scan, open an elevated Command Prompt window, type the following command, and press Enter:
After the scan, restart your device and check if the problem continues. If yes, then you will have to run a DISM scan. The DISM scan repairs damaged and corrupt system images and files. To run the DISM scan, execute the following commands one by one in the elevated Command Prompt window:
View Photos Without Interruption
The Class not registered error can be very irritating, especially when you want to view your favorite photos on your computer. Fortunately, it’s a common system issue and can easily be cured. Just try the solutions above to fix the issue permanently. The above article may contain affiliate links which help support Guiding Tech. However, it does not affect our editorial integrity. The content remains unbiased and authentic.