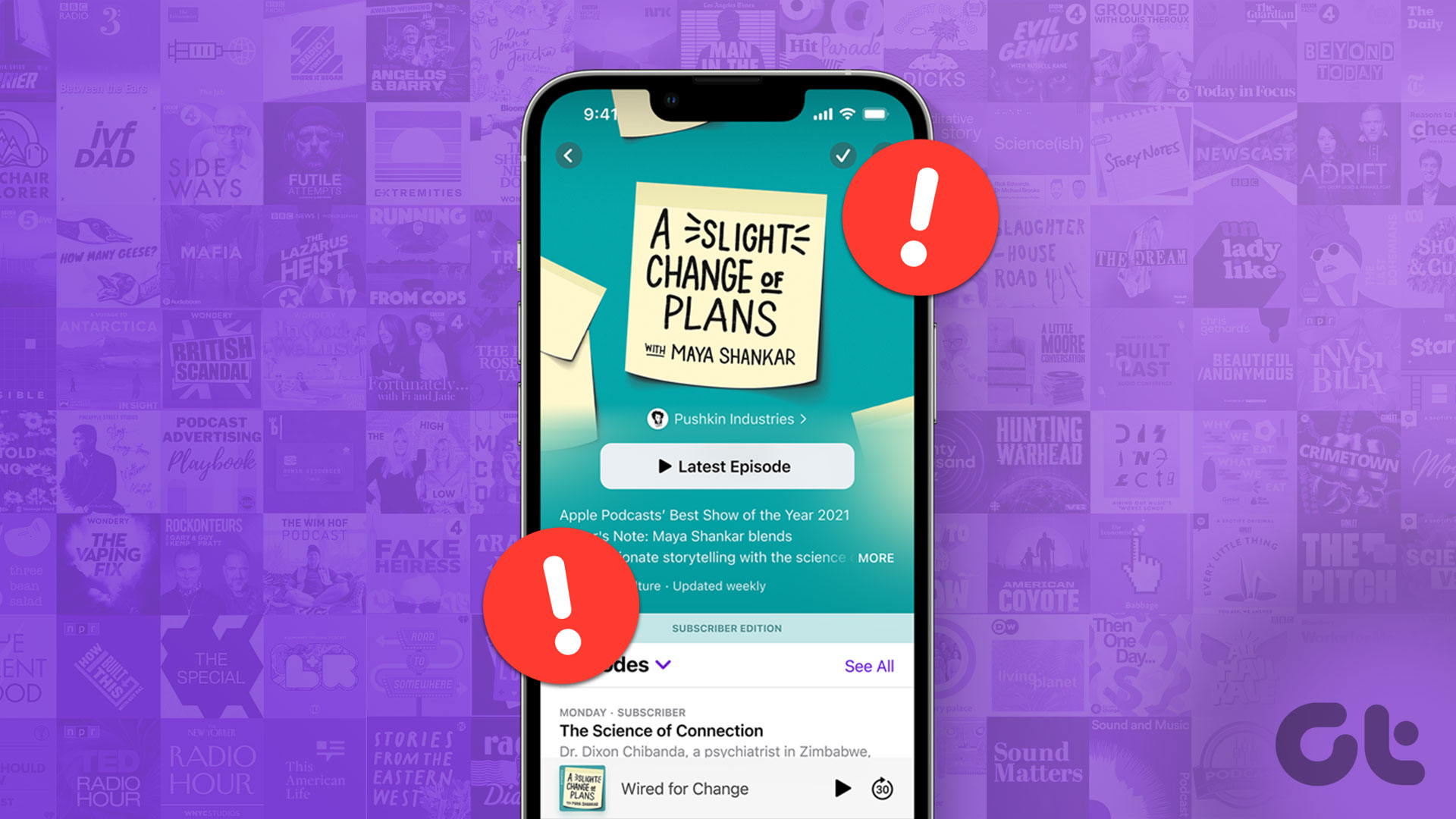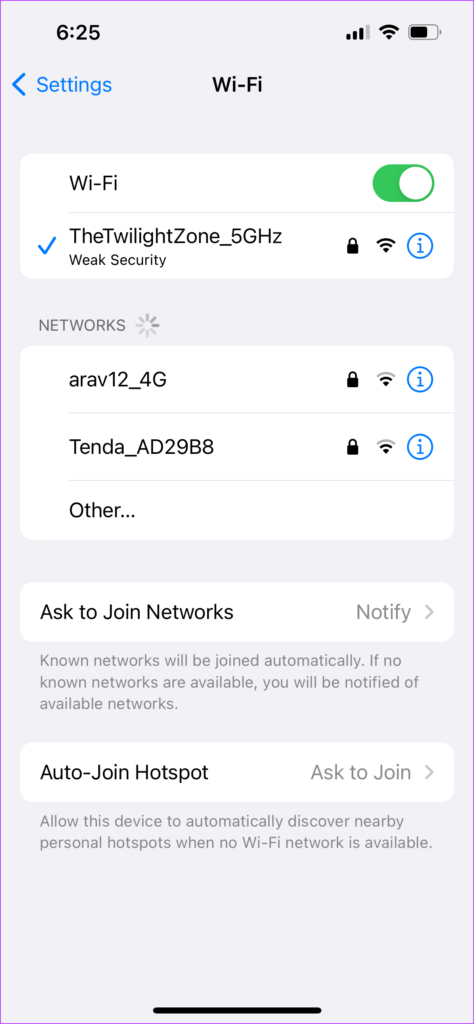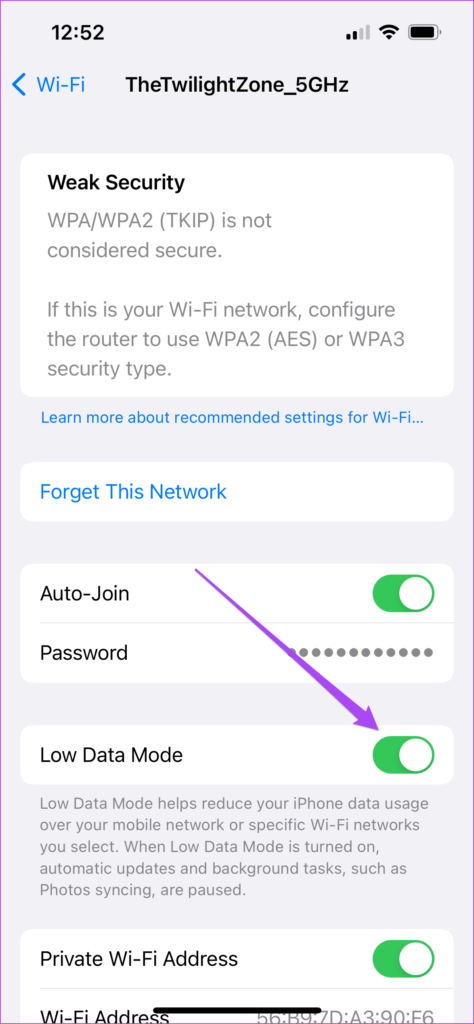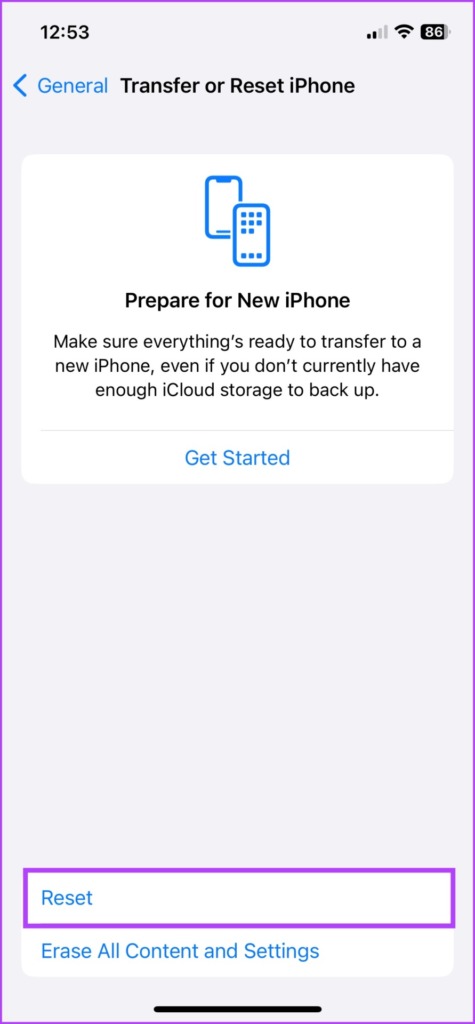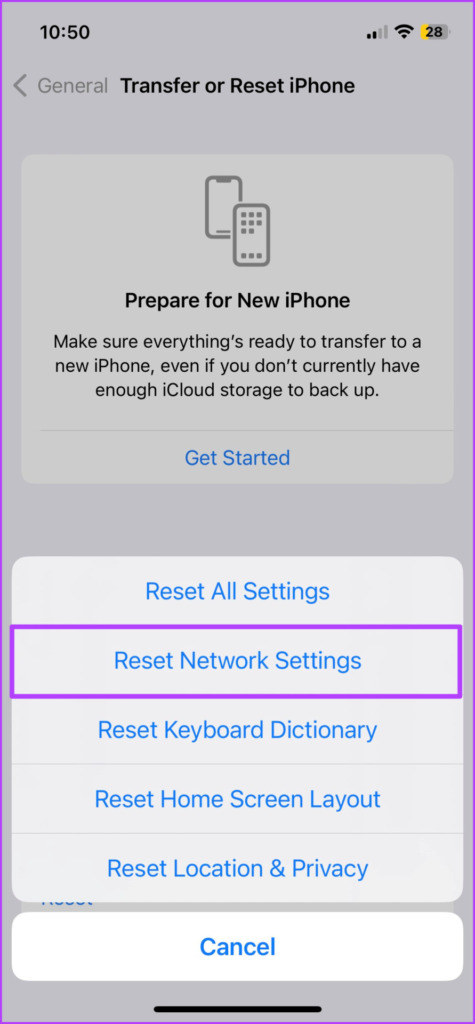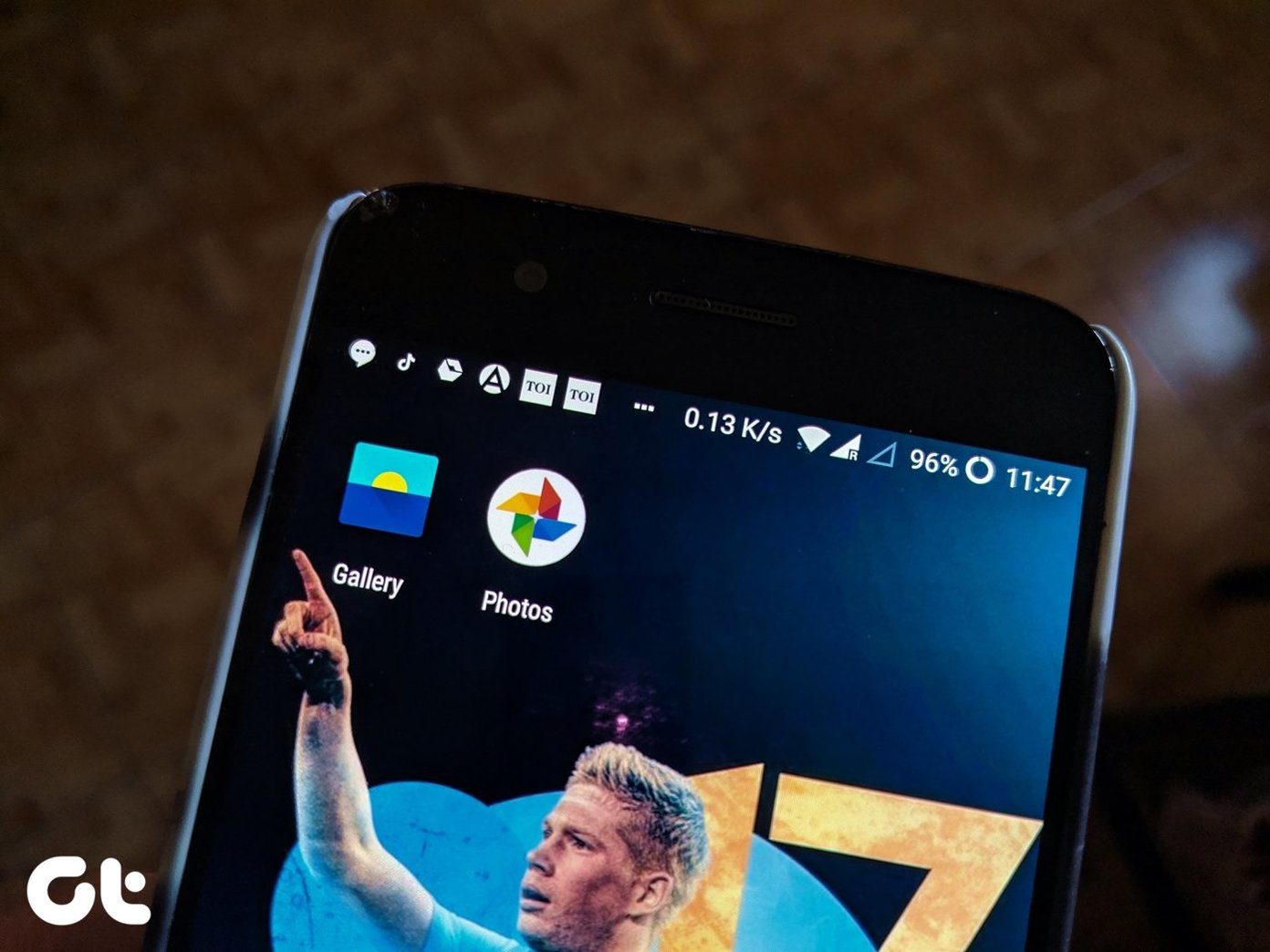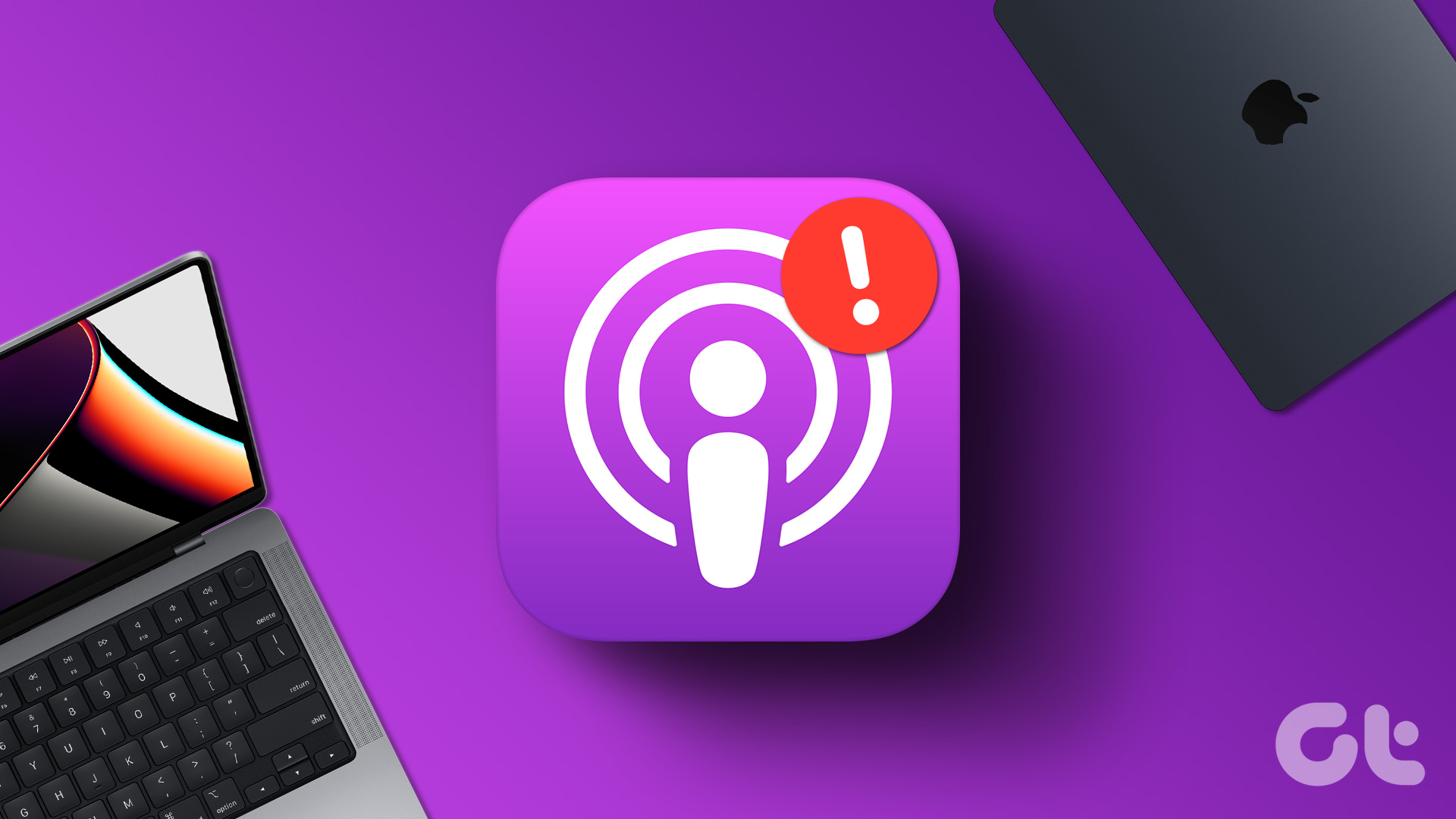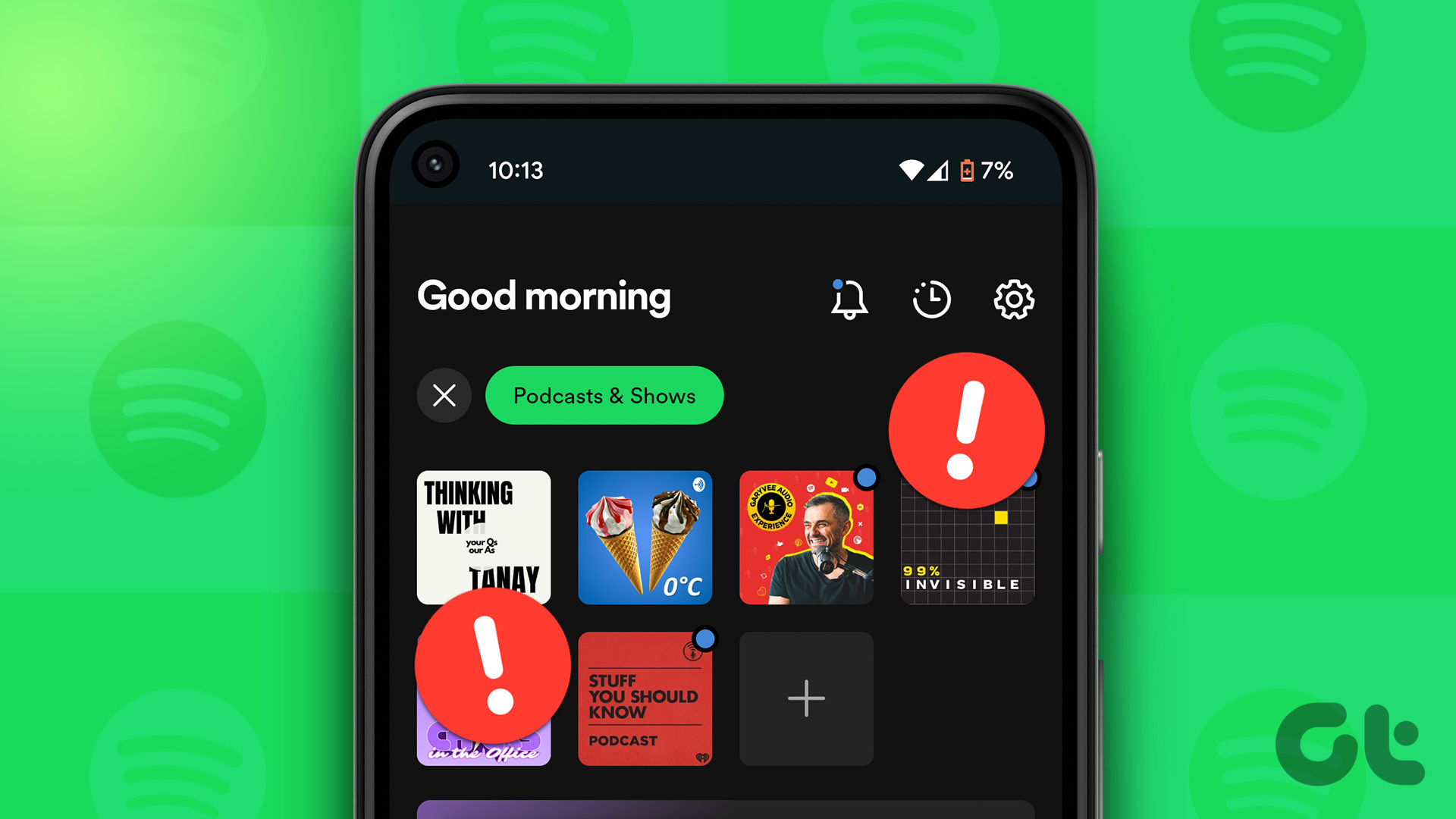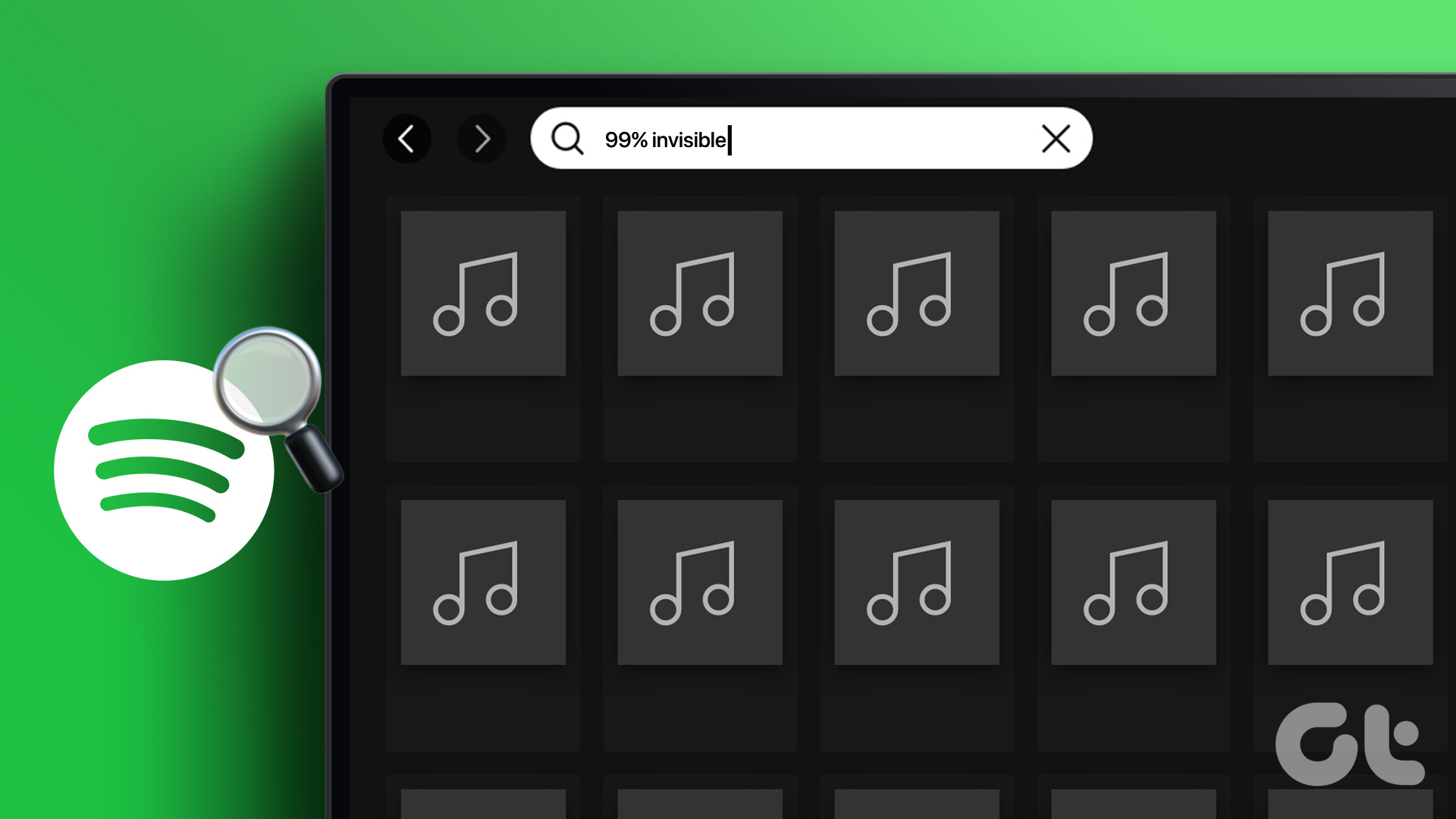Whether you can’t get the app to download the latest episodes or sync across devices, it can be painful to deal with. You want to ensure you get all the latest episodes and retain your listening history. If you cannot play podcast episodes in the app, here are the best fixes for the Podcasts app not working on your iPhone.
1. Enable Mobile Data Usage
Let’s start with solutions for when you prefer using the Podcasts app mostly on Mobile Data. So firstly, you’ll need to check where the Podcasts app has the permission to use Mobile Data on your iPhone. It’s natural to download the episodes on Wi-Fi to listen to them offline. But if you like to listen on the go, then you’ll have to permit the app to use mobile data. Here’s how to check and allow the Podcasts app to use mobile data. Step 1: Open the Settings app on your iPhone.
Step 2: Scroll down and tap on Podcasts.
Step 3: Check if Mobile Data is enabled. If not, turn on the toggle next to Mobile Data.
You also get the option to allow Automatic Downloads over Mobile Data. Avoid using this feature if you have daily data limits on your Mobile Data plan.
Step 4: Close Settings and open Podcasts to check if the problem persists.
2. Switch From Mobile Data to Wi-Fi
We suggest connecting to a Wi-Fi network if you need better internet speeds than Mobile Data connection on your iPhone. Your Mobile Service Provider may be facing some downtime in your current location. It is a good idea to switch to a Wi-Fi network and then open the Podcasts app to check if the problem is solved.
3. Switch to a 5GHz Frequency Band
If you have a dual-band router, we suggest switching your iPhone from a 2.4GHz frequency band to a 5GHz frequency band. Then you can also check your internet speed to ensure better and consistent speeds. We also suggest sitting closer to the router for better connection strength.
4. Turn Of Low Data Mode for Wi-Fi
Besides conserving data usage while on mobile data, iPhone packs an option to reduce data usage on Wi-Fi network. But in the case of the Podcasts app not working on your iPhone, you can try turning off Low Data Mode for Wi-Fi by following these steps. Step 1: Open the Settings app on your iPhone.
Step 2: Tap on Wi-Fi.
Step 3: Tap the ‘i’ icon next to the connected Wi-Fi network.
Step 4: Check if Low Data Mode is disabled. If not, turn off the toggle next to ‘Low Data Mode.’
Step 5: Close Settings and open Podcasts to check if the problem persists.
5. Force Quit and Restart Podcasts App
At times, the background process of an app might hold it from performing any new action you want. These process might get stuck or take too long to complete. To completely cease all that, you may force quit and restart the Podcasts app on your iPhone. Here’s how to do that. Step 1: On your iPhone’s home screen, swipe up and hold to reveal the background app windows. Step 2: Swipe through the app cards to look for the Podcasts app. When you find it, tap on it and swipe up to remove the app from running in the background.
Step 3: Open the Podcasts app again to check if this helps.
6. Reset Network Settings
This is an advanced solution and it will reset all the Network Settings related to Wi-Fi, Mobile Data and Bluetooth on your iPhone. Do note that this step will remove all the details of Wi-Fi, Mobile Data, and Bluetooth devices from your iPhone. That means, you’ll have to add those details again. Step 1: Open the Settings app on your iPhone.
Step 2: Scroll down and tap on General.
Step 3: Scroll down to the bottom and tap on ‘Transfer or Reset iPhone.’
Step 4: Tap on Reset.
Step 5: Select Reset Network Settings.
Step 6: Enter your iPhone’s passcode. Step 7: Tap on Reset Network Settings again to confirm your choice.
After your iPhone reboots, connect to your Wi-Fi network again to check if Podcasts app works fine.
7. Update iOS and Reinstall the Podcasts App
It’s quite unfortunate if none of the solutions work. If you have any pending iOS updates, then it’s a good idea to install them. Here’s how to do that. Step 1: Open the Settings app on your iPhone.
Step 2: Scroll down and tap on General.
Step 3: Tap on Software Update.
Step 4: If an update is available, download and install it. Step 5: After that your phone restarts, long-press on the Podcasts app icon and select ‘Remove App’ to delete it from your iPhone. After that, download and reinstall the Apple Podcasts app from the App Store. Download Podcasts app for iPhone
Play Your Podcasts
These solutions will help in making the Podcasts app work perfectly again on your iPhone. Ensure that you enable the sync in the Podcasts app so that you can continue listening where you left off on your iPad or Mac. Also, check our post if Apple Podcasts are not downloading. The above article may contain affiliate links which help support Guiding Tech. However, it does not affect our editorial integrity. The content remains unbiased and authentic.