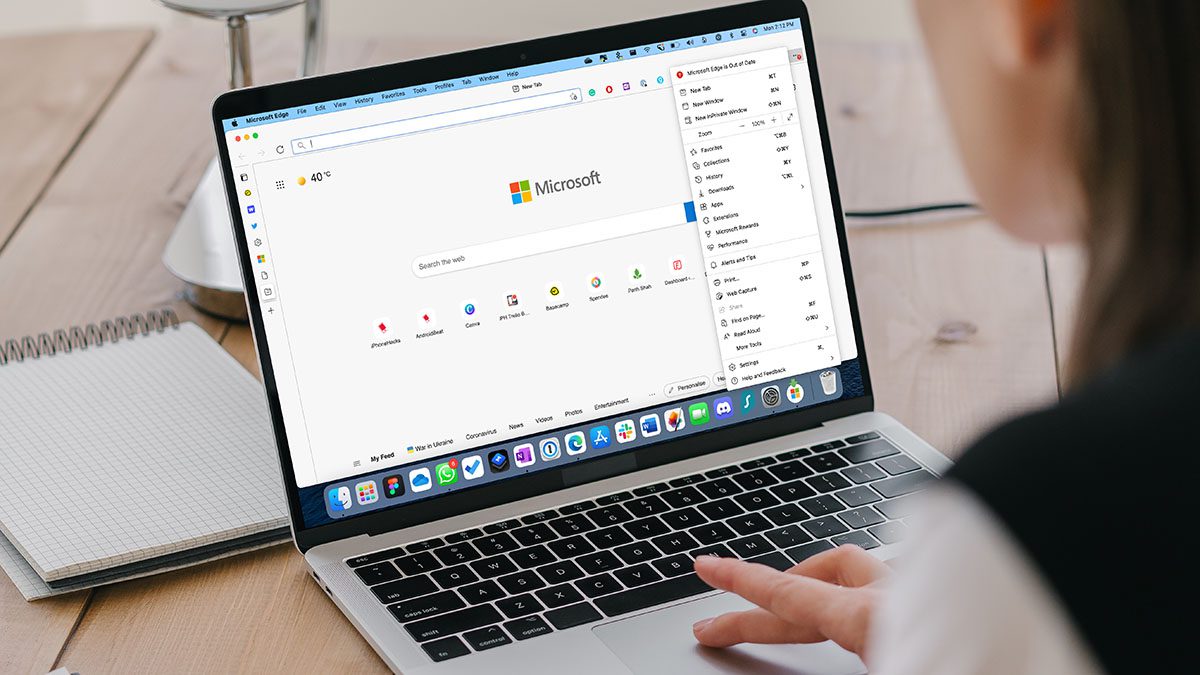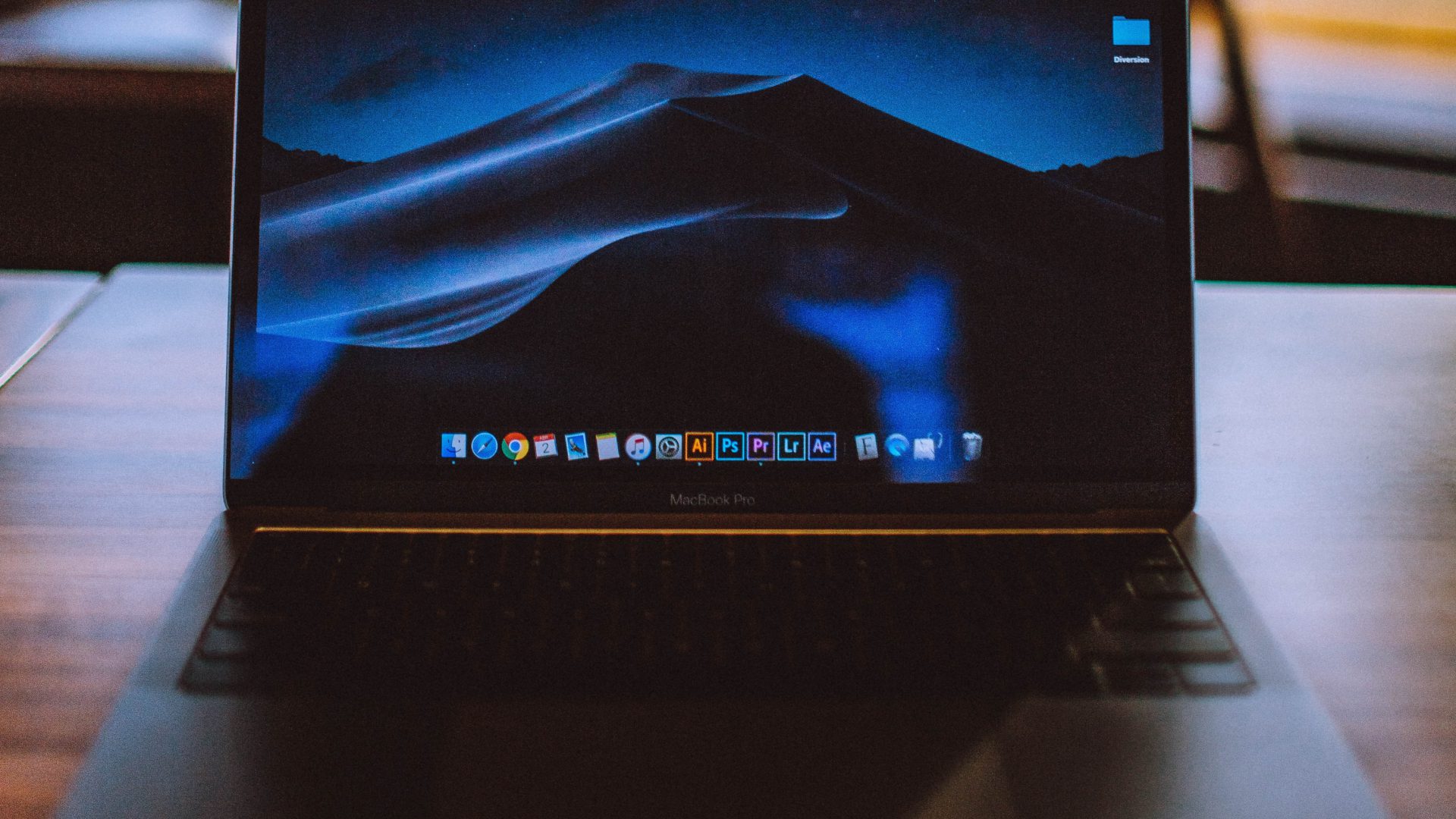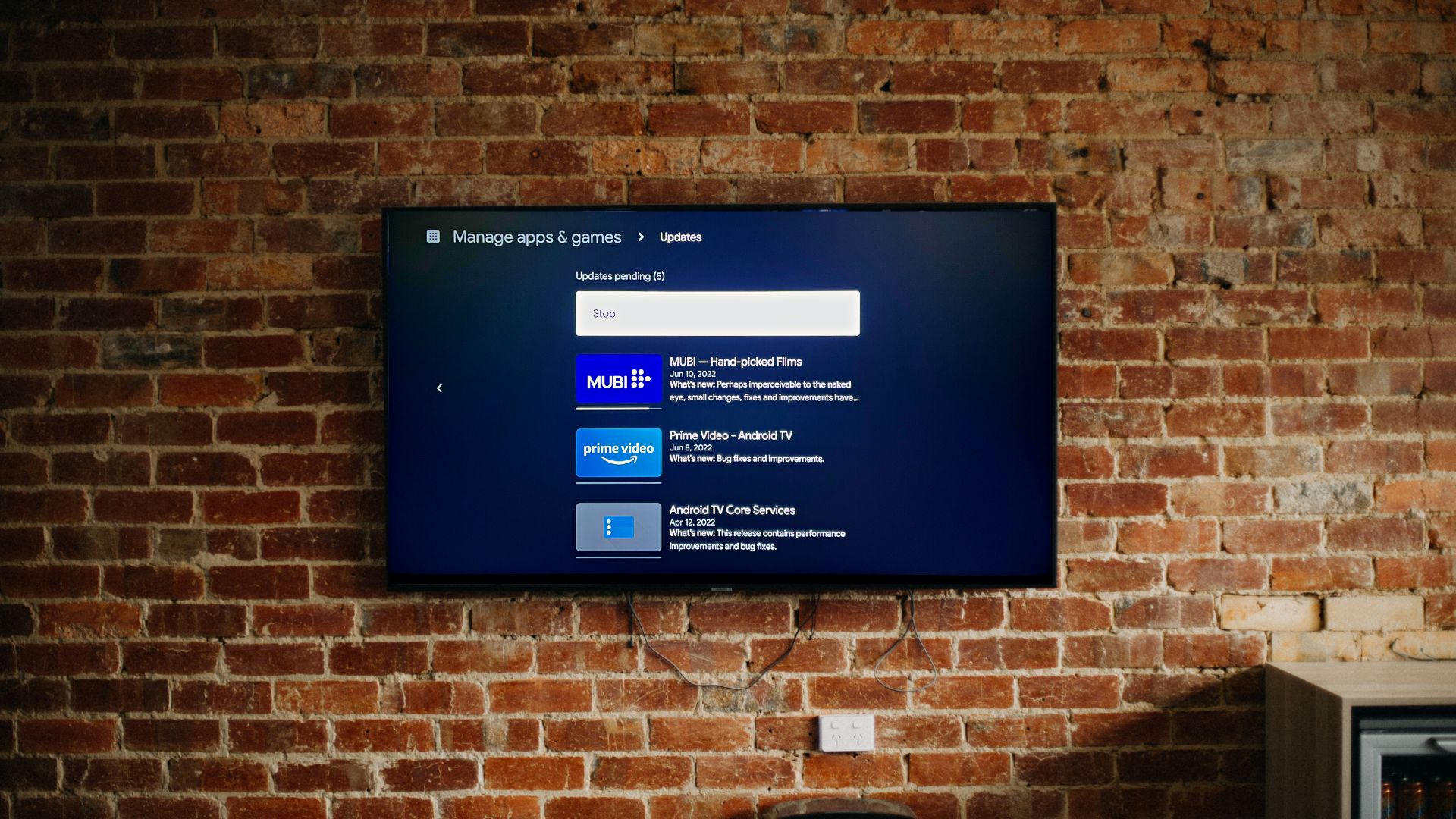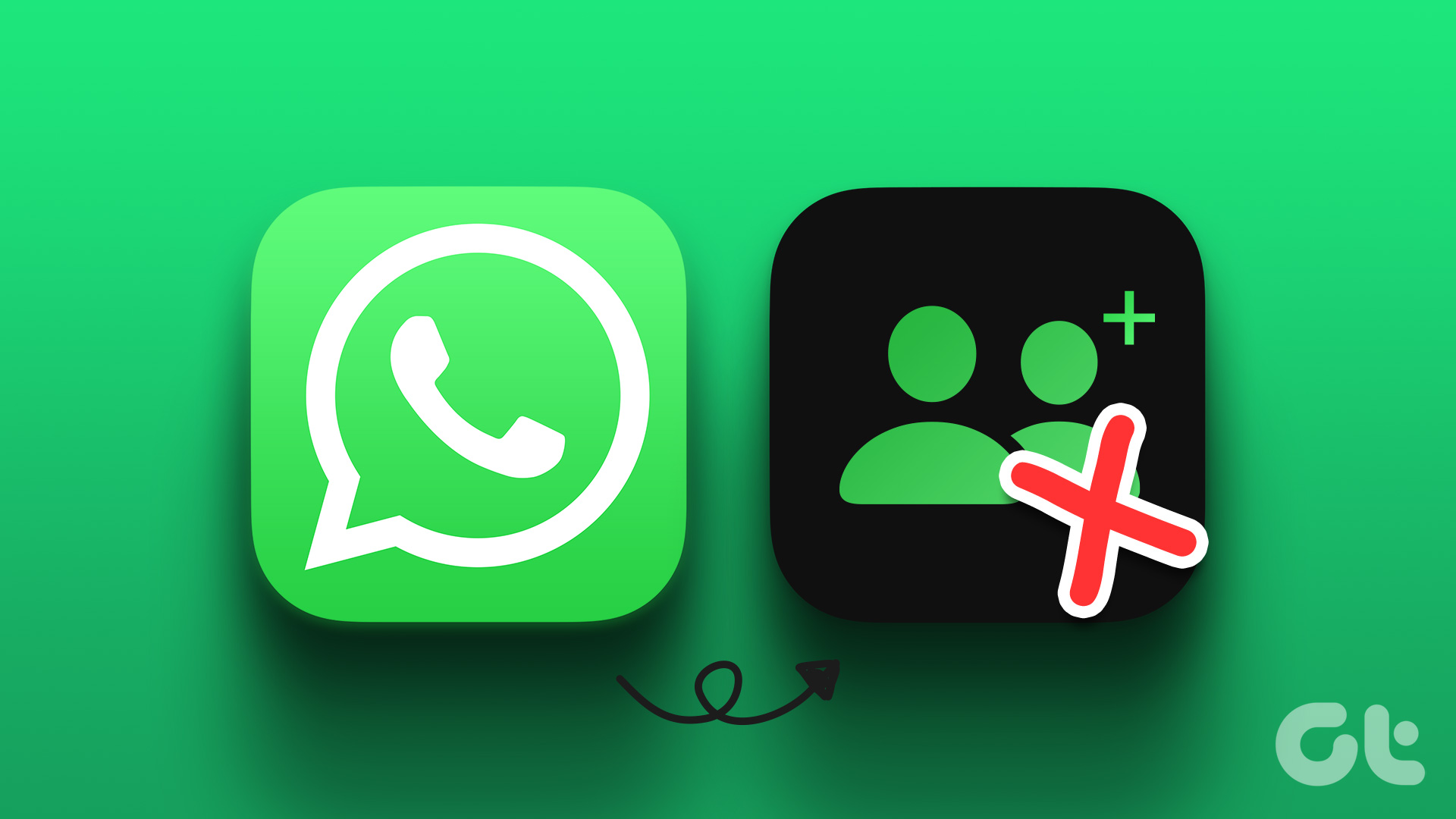The Chromium build (on which Google Chrome is based) regularly gets updates every two weeks. Chrome not updating may leave you with an outdated browser and can develop incompatibility with extensions and Chromium apps.
1. Check Internet Connection
The first thing you can check on your Windows and Mac is the working internet connection. On Windows, open the Settings app and go to Network & Internet menu. Make sure the Wi-Fi connection says connected status. While you are at it, try to connect to 5GHz network frequency and ditch the slow 2.4GHz one. Mac users can click on Control Centre from the menu bar and check the Wi-Fi connection. You can also visit Fast.com and check the current internet speed.
2. Run Internet Troubleshooter (Windows)
Are you facing issues with the internet connection on Windows? Microsoft offers a built-in internet troubleshooter tool to fix network connectivity problems on Windows. Here’s how you can use it. Step 1: Open the Settings app on Windows. Step 2: Go to the System menu. Step 3: Select Troubleshooter. Step 4: Open other troubleshooters. Step 5: Run an Internet Connection troubleshooter on Windows and let Microsoft fix the issue for you. Once you have a working internet connection back, you can open Google Chrome and go to Settings. Select the About menu and manually update Google Chrome to the latest version.
3. Review Antivirus Apps
If you use third-party antivirus or parental control software on Chrome, you might need to review it for a smooth Chrome update process. You need to make sure software updates aren’t blocked from going online. From the antivirus software, ensure tools.google.com and dl.google.come aren’t blocked. If these sites are blocked, Chrome won’t connect to the update tool on the web.
4. Remove Antivirus Apps
You don’t need a third-party antivirus app on Windows. The default Microsoft Defender app is more than capable to remove malicious files from your computer. Such antivirus apps come with strict security protocols in the name of privacy and might interfere with the Chrome update process. You need to uninstall such apps from your computer. Here’s how. Step 1: Open the Settings app on Windows (Use Windows + I keys). Step 2: Go to the Apps menu. Step 3: Select Apps & Features. Step 4: Find antivirus apps from the list and click on the three-dot menu beside it. Step 5: Select Uninstall and follow onscreen instructions to remove the software from your computer.
5. Check for Malware
This is another suggestion by the Google Chrome forum to fix the issue. Unwanted software or malicious files might stop Chrome from updating correctly. You need to scan your PC and remove sketchy files. Press the Windows key and open Windows Security software. Open Virus & threat protection menu and run scan on your computer. On Mac, you need to open the Finder menu. Go to Applications and find unrecognized software from the list. Right-click on it and move it to the trash.
6. Remove Chrome Cache
Overburden of Google Chrome cache can mess up the update process for the browser. The corrupt cache can be the main factor behind several Chrome issues such as sign-in error, black screen, blank pages, and more. Let’s remove the Chrome cache and try the update process again. Step 1: Open Google Chrome on Windows or Mac. Step 2: Click on the three-dot menu at the top and go to the More tools menu. Step 3: Select Clear browsing data. Step 4: From the Advanced menu, select Clear data. From the Chrome Settings menu, go to About and start the update process again.
7. Reinstall Google Chrome
New Chrome builds are readily available from the official website. If you have issues installing it to your PC or Mac, you can uninstall Chrome and download the latest version from the official source. If you are working on M-series Apple MacBook, make sure to download the M1-compatible Chrome version and not the Intel one. Download Google Chrome
Enjoy New Chrome Features
To access new Chrome features such as Tab Groups, you need to have the newest Chrome build installed on your PC or Mac. The steps above should help you troubleshoot Chrome not updating issue in no time. The above article may contain affiliate links which help support Guiding Tech. However, it does not affect our editorial integrity. The content remains unbiased and authentic.