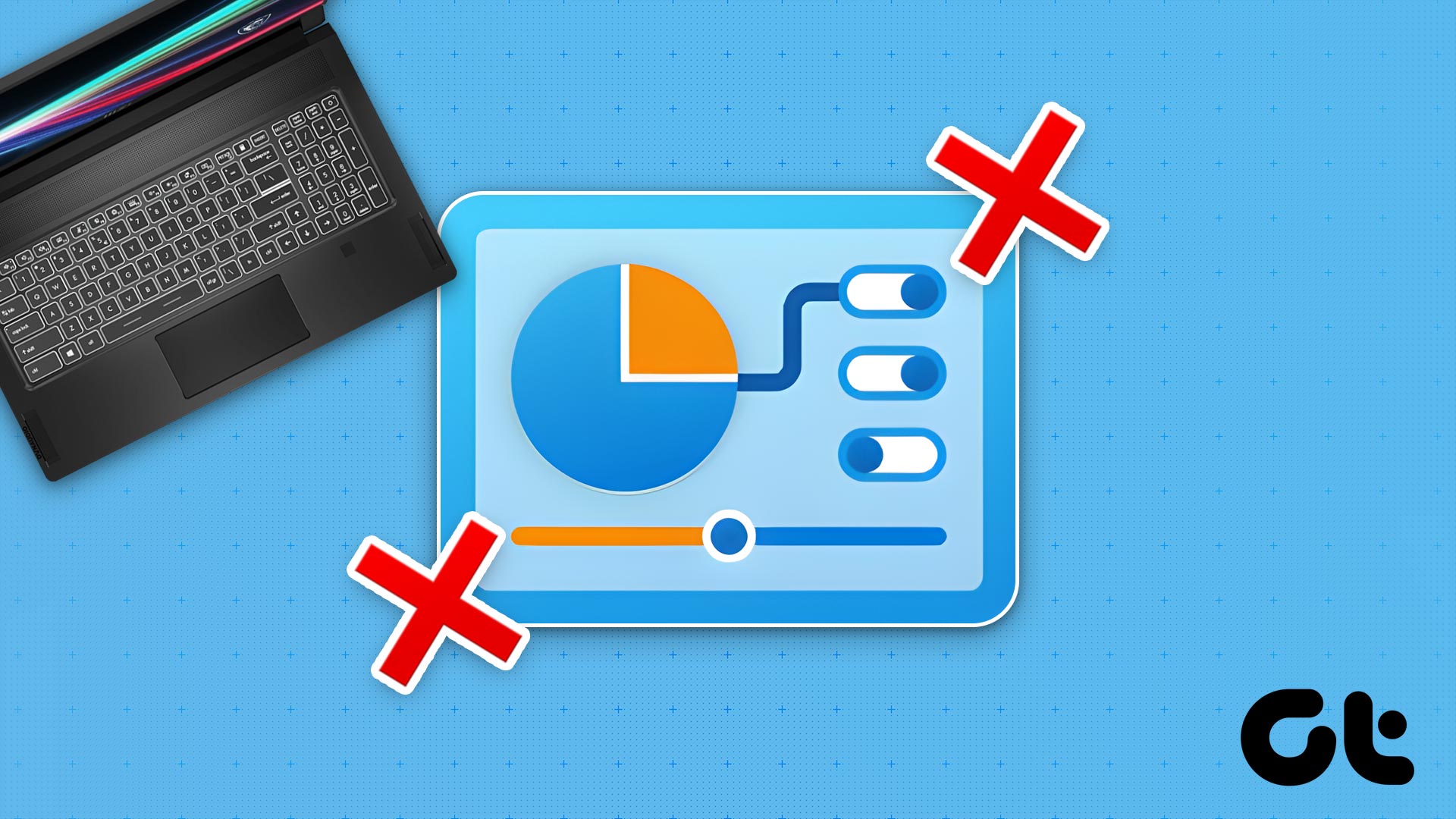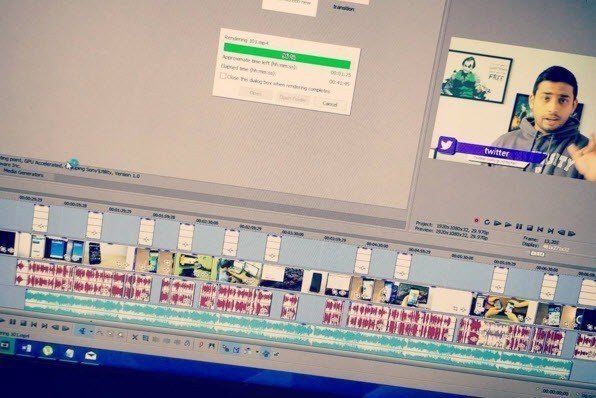You can launch NVIDIA Control Panel either via desktop shortcut or from the Start menu. Just search for it. The problem is surprisingly common, and over the years, users have come up with useful solutions that help resolve it. Let’s understand what they are and how to apply them.
1. Reboot
This is what happened to me recently. The graphics card was missing and by extension, the NVIDIA Control Panel was missing too. I realized it when I opened up the laptop to apply the thermal paste and launched ThrottleStop to check the temperatures. Thankfully, I rebooted my computer before opening up the back panel again, and there it was.
2. Don’t Overclock
Overclocking the GPU often results in problems like these. I don’t do it, nor do I recommend it. I recommend you to change settings back to normal and reboot before checking again. Overclocking is dangerous, especially if you don’t know what you are doing.
3. Unhide NVIDIA Control Panel
Step 1: Search for and open the Control Panel. Step 2: Change the View by setting from Category to Large icons. Can you find NVIDIA Control Panel listed here? If yes, open it, and under the Desktop tab, select ‘Add Desktop Context Menu’. Check again, and you should view the NVIDIA Control Panel option in the right-click context menu pop-up.
4. Launch NVIDIA Control Panel Directly
Here is a quick fix until you find the real issue. Step 1: Open the File Explorer and navigate to the below folder structure. Step 2: Right-click on NVDisplay.Container.exe file and select Copy. Step 3: Press Windows key+R to open Run prompt and type shell:startup before hitting Enter. It will open the below folder: Step 4: You will paste the copied file shortcut here, right-click on it, and select Properties. Step 5: Select the Shortcut tab, click on the Advanced button and check Run as administrator option. Save all changes. You have just created a new right-click context menu shortcut for desktop. The folder above contains all context menu shortcuts, including NVIDIA Control Panel now. I can’t see the above file because I installed NVIDIA Control Panel from the Microsoft Store. It didn’t come preinstalled. If you can’t see it either, read the next point. It’s all okay. You can still install and launch it directly from the Microsoft Store.
5. Get It From Microsoft Store
Do you even have NVIDIA Control Center installed on your computer? Many users found out the hard way the software was never shipped with their Windows 10 installation. You can download it from the Microsoft Store. Microsoft released DCH Drivers, which have been causing some confusion for the past few months. I suggest you go through both the links I shared above for more details. Now, download and stick with the Microsoft Store version and install them if they are missing on your computer completely. Note that if you have NVIDIA Control Panel installed, uninstall it using Revo Uninstaller and then reinstall it from Microsoft Store.
6. Update GPU Drivers
You can update or uninstall the drivers and reinstall them again to see if that helps. Alternatively, you can also visit NVIDIA’s site to download and install the latest drivers directly. Use an app like CPUZ to find the graphics card model number and other details if you don’t already know. Note that many gamers recommend using DDU or Display Driver Uninstaller to remove NVIDIA drivers completely before reinstalling them.
7. Restart NVIDIA Services
Step 1: Search for and launch the Services app from the Start menu. Step 2: Locate all services that contain the word NVIDIA under the Name column. Right-click on one of them to select Properties. Step 3: Make sure you’ve set the Startup type as Automatic. Now, click on Stop button, wait a few moments, and click on Start button to restart the NVIDIA service. Save everything and repeat the same process for all other NVIDIA services.
Game On
The lockdown was a good opportunity to catch up on all the games that we always wanted to play but couldn’t. Gamers like to tweak settings to perfection, and it is annoying as hell when they are unable to do so. On a related note, uninstalling the GeForce Experience app has also helped certain users. It often comes in the way and has very little to offer. Did you find another way to fix the NVIDIA Control Panel missing issue in Windows 10 computers? Do share with us in the comments section below. Happy gaming. Next up: Sometimes playing flash games which don’t require us to use much of our gray matter is necessary just to relax. Click on the next article to know about the top 11 portable games. The above article may contain affiliate links which help support Guiding Tech. However, it does not affect our editorial integrity. The content remains unbiased and authentic.