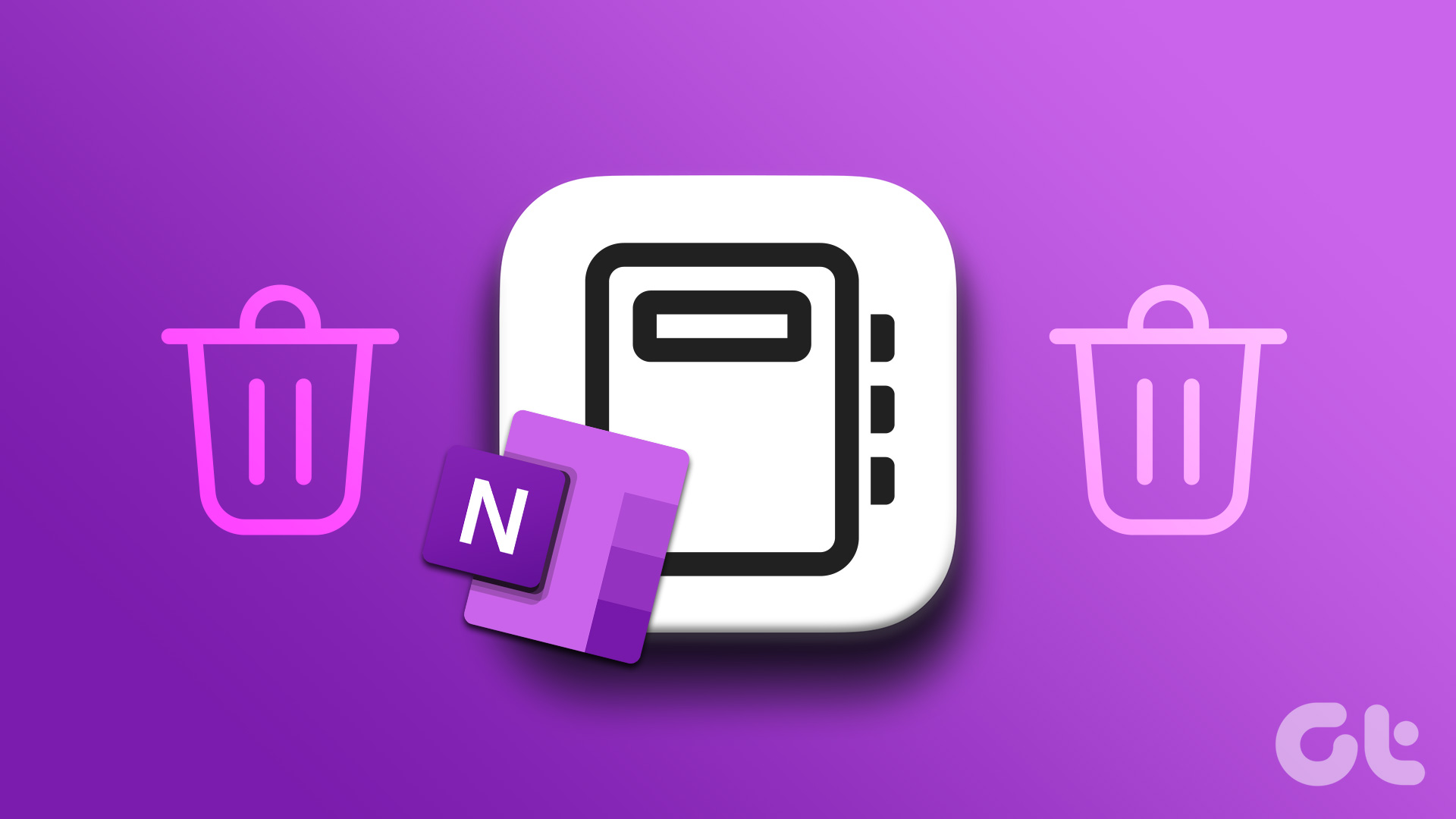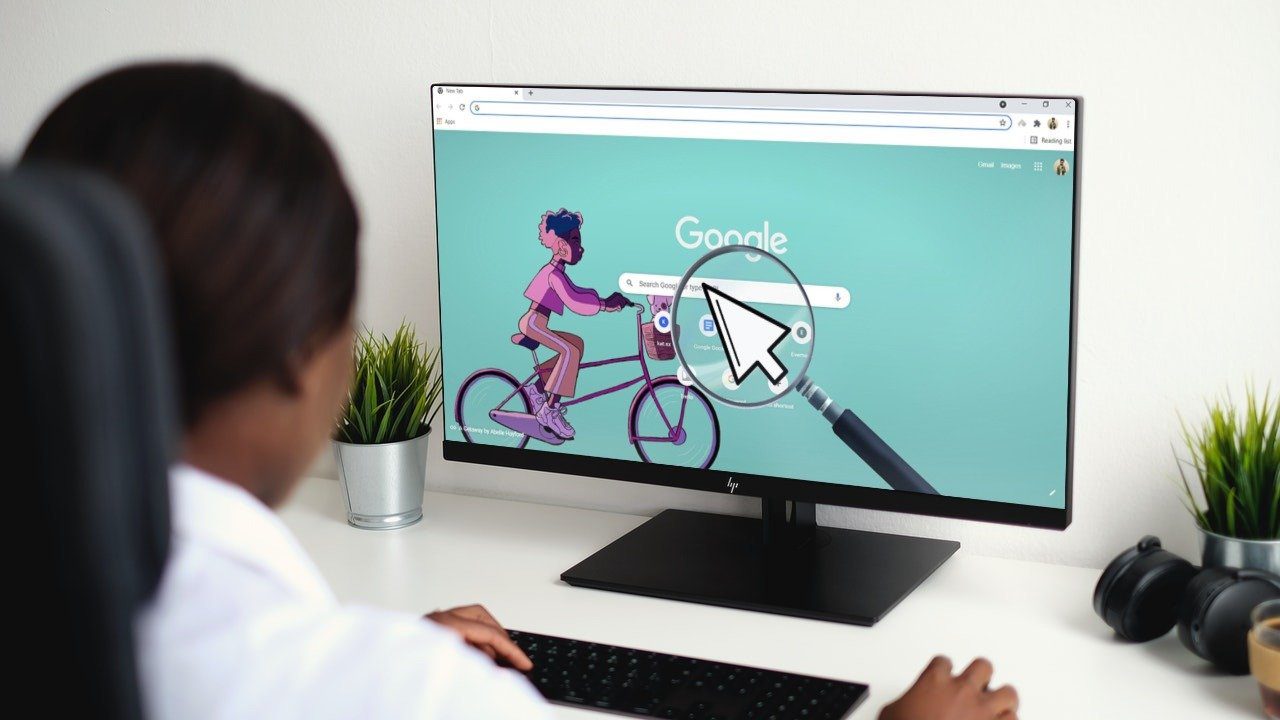It could be a simple sync error or maybe the notebook in question was closed and no longer available. Part of the problem is that Microsoft has multiple versions of OneNote, making it difficult to keep track of things or even troubleshoot problems like these. Let’s begin.
1. Open Closed Notebook
You can close a notebook in OneNote to declutter the interface. Closed notebooks disappear from view, not existence, and maybe that’s why you cannot view them. Step 1: Click on the downward-facing arrow in the left window pane to reveal a list of currently open notebooks. Step 2: Click on More Notebooks to find the ones that are closed. Step 3: Select the notebook that you want to open and then click on Open button at the bottom. It may take a few moments to download and sync data, but you don’t lose any data if you can view the notebook. This is for OneNote for Windows version, but the UI is slightly different for OneNote (previously known as OneNote 2016).
2. Sync Error
Microsoft relies on OneDrive to save and sync OneNote notebooks, sections, and notes, across devices. Close the app and reopen it. OneNote initiates the sync every time you open the app. You can sync manually by clicking on the cloud icon. The checkmark indicates that the sync is complete. For OneNote (2016), click the sync icon that is integrated inside the notebook button to reveal a pop-up. You have more control here and can sync individual notebooks. You can also find it under File > Sync Status.
3. OneNote Backup on Computer
There is no way to store notes locally in OneNote for Windows as of yet. It uses OneDrive to store notes. However, OneNote still allows you to store notes both locally and in the cloud, and when you delete them, there is a way to recover the same. Step 1: Open File > Info and click on Open Backups. That will open a local folder on your computer where you will notice a separate folder for each notebook you created. Step 2: Select a Notebook and click on Open or you can drill further to find sections inside a notebook.
4. Check Recycle Bin for Deleted Notes
Any note that you delete is moved to the OneNote Recycle, where it will stay for 60 days. Post that, the app will delete it completely. Steps are a little different for both versions of OneNote. For OneNote for Windows You will find the deleted notes under View tab upon clicking the Deleted Notes button. For OneNote Under the History tab, you will notice the Notebook Recycle Bin button. All deleted pages and notes will appear there. OneNote will store them for 60 days.
5. Check OneDrive
Open OneDrive homepage and in the Documents or Notebooks folder, you shall find OneNote notebooks, sections, and notes. Deleted notes and notebooks may still be in the Recycle bin folder. Do check there as well. Right-click on the notebook to restore deleted items.
6. Check OneNote Website
Open the OneNote webapp homepage, and check if you can locate the missing notebook or notes there. The web app works just like the OneNote for Windows app, but any notes and notebook you created in OneNote should be here.
7. Open Via OneDrive
Sometimes, due to sync errors, you will notice that the notes are visible in OneDrive on the web but not inside OneNote app on your Windows computer. In such cases, open OneDrive account in your favorite browser, locate the missing OneNote notebook, right-click on it, and select Open in OneNote to open it on OneNote desktop app on your computer. There is another option called Open in OneNote Online that will open the OneNote app in a new tab on the web. Once the notebook/note opens in the installed app, it will sync, and you can then open it later directly from there.
Note in a Book
Often, accident deletion or sync error is the problem, but there could be other issues. You should also try and search for it to check if, by mistake, you or someone else with access to your computer moved the note to a different location. Chances are low but worth a shot. OneNote is not the only note-taking app out there. Apps like Notion are changing the game with modular productivity where users have a lot more formats and flexibility. Next up: Thinking of exploring Notion? We have compiled a list of some cool and productive templates that will get you started in no time. Click on the link below to learn more. The above article may contain affiliate links which help support Guiding Tech. However, it does not affect our editorial integrity. The content remains unbiased and authentic.
















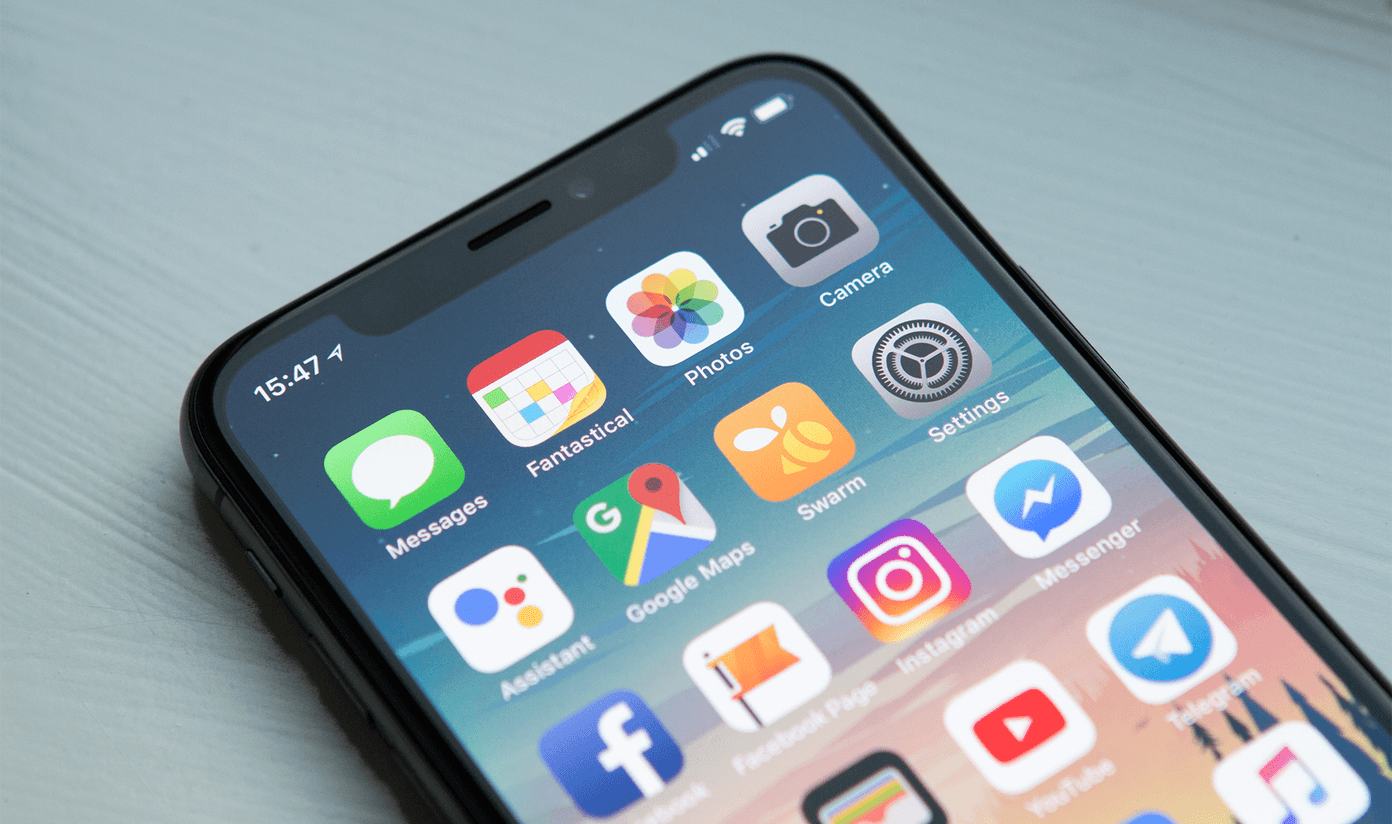

![]()