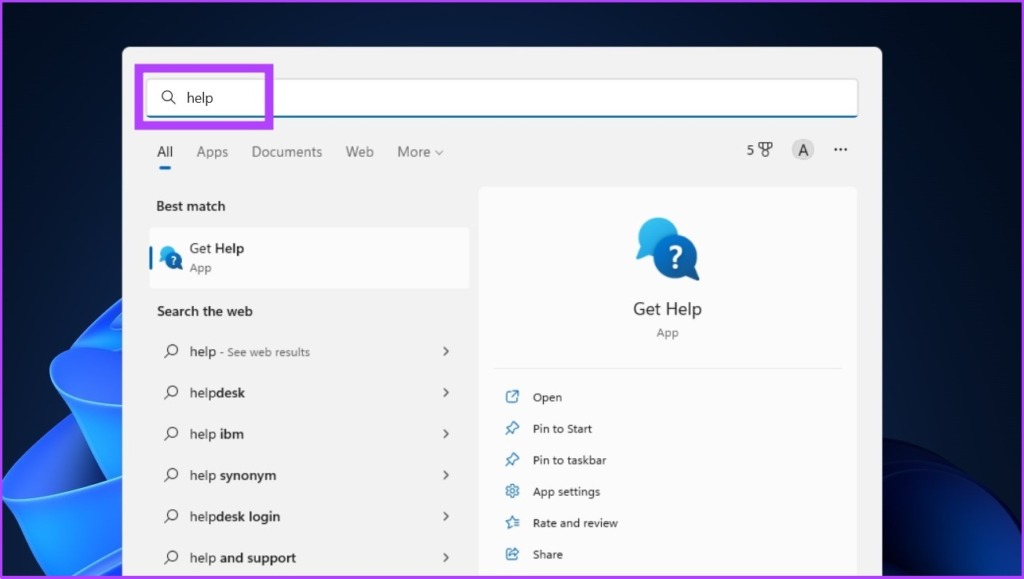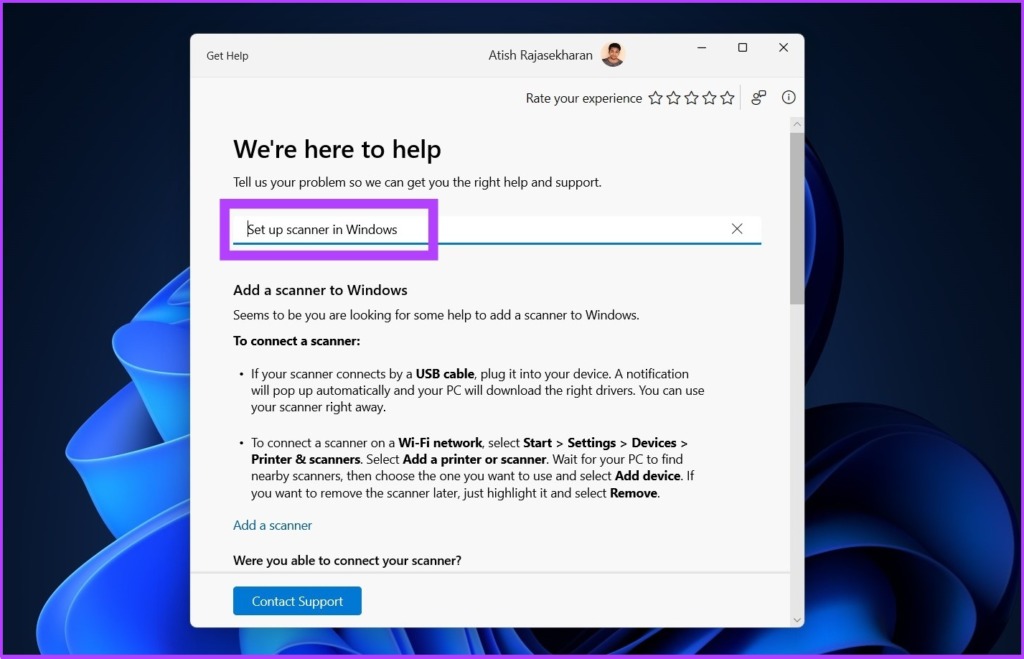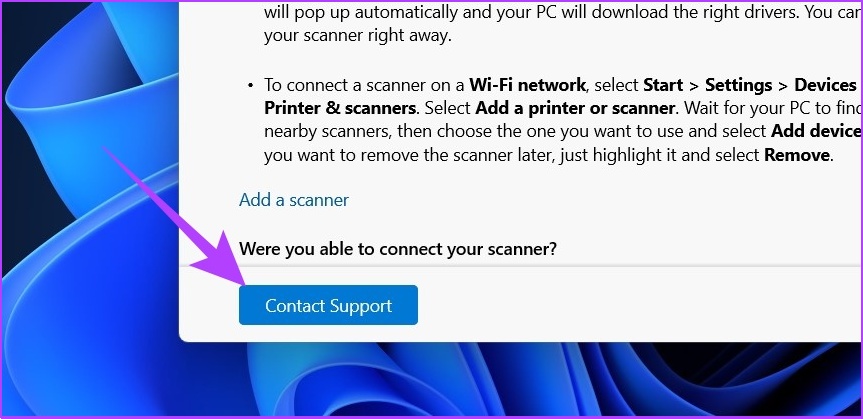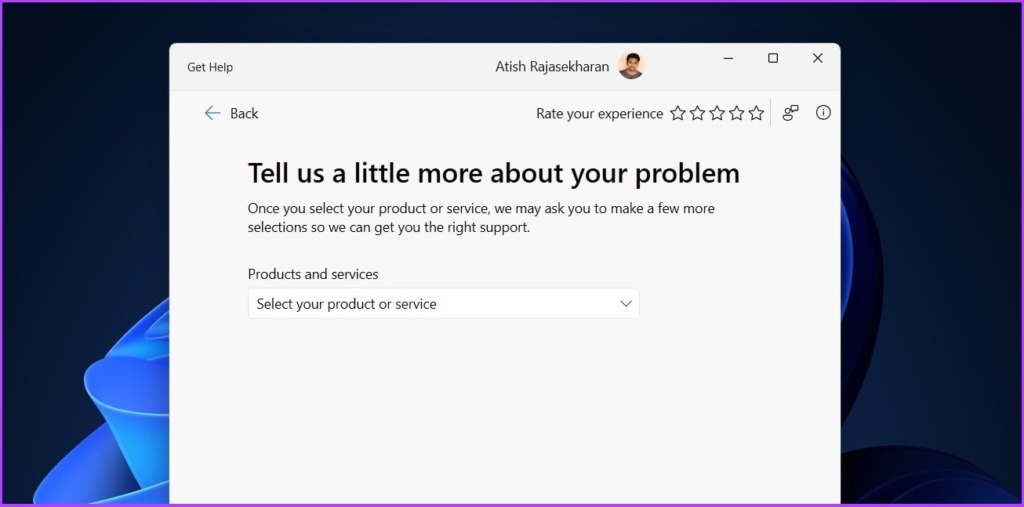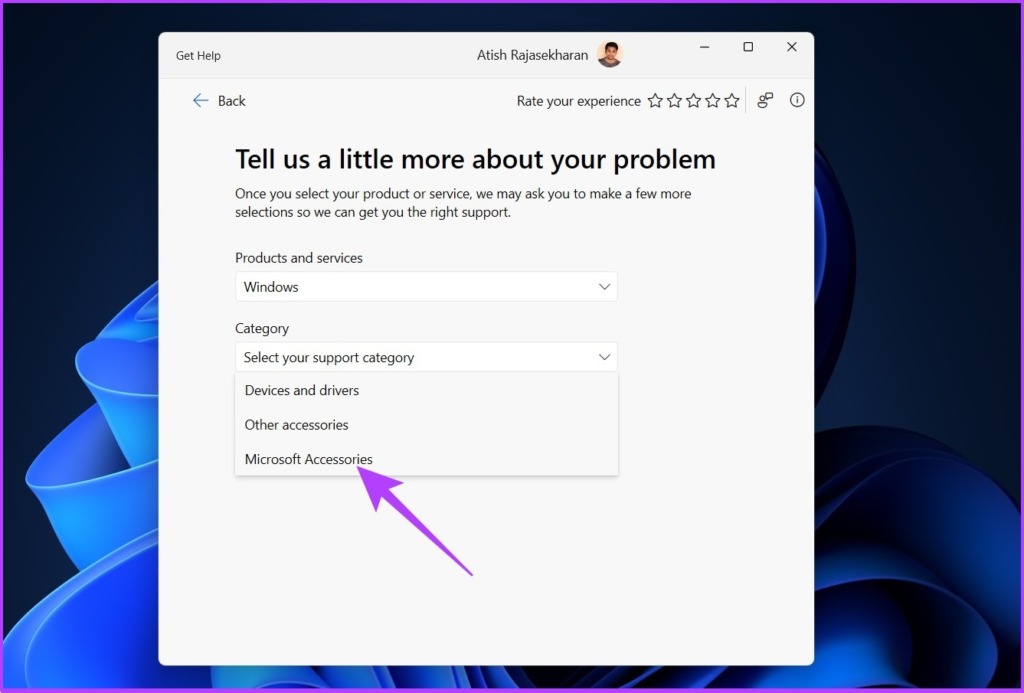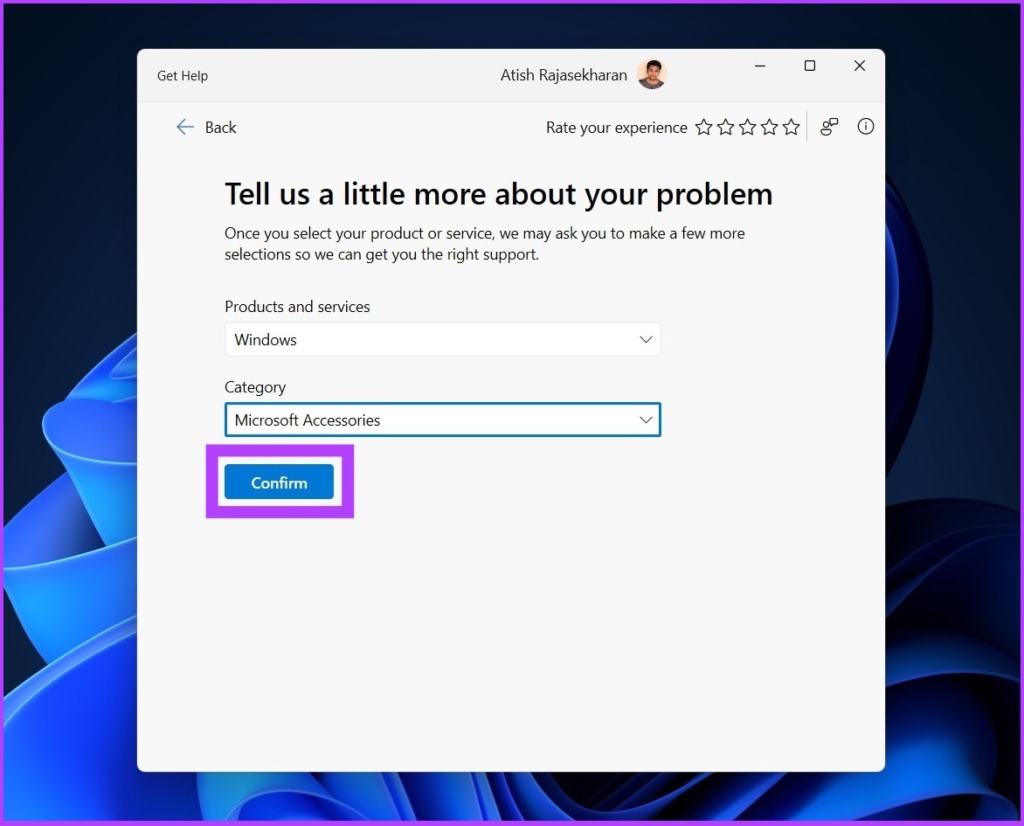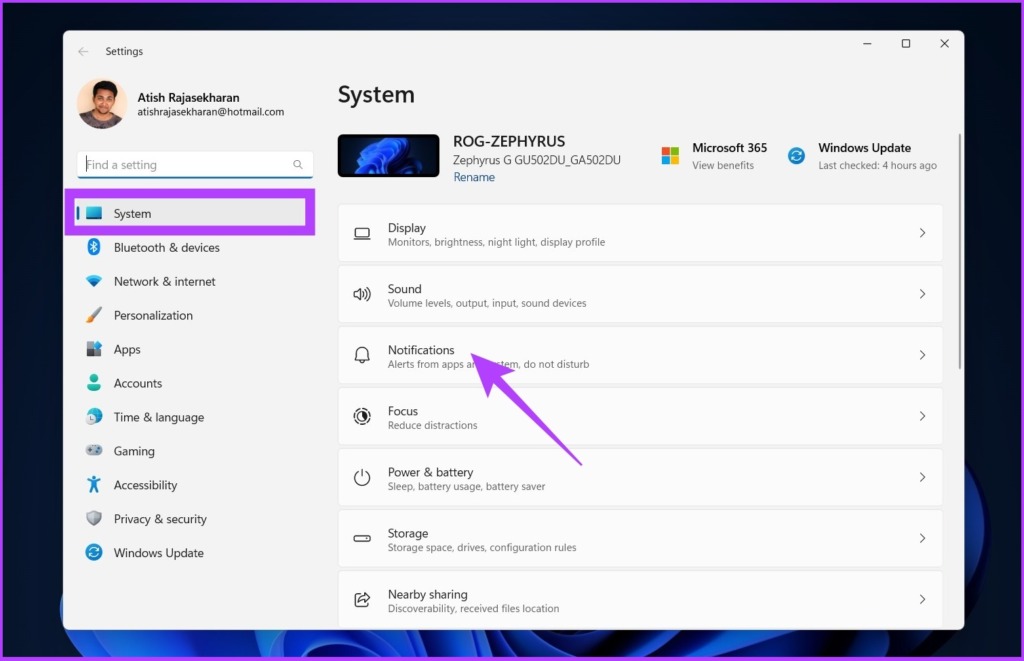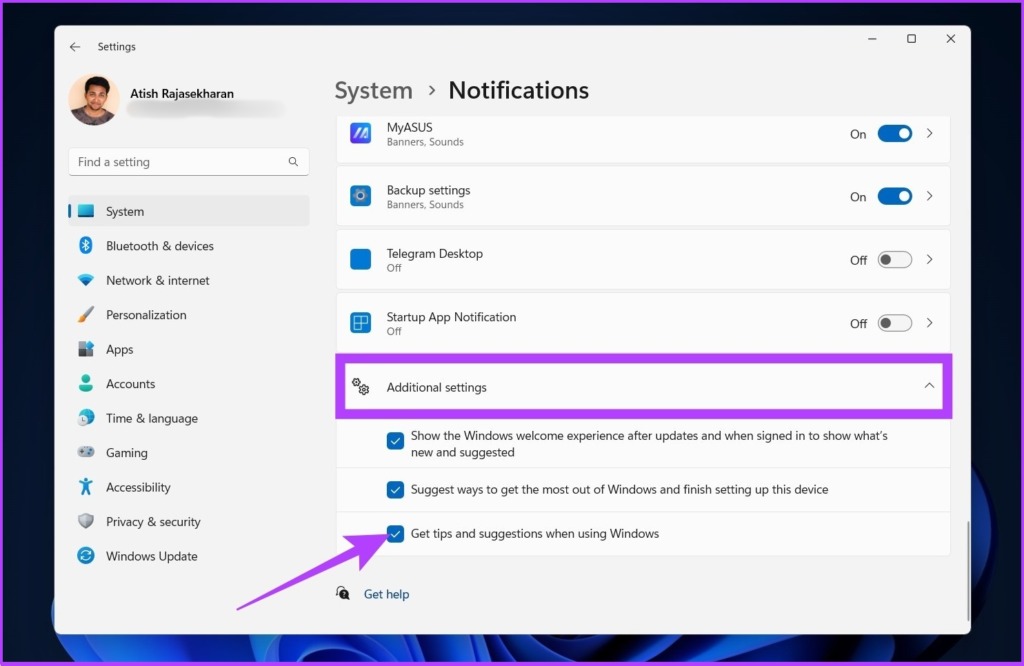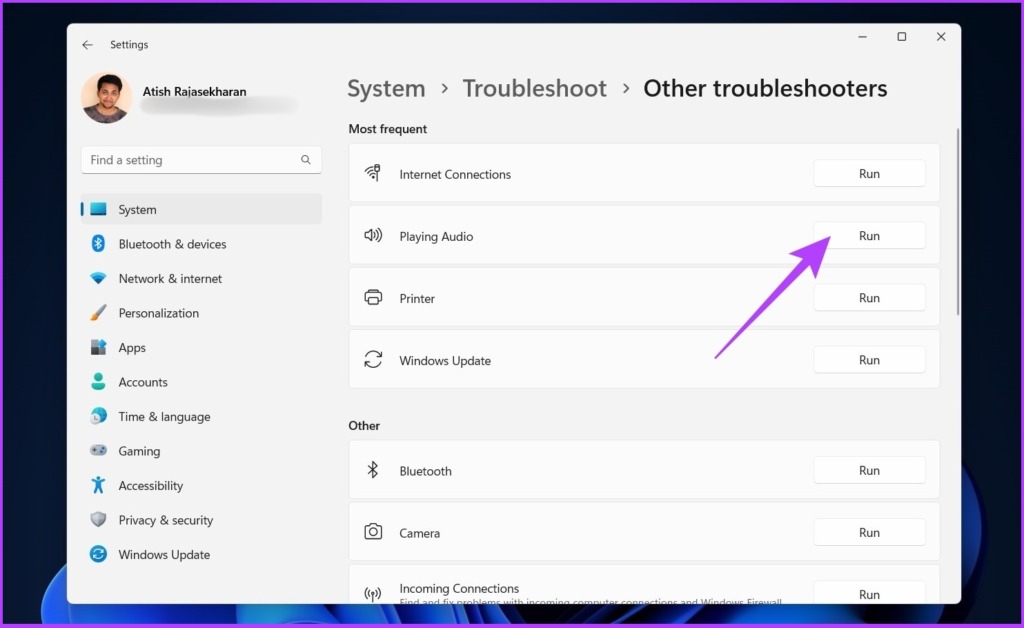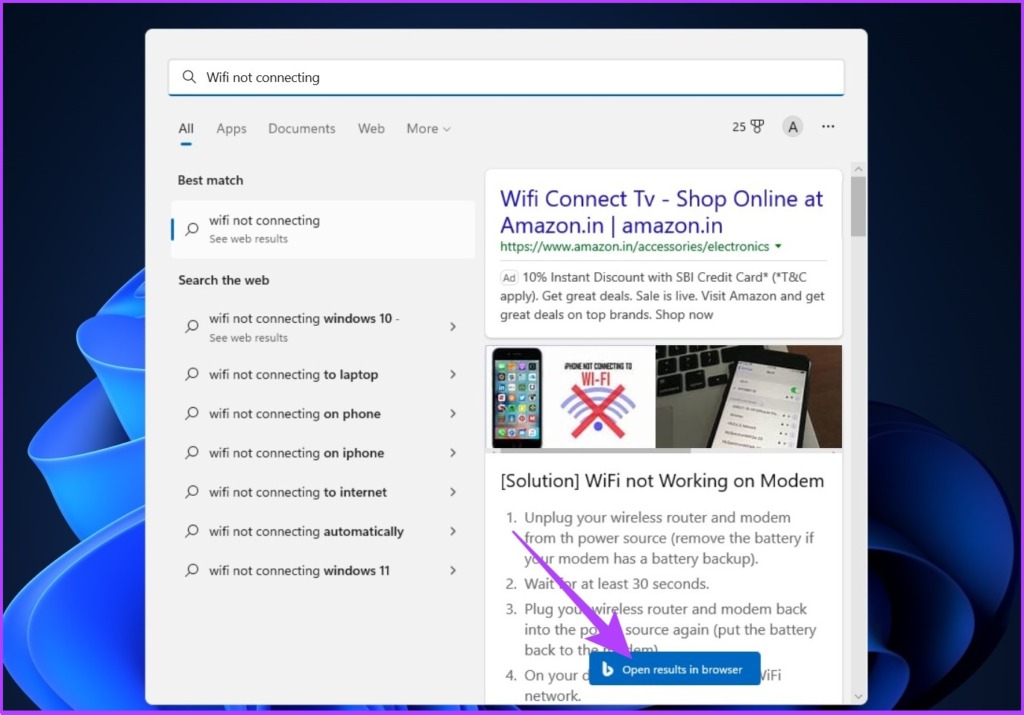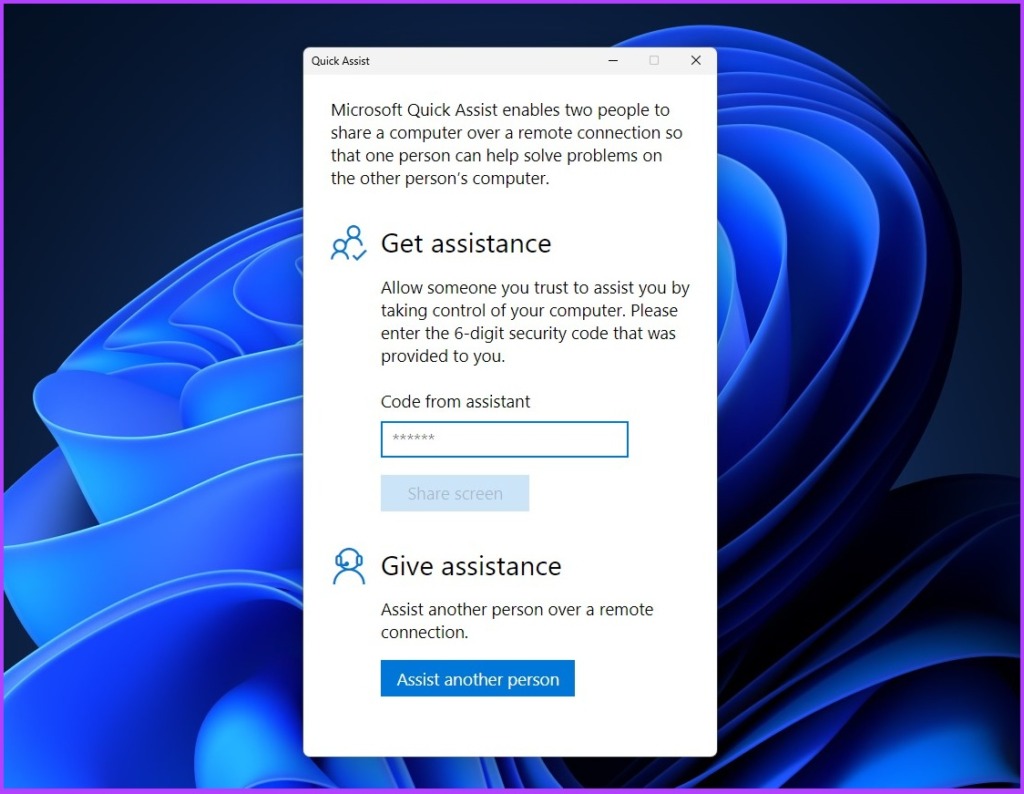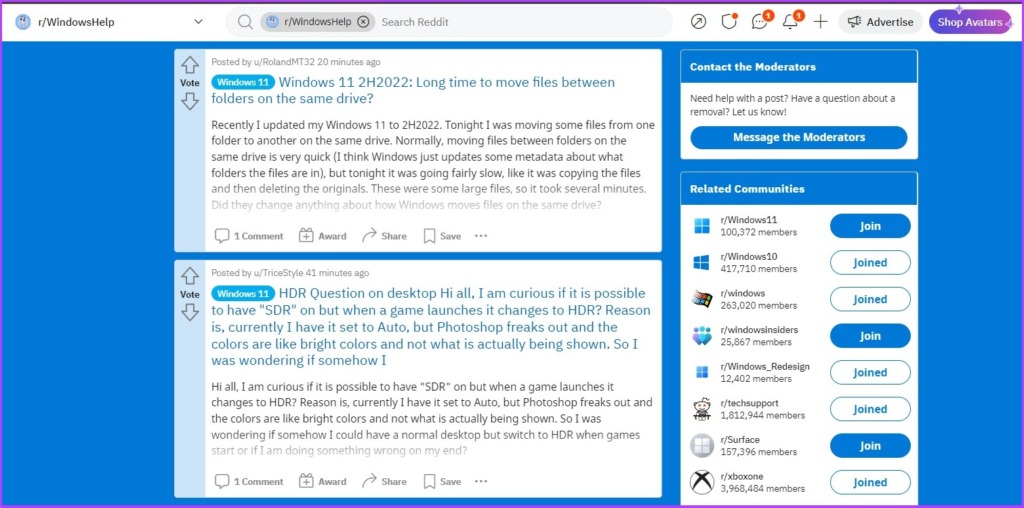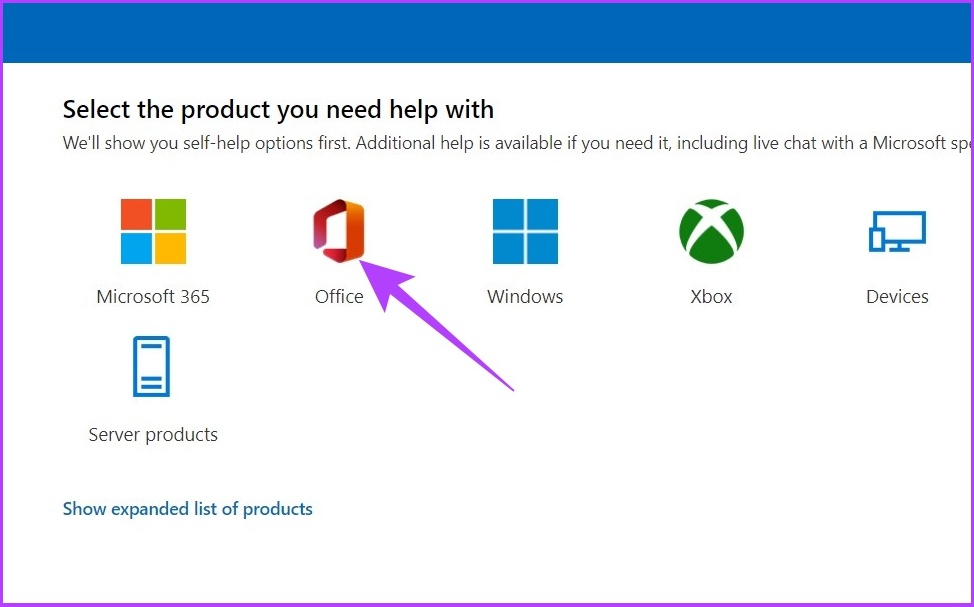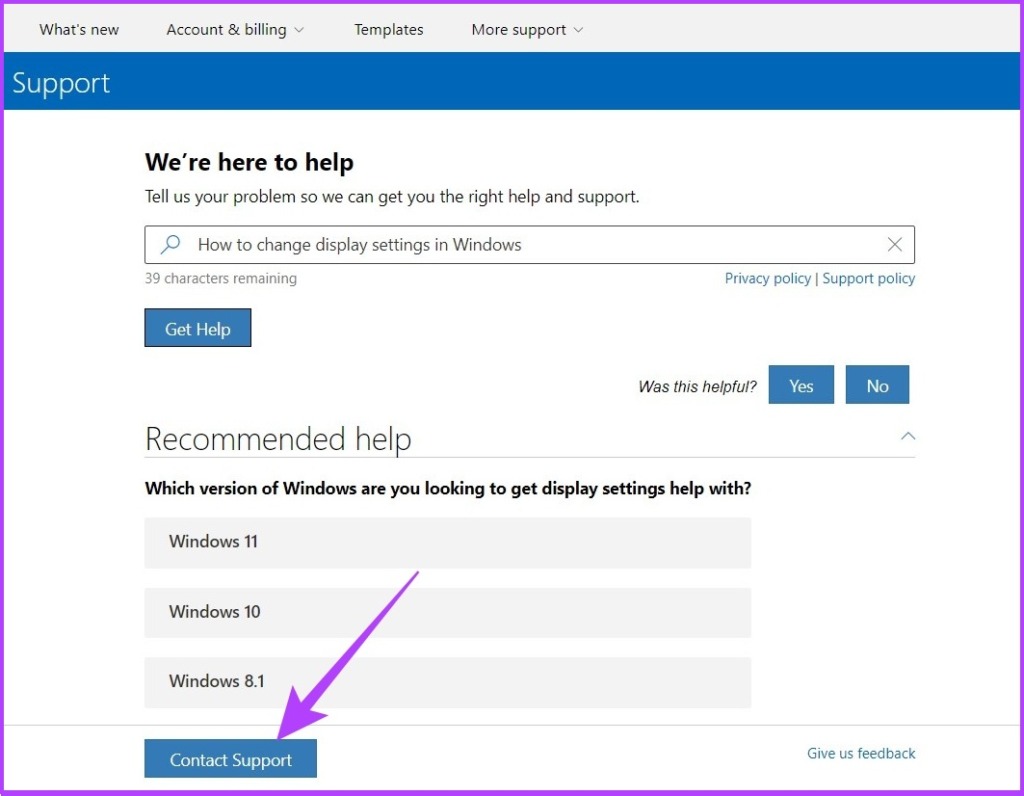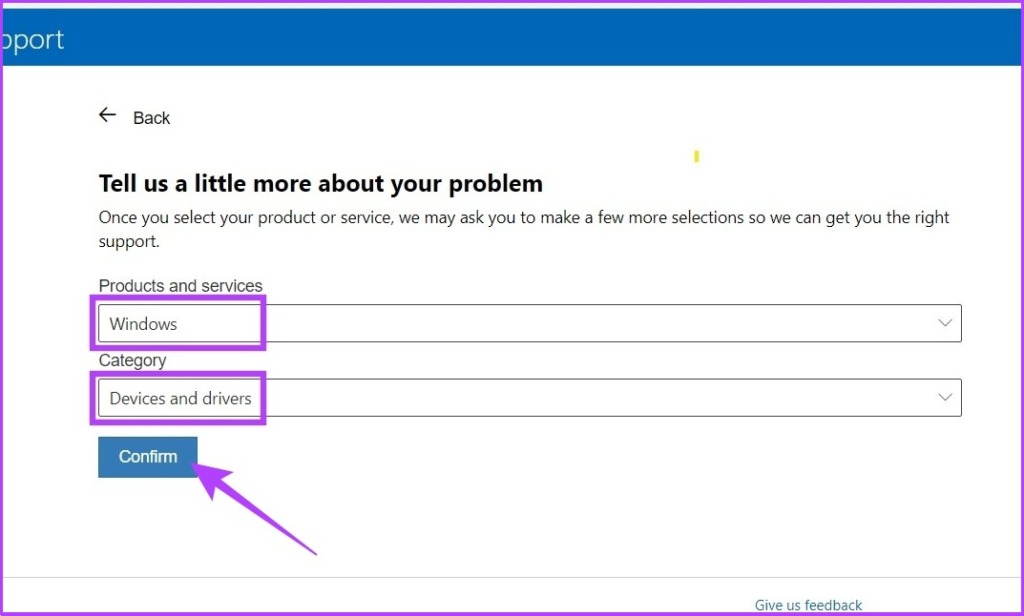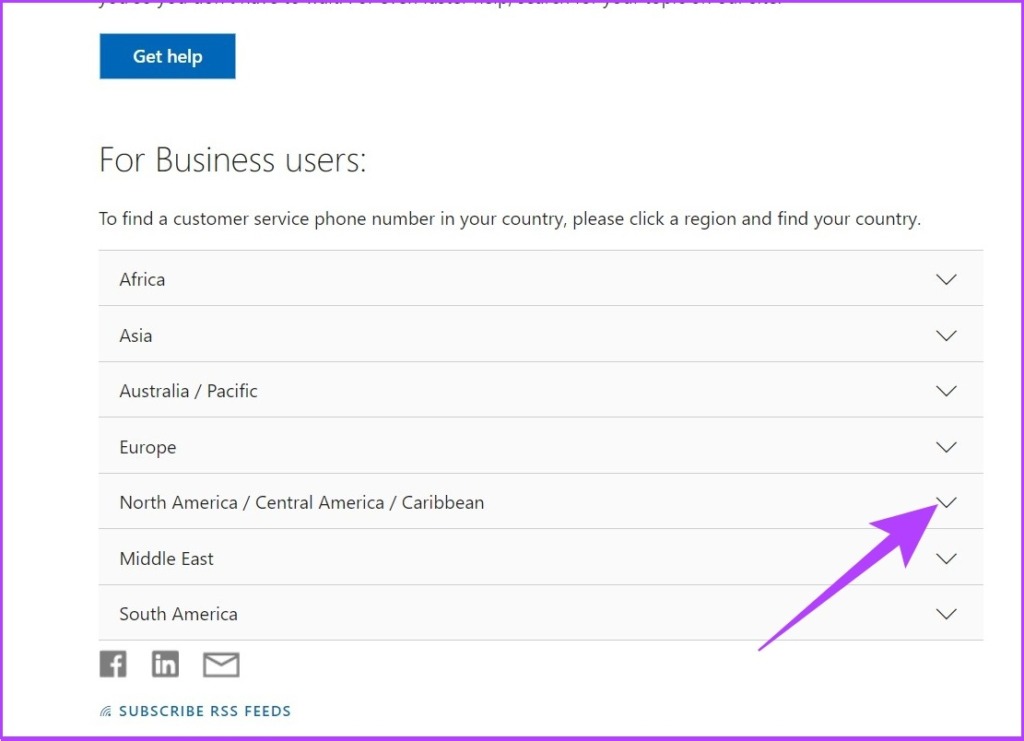The common issues could be anything from audio not working to the application not operating properly. Before moving to customer support, let’s dive deeper into the different in-built troubleshooting options on Windows that are quick. Note: All the steps in this article work for both Windows 10 and Windows 11
1. Launch the Get Help App on Windows
One of the fastest ways to reach out to Windows help is by pressing the F1 key on your keyboard, allowing Microsoft Edge to show you the path to open the in-built free app called Get Help on your PC. Instead of circling a larger radius, follow the steps to open the Get Help app quickly. Step 1: Press the Windows key, type help in the search bar, and press Enter.
Step 2: In the Get Help app, you can search for your issue to get results that could potentially solve your problem. Example: Set up scanner in Windows.
In addition, you can contact Windows Support via chat, email, or phone for help. Follow along. Step 3: Tap the Contact Support button at the bottom left corner.
Step 4: Under Products and services, click on the drop-down menu.
Step 5: Select Windows.
Step 6: Under Category, select Microsoft Accessories.
Step 7: Finally, click on Confirm.
You will get two options to choose from: ‘Chat with a support agent in your web browser’ or ‘provide your phone number and a support agent will call you’. Select any option and proceed to sort the issue out.
2. Use the Get Started App
If you have recently upgraded from Windows 10 to Windows 11, you may have noticed the Get Started app that Microsoft incorporated to demonstrate everything new in Windows 11. You can use this app to get help in Windows 11. Here is how you can access the app. Step 1: Press the Windows key, type Get Started in the search bar, and press Enter.
Step 2: Now, click on Get Started, and Windows will take you through all the settings to customize your experience.
Go through all the settings and choose to enable or disable them based on your requirements. We highly recommend you enable the ‘Get tips and suggestions when I use Windows’ options. Follow the instructions. Step 3: Press ‘Windows key + I’ to open the Settings app. Select System in the sidebar and go to Notifications.
Step 4: Scroll down and click on Additional settings. Enable the checkbox next to ‘Get tips and suggestions when using Windows.’
3. Use the Troubleshooter
There are several troubleshooting options available in Windows, ranging from resolving keyboard problems to updating the display drivers. So, if you encounter some basic problems, these troubleshooters will be of great assistance. Here’s how to find them. Troubleshooters sometimes act weirdly and don’t work, which needs fixing. So, check out the 5 best ways to fix troubleshooters. Step 1: Press the Windows key, type Troubleshoot settings, and press Enter.
Step 2: Click on Other troubleshooters.
Step 3: You will land on a page full of dedicated troubleshooters. Based on the issue you are facing, Run the troubleshooters and sort the issue out.
This should provide you with the needed help in Windows. However, Troubleshooters sometimes act weirdly or don’t work. If you’re facing a similar issue, check out these best ways to fix troubleshooters.
4. Use Windows Search to Get Help
Windows Search has improved tremendously in recent years. You can search internal and external (online) files from your PC. Additionally, if you experience any issues, a general search query on the search tab would direct you to the corresponding Settings page, which contains a solution sourced from Bing. The following steps will guide you through the process. Step 1: Press the Windows key and type your query. Example: ‘Wi-fi not connecting’
Step 2: Under the ‘Search the web’ section, click on ‘Open results in browser.’
The solution will be readily available on Bing with an easy-to-access link to the Settings page. However, sometimes Windows Search becomes slow. You can check out these top ways to fix slow Search on Windows 11. It is a great way to integrate all products and resolve user issues. Furthermore, you may directly access the support page to get help for common Windows issues.
5. Get Help in Windows Using Quick Assist
With Windows 10/11, there is a new tool called Quick Assist. With this tool, you can provide access to your tech support or friend so they can remotely operate your PC and resolve your PC problems. The following steps will guide you in finding and using it. Step 1: Click on the Windows icon, type Quick Assist, and press Enter.
Step 2: You will find two options: Get Assistance and Give Assistance. Click on Get Assistance.
You need to enter the security code you receive from the other end (support team or friend) whenever you are getting assistance. To assist, you need to sign in and generate a security code that you can share with the person seeking assistance. Your code will only be valid for 10 minutes to connect to the other system.
6. Use Social Media to Get Help
You can resolve your issue using social media without contacting Microsoft Support directly or disclosing your personal information. You may tweet your problem to @microsofthelps on Twitter. The support team will revert with a solution. In regards to privacy concerns, this conversation may take place in the inbox. However, if you’re tweeting it for Microsoft to see and address the concern, you can set who can reply to your Tweet. Tweet to Microsoft Helps
Alternatively, you can post your question on the r/windowsHelp Reddit community (link attached below). However, this Reddit community is not run by Microsoft. So, test out the solutions provided by the community members with a grain of salt. Post to Windows Help (Reddit)
7. Contact Microsoft Support to Get Help
If none of the above recommendations prove effective, this is your last option. You must contact Microsoft Support to help with your Windows issue, and there are various ways to do so.
I. Use Contact Us Page
You can reach out to Microsoft customer support using their Contact Us page. Step 1: Go to Microsoft’s Contact Us page using the below link. Microsoft’s Contact Us Page
Step 2: Under ‘Select the product you need help with,’ click on the product you have issues with, like Office.
Step 3: Select between ‘Get Home support’ and ‘Get Business support.’
If you select ‘Get Home Support’, it will trigger the Get Help app, wherein you can search for your issue and proceed further, as mentioned in this article’s early steps. If you select ‘Get Business Support’, you need to be a Microsoft 365 admin. You would need to sign in and contact Microsoft support.
B. Contact Microsoft Support
Wish to have a one-on-one call with Microsoft representatives to sort out your issues? You can request the support team to call on your number and provide guidance to resolve your issue. Follow the below steps. Step 1: Go to the ‘Contact Microsoft Support page’ using the below link. This page is a web version of the Get Help app. Microsoft’s Get Help Page
Step 2: Type your query, like ‘how to change display settings in Windows’, and click on Get Help.
Step 3: Follow the step-by-step instructions and if it doesn’t work out, click on Contact Support.
Step 4: Select your ‘Product and services’, category, and click on Confirm.
Step 5: If you see ‘call me is currently unavailable’, click on ‘Chat with a support agent in your web browser.’
Step 6: Check your email and click on Confirm.
If you are a business user, you can call Microsoft support directly through Global Customer Service phone numbers. Microsoft’s Global Customer Service Phone Numbers Choose the region from the drop-down menu and reach out directly.
C. Microsoft Experience Center Support
This is also called the Microsoft Answer Desk and serves in-warranty Surface and Xbox devices. So, if you own a Surface product that is under warranty and having issues, you can book online and offline appointments for quick help, fixes, and repairs. Microsoft Answer Deck
Round-The-Clock Windows Help
Windows is a vast operating system that requires a support application, which is included by default in all the latest versions of Windows. More often than not, troubleshooting settings resolve the issue. How do you solve your problems? Do you use troubleshooting, or would you rather contact Windows Support directly? Let us know in the comment section below. The above article may contain affiliate links which help support Guiding Tech. However, it does not affect our editorial integrity. The content remains unbiased and authentic.