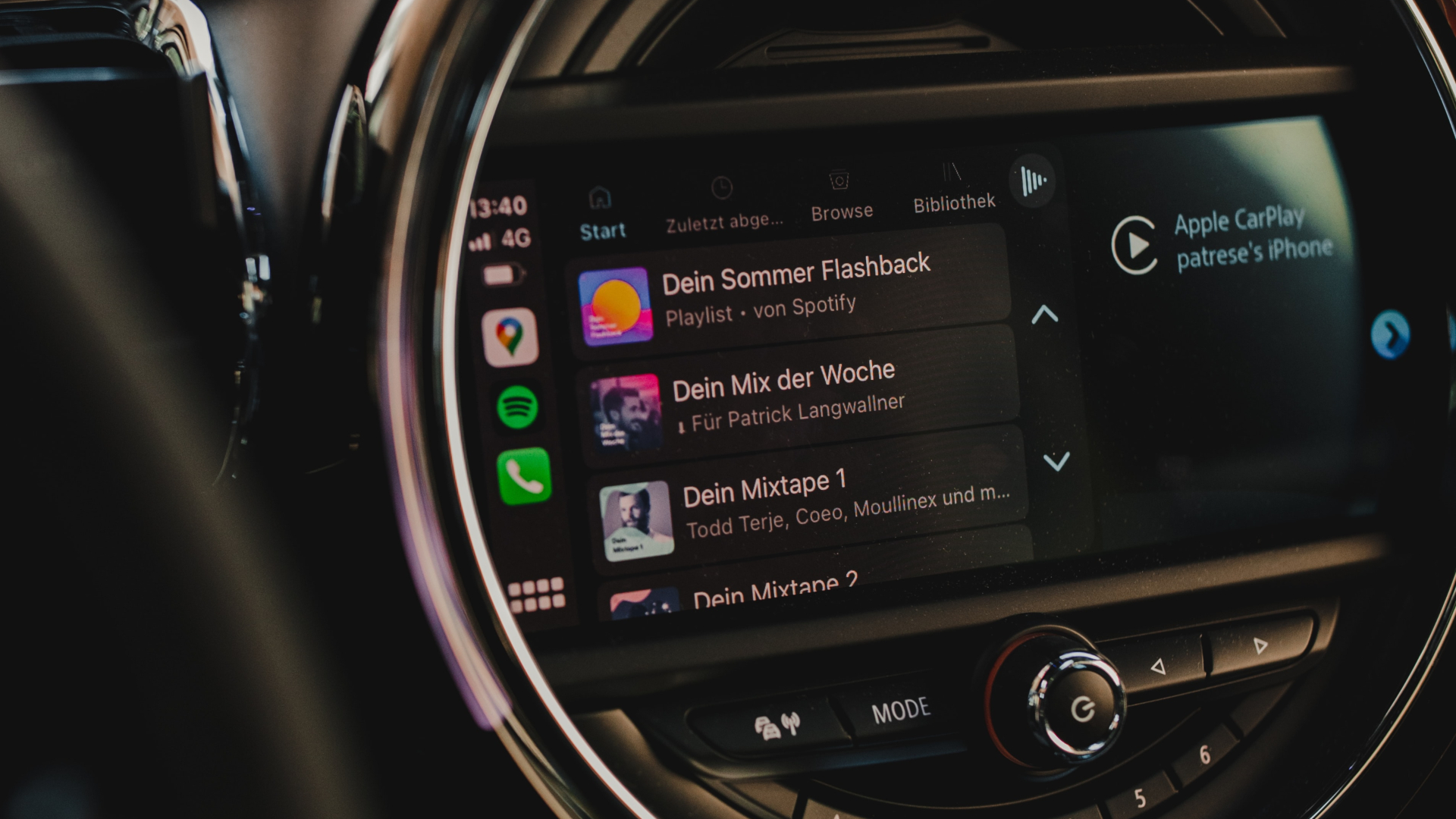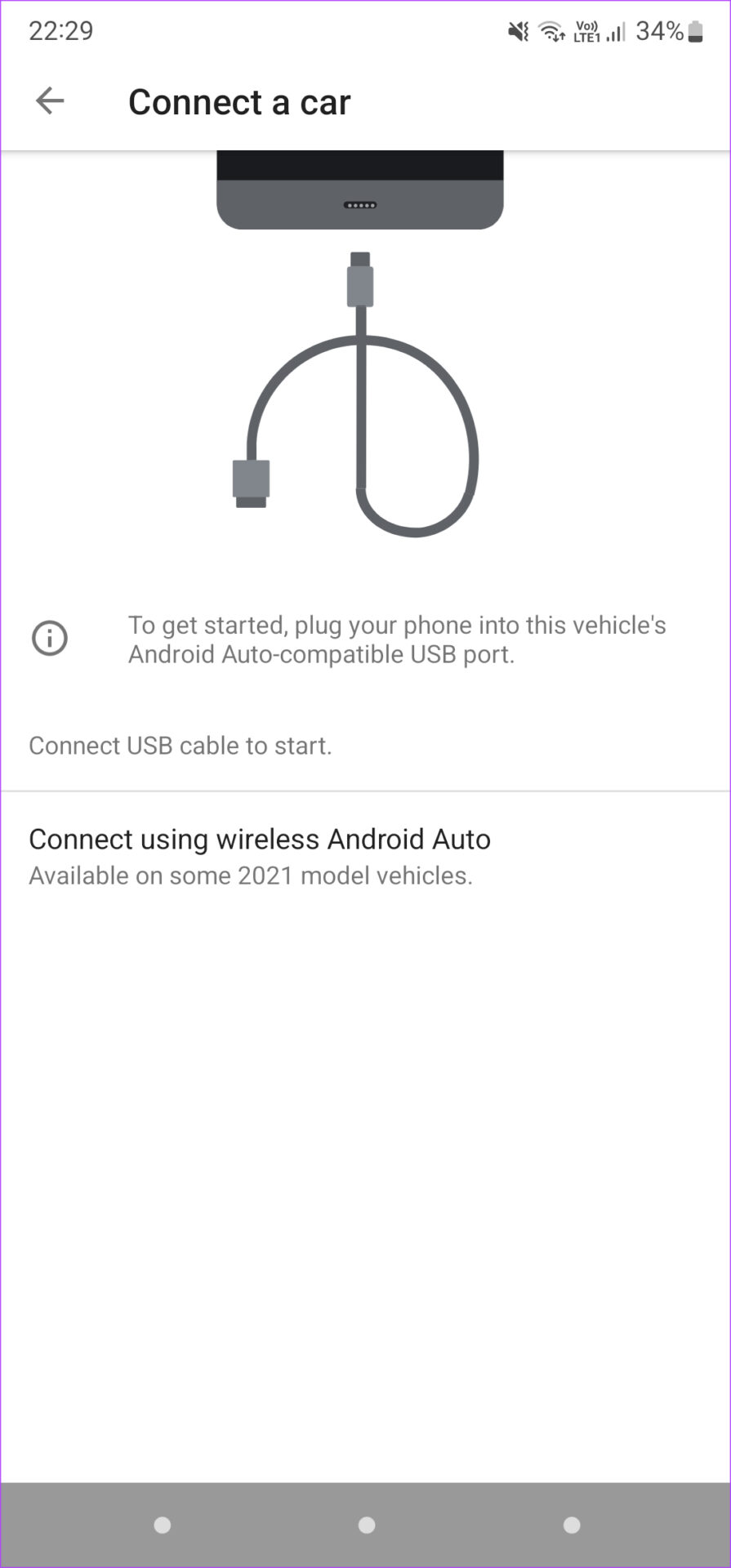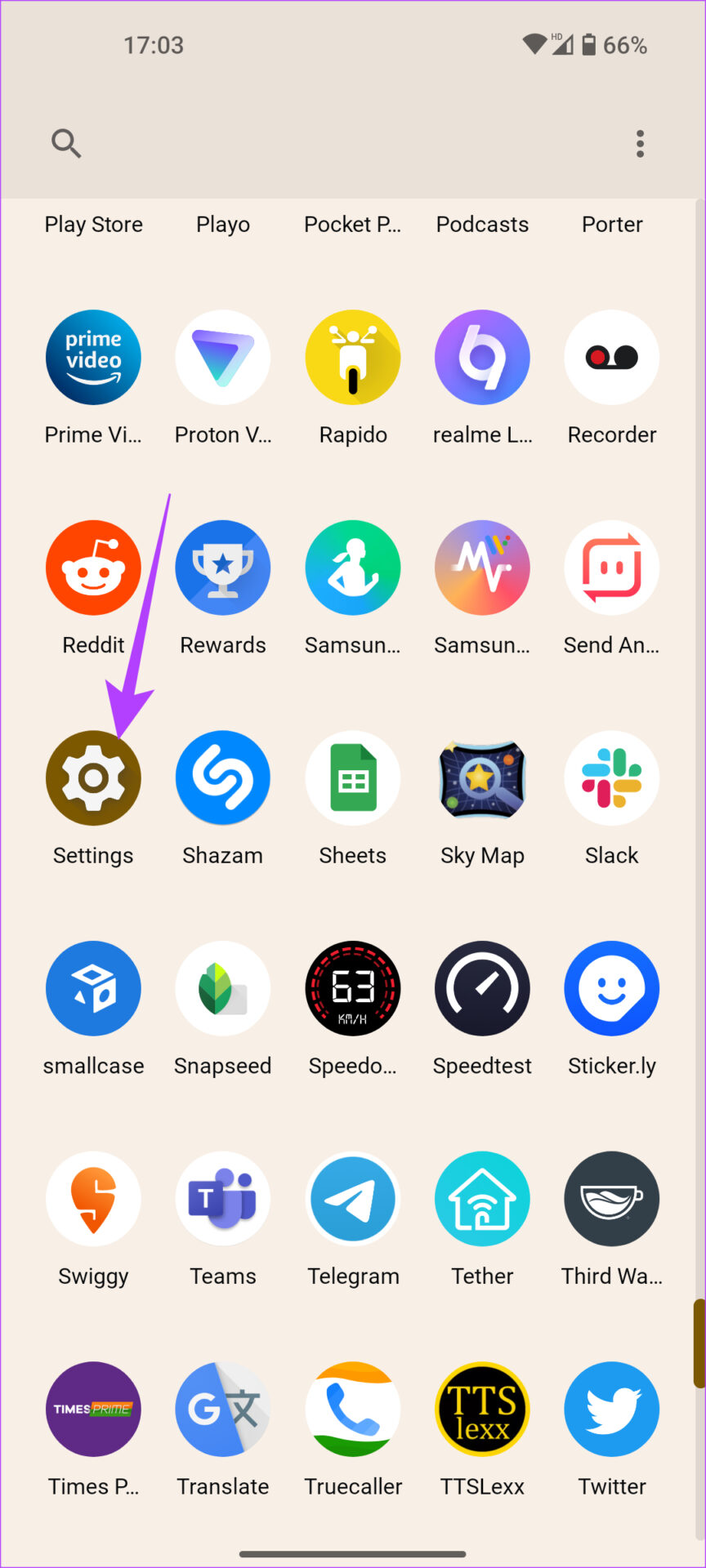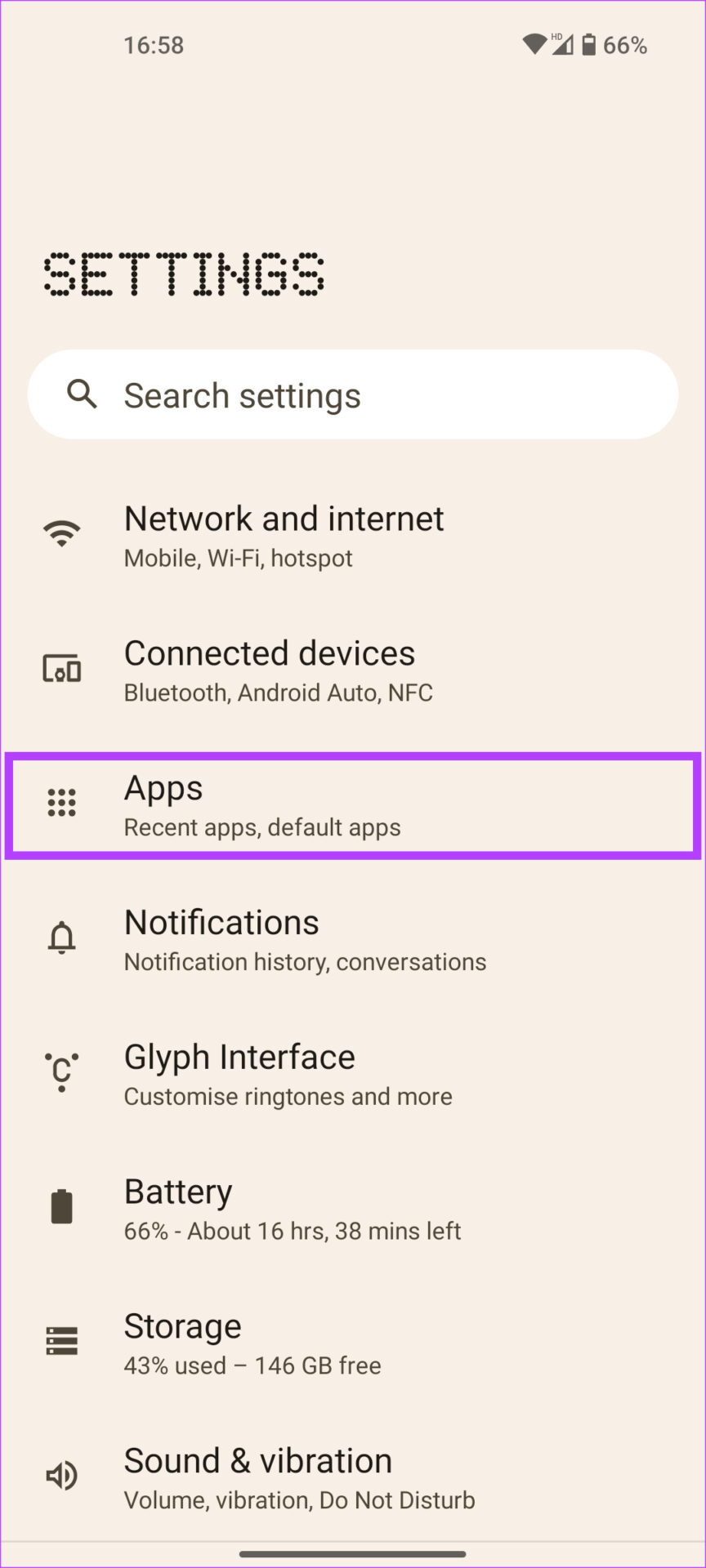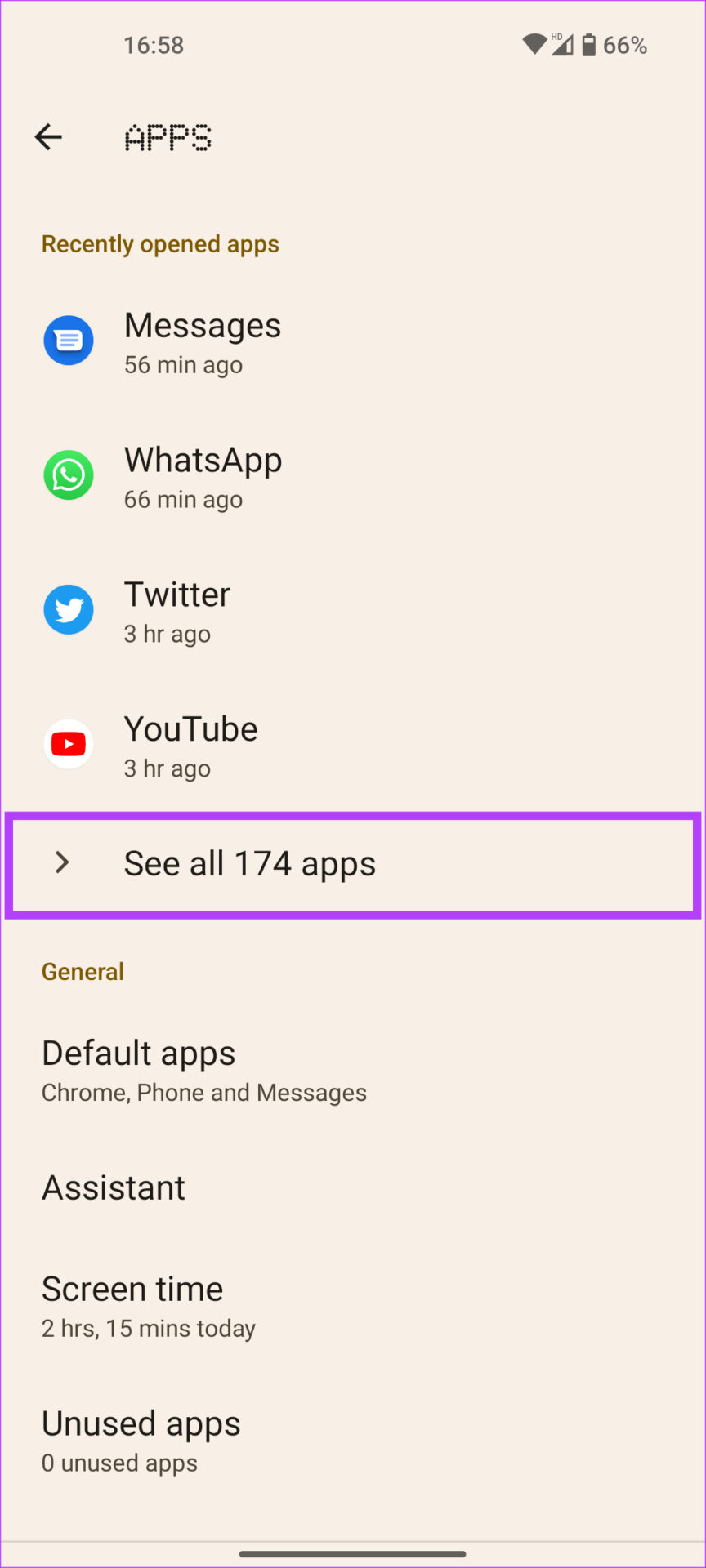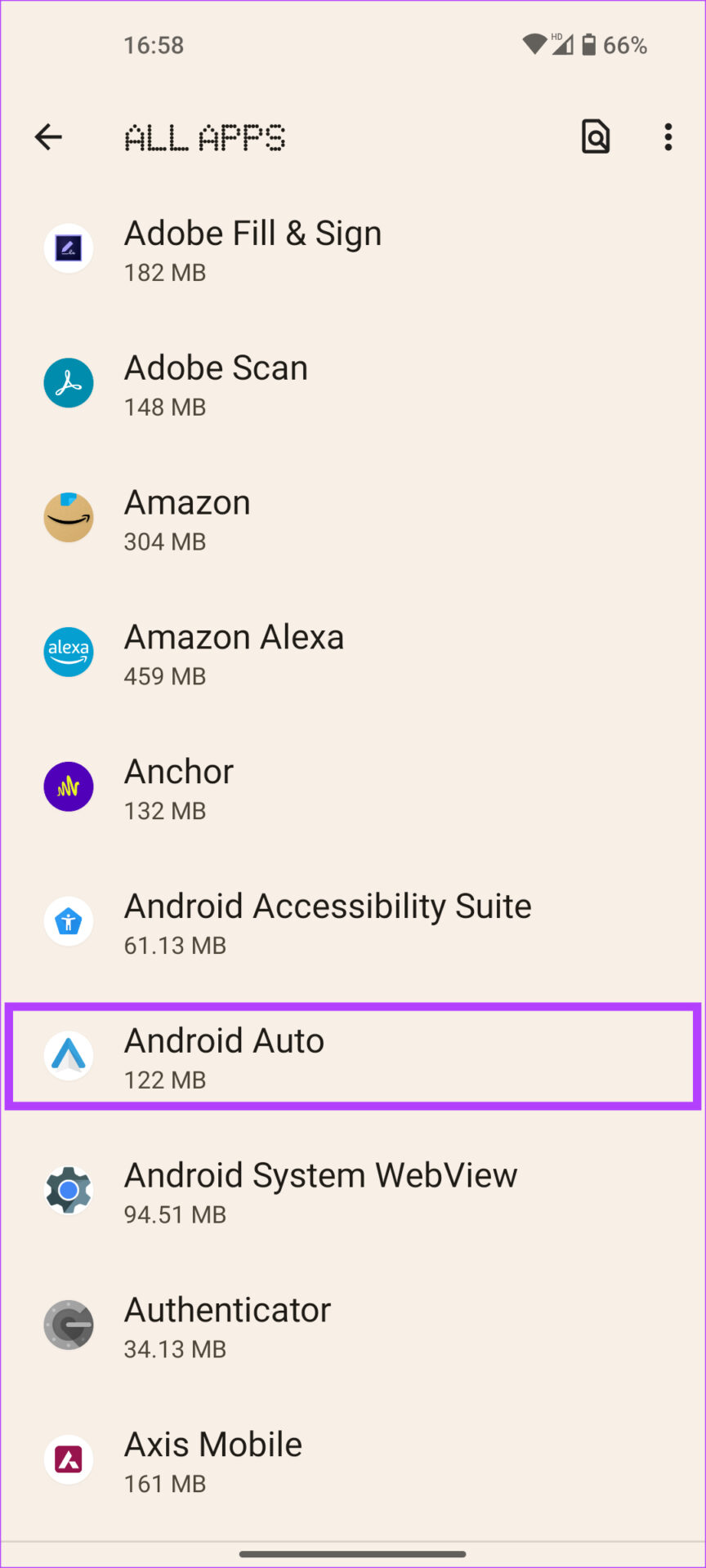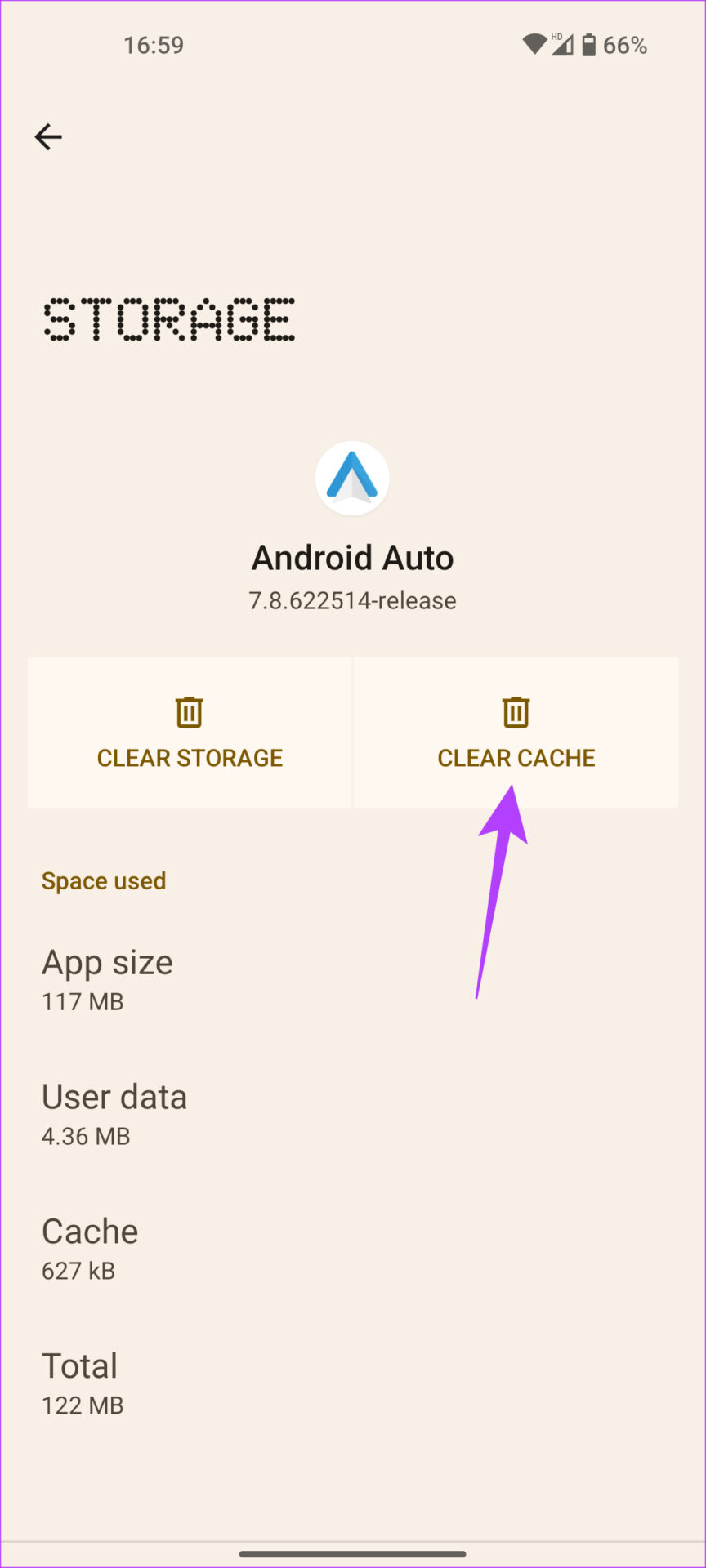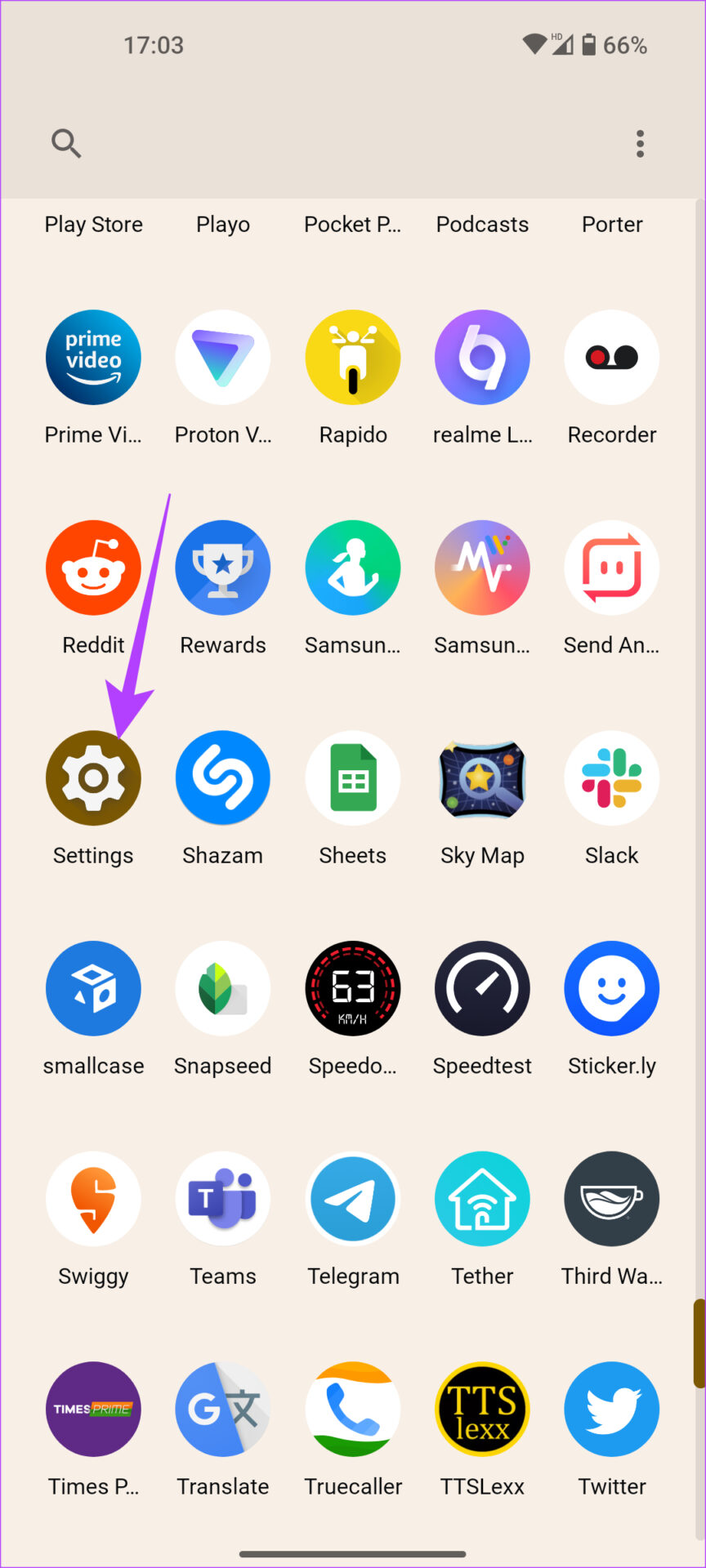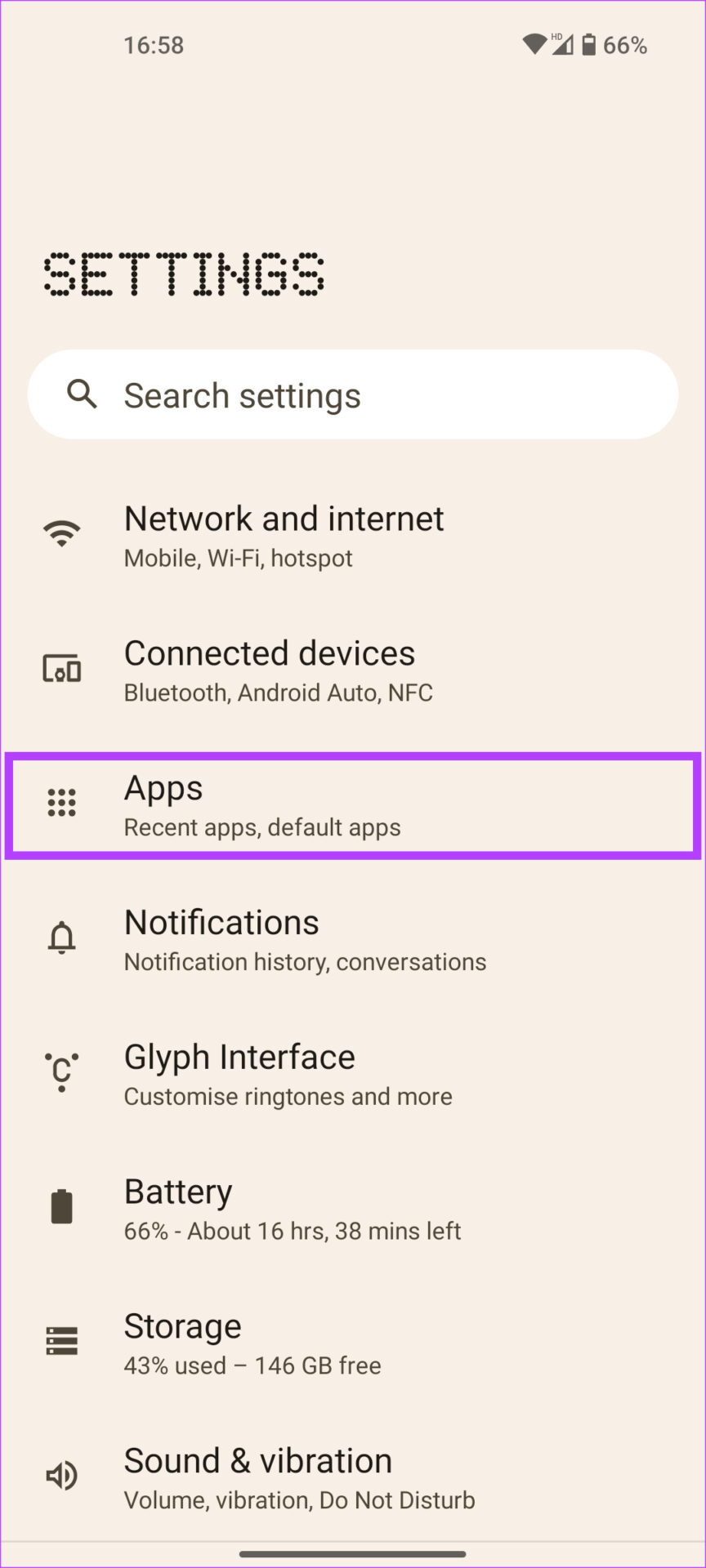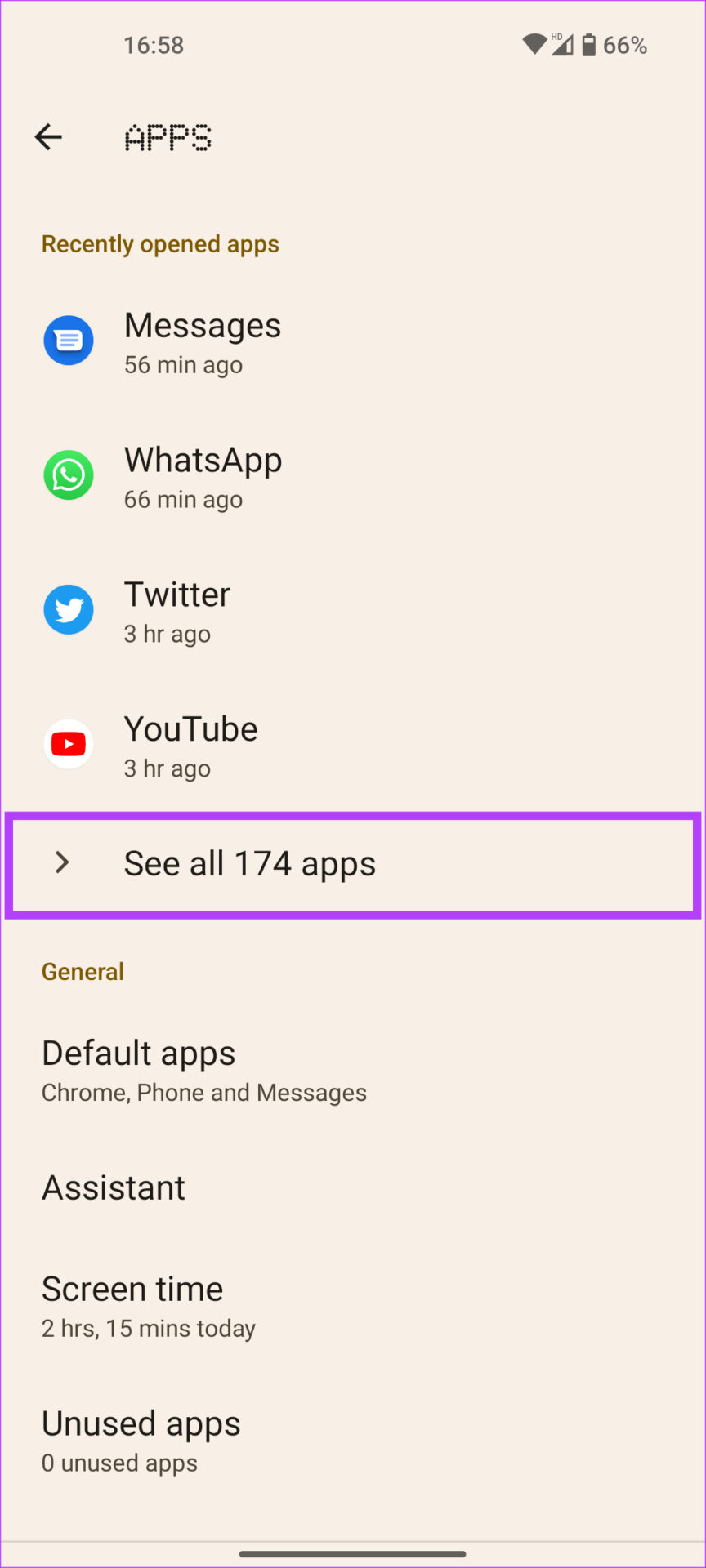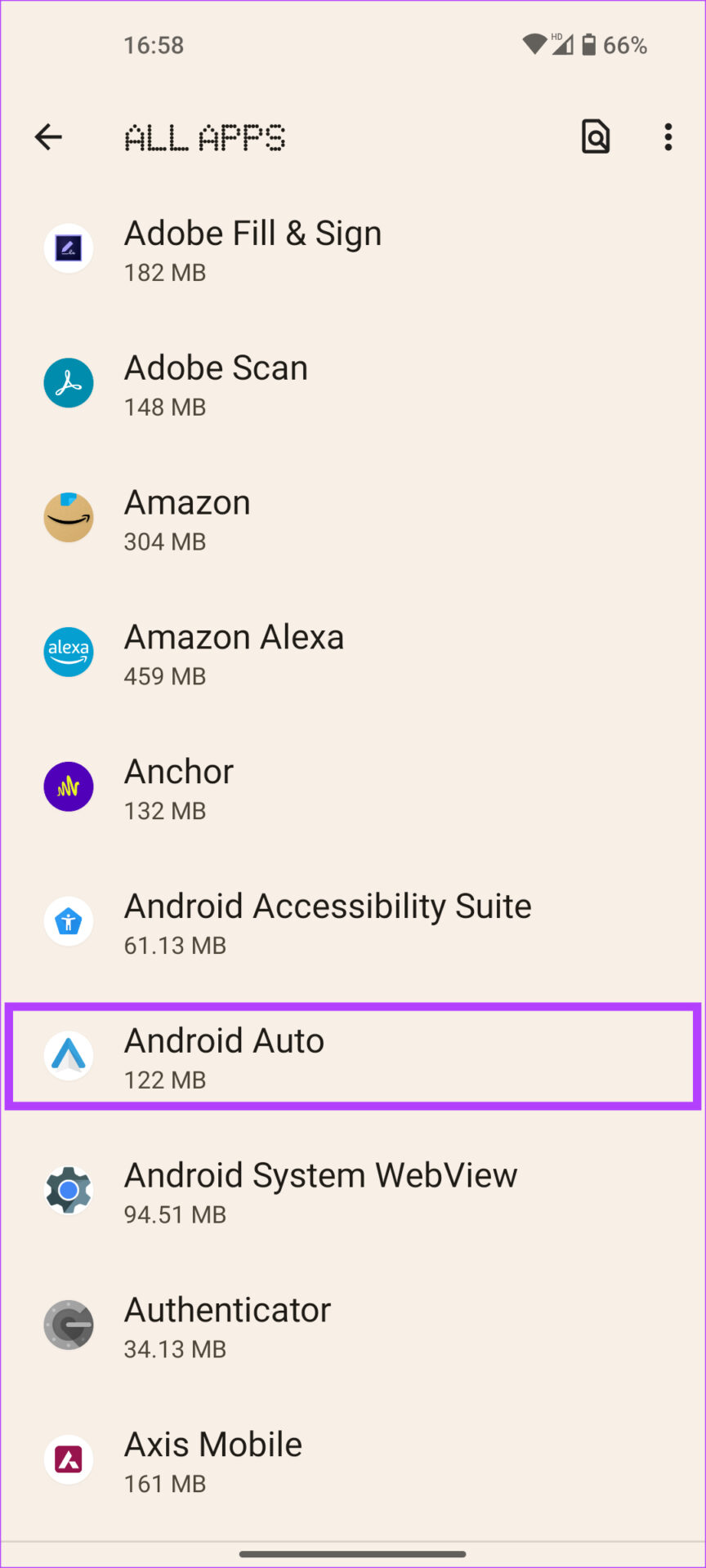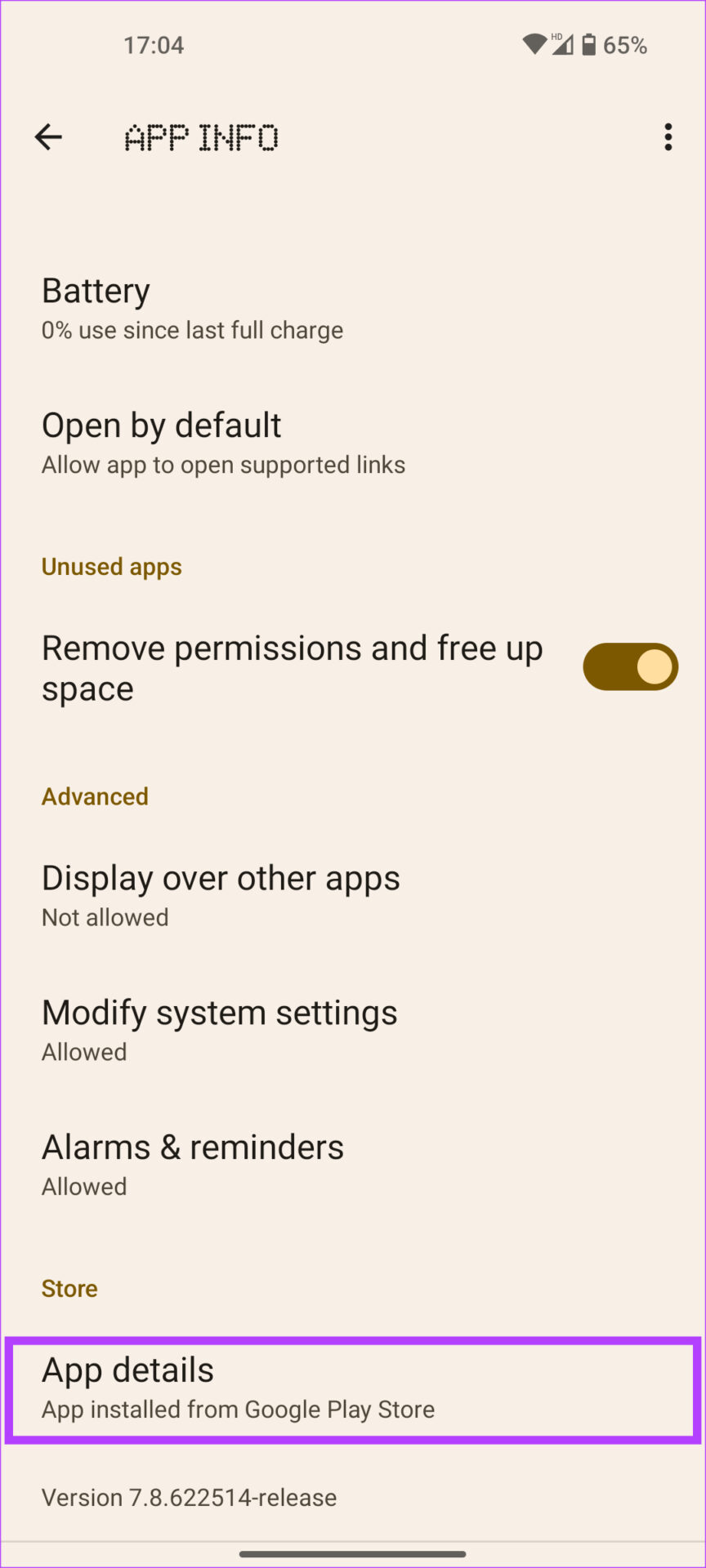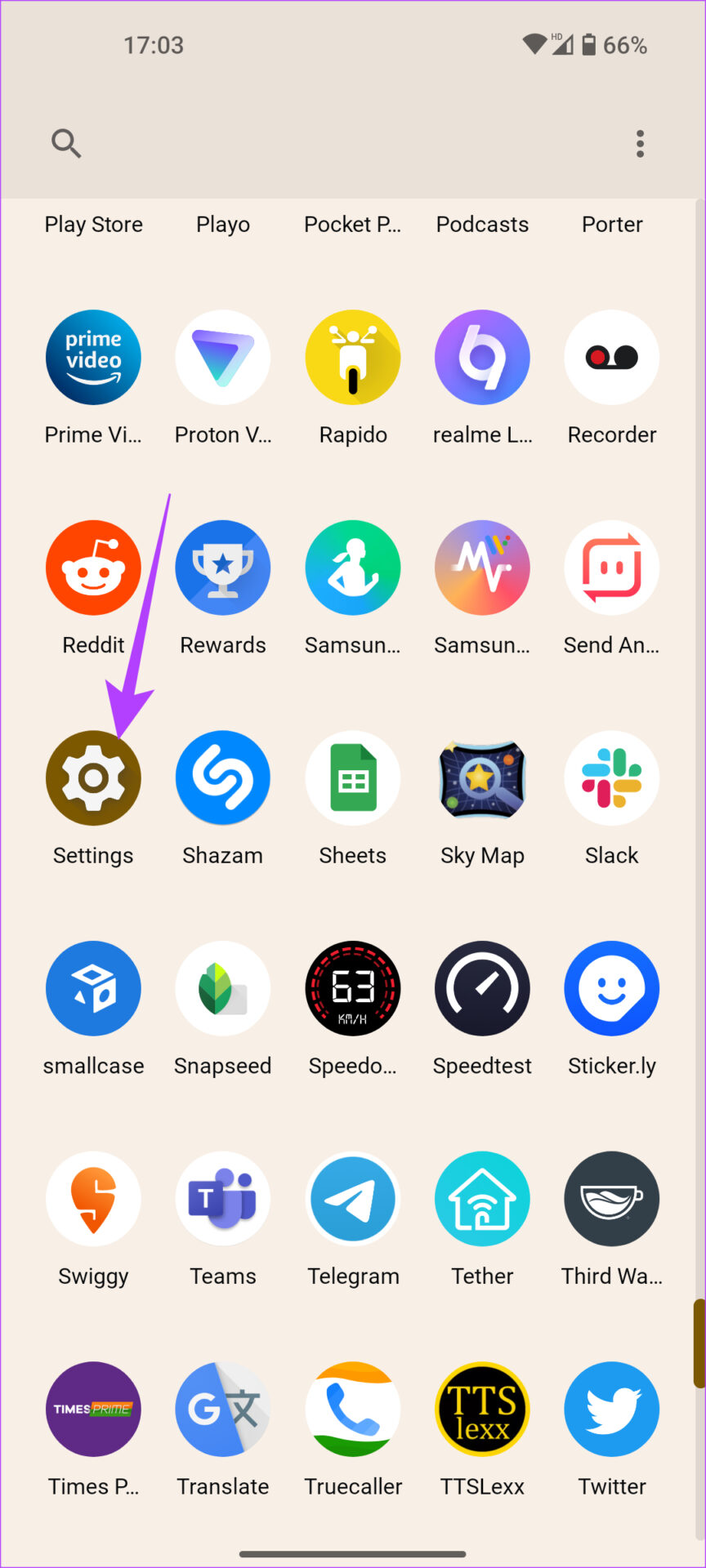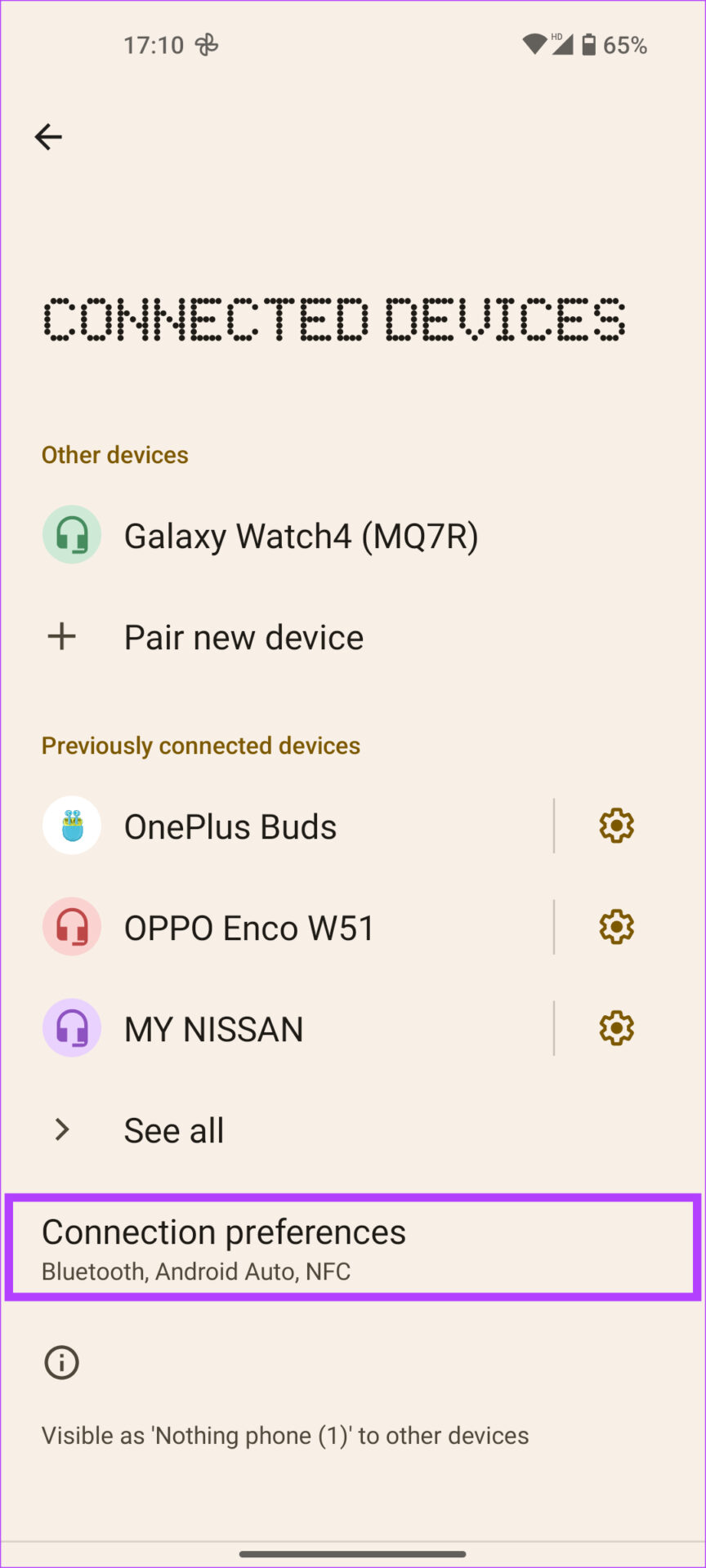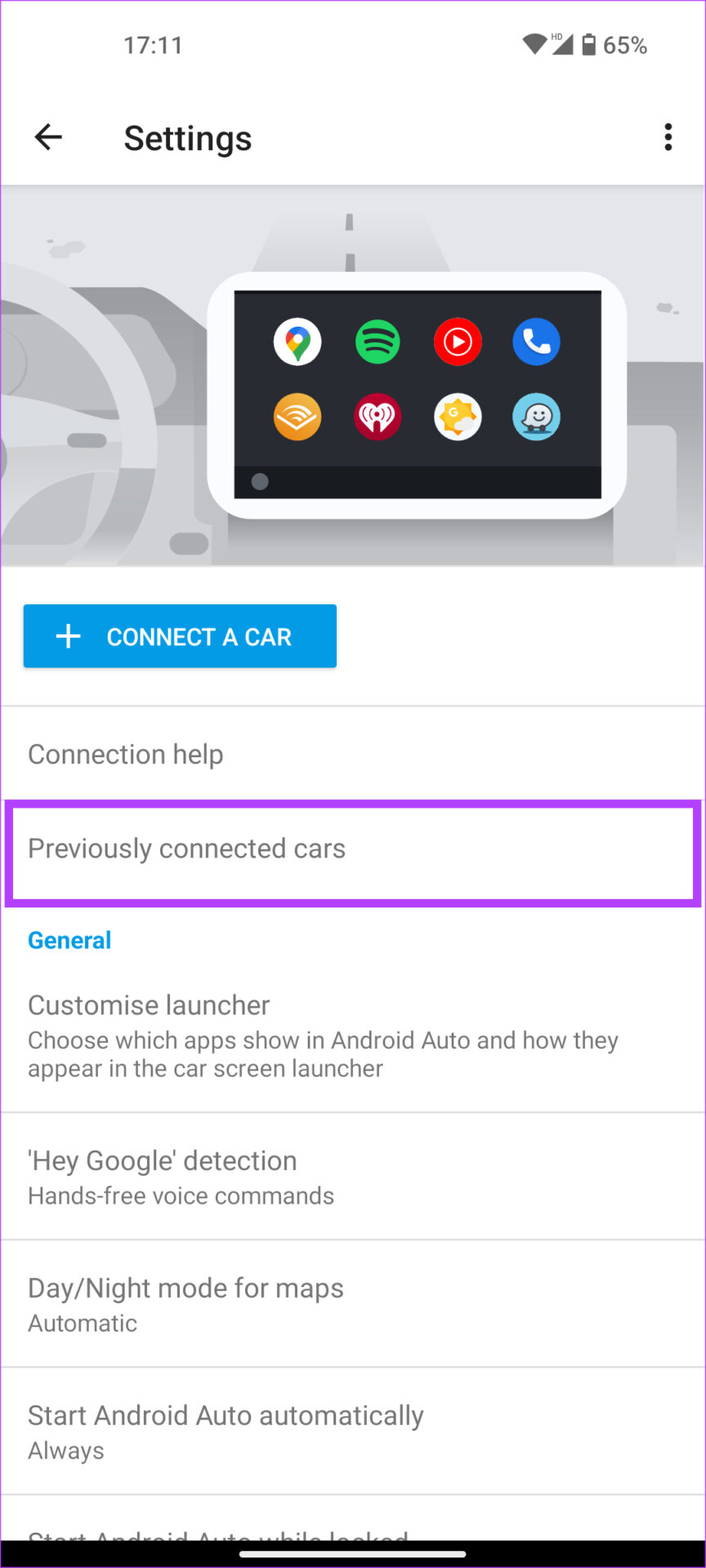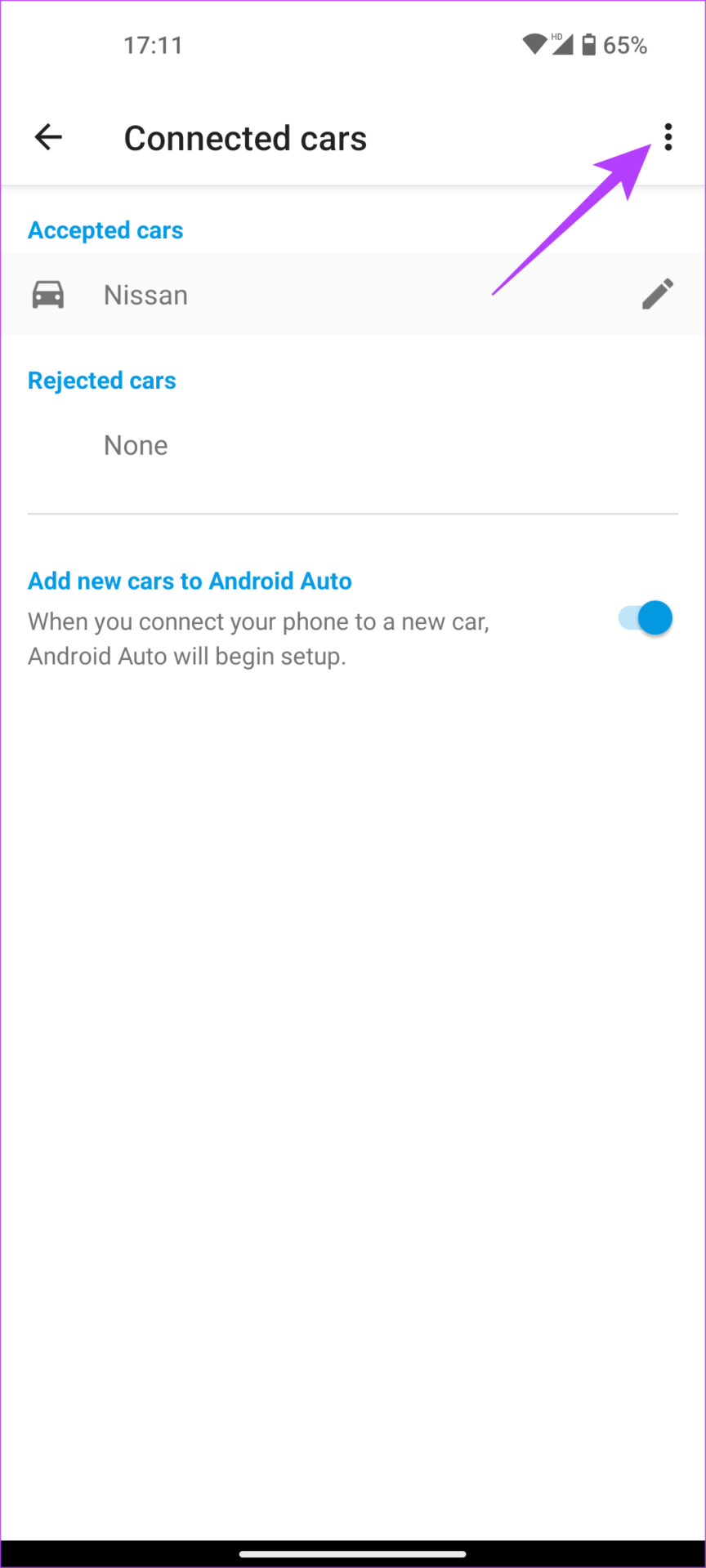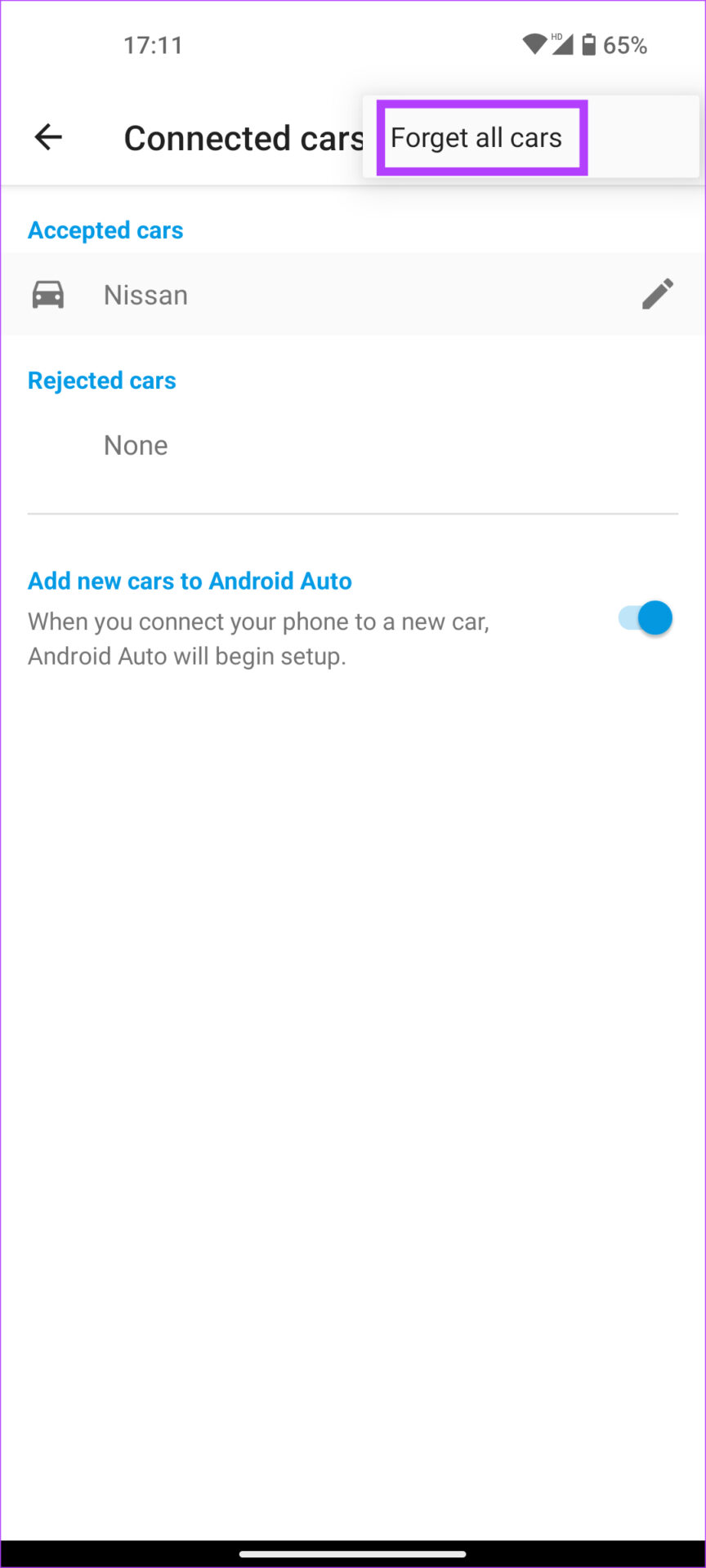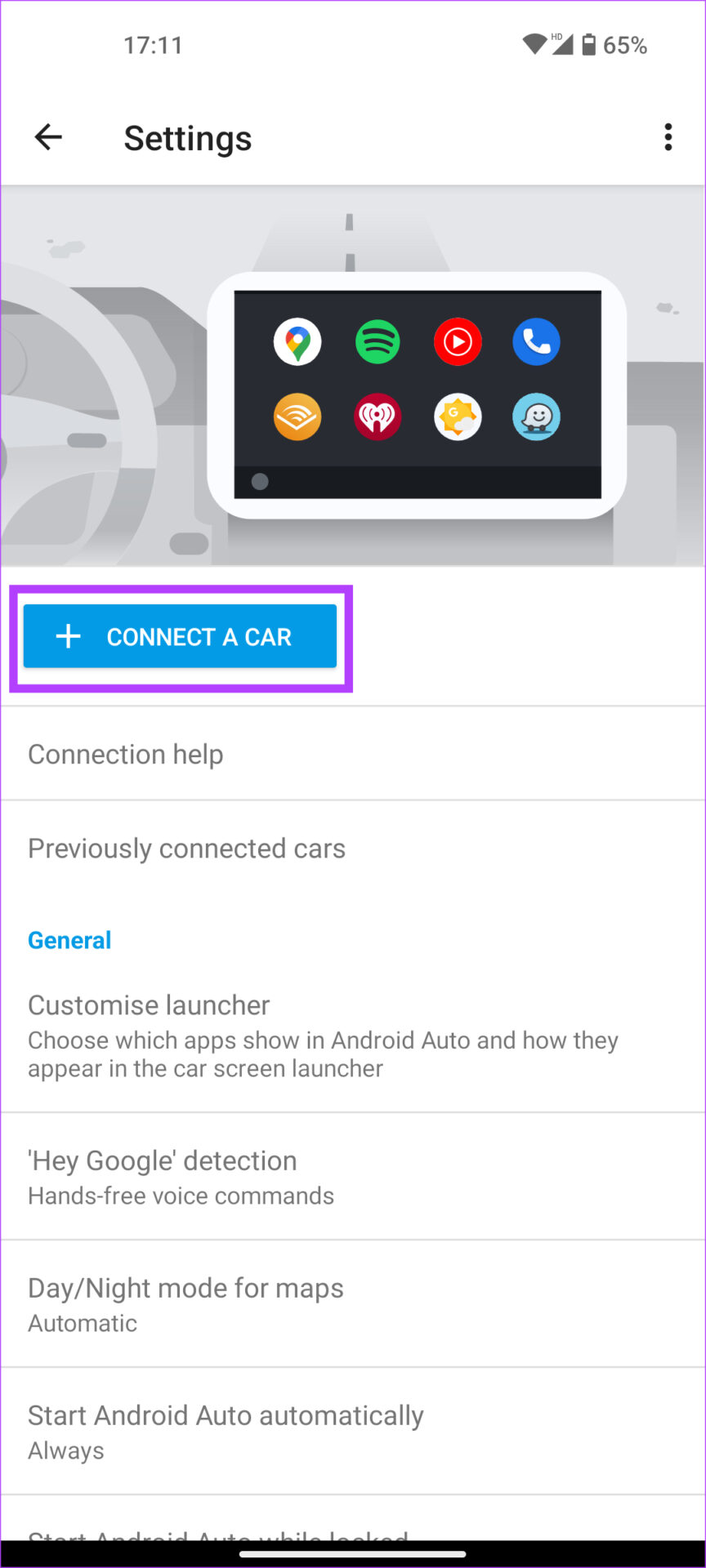At times, Android Auto keeps disconnecting, or even worse, it just fails to work entirely. Recently, users have been complaining about yet another problem with Android Auto — the black screen issue. This is when you get a black screen on your car’s display when connected to Android Auto. Obviously, it can get pretty annoying, especially when you’re relying on navigation while driving. If you too have been facing the infamous black screen of death while using Android Auto, here are some simple ways to fix it.
1. Turn Off Wi-Fi and Bluetooth and Back On
Your smartphone connects to your car’s infotainment system via Wi-Fi and Bluetooth. This connection is what facilitates Android Auto to work. If you’re facing the black screen issue in your car, refreshing the Android Auto connection can bring it back to normal. The simplest way to do this is by toggling both Wi-Fi and Bluetooth off before enabling them once again. Step 1: Pull down the notification bar on your Android phone to bring up the quick toggles. Step 2:Turn off the Wi-Fi and Bluetooth toggles. Step 3:Wait for a few seconds and turn them back on. Now, let your phone establish a connection with Android Auto.
2. Restart Your Car’s Infotainment System
The reason you’re facing the black screen issue may not even be related to Android Auto on your phone. It could be that your car’s stereo system or head unit is malfunctioning, so you’re unable to use Android Auto. A quick fix for this issue is to restart your car’s head unit.
You can do so by turning off the ignition in your car and waiting for the head unit to turn off automatically. After that, restart your car and let the infotainment system turn back on. Try connecting your phone now, and you shouldn’t see the black screen if the issue were with the head unit.
3. Use Wired Android Auto Instead of Wireless
There’s a chance that your smartphone cannot establish a stable wireless connection with your car’s stereo system. In such a case, wireless Android Auto may display a black screen. To rule out the possibility of an error related to wireless Android Auto on your phone, try connecting it to the car via a USB cable. If Android Auto works fine via the wired method, you have to pair your smartphone again to your car via Bluetooth for wireless Android Auto to work. You can refer to the final solution in this article for detailed info on how to do it.
4. Ensure Your Phone Has Sufficient Battery
Android Auto is both power and resource-hungry which means if your phone’s battery is low, Android Auto may not work properly. As a result, you may encounter the black screen issue. So, if your phone is low on battery, it’s advisable to plug your phone into a car charger while using Android Auto. Optionally, you can also end background apps on your phone to free up some additional RAM. This will ensure that Android Auto has enough resources to run smoothly.
5. If Your Phone Is Overheating, Let It Cool Down
While your car’s infotainment system is used as a screen for Android Auto, all the processing is still done on your phone itself. As a result, it can stress your phone’s CPU which can, in turn, cause the phone to overheat. When your phone overheats, the performance is throttled to keep the temperatures in check.
This throttling of performance can prevent Android Auto from functioning as intended, thus causing the black screen issue. So, if your phone is overheating, allow it to cool down for a while before using Android Auto. Also, ensure you keep your phone in a spot inside your car where there’s no direct sunlight falling on it.
6. Clear Cache of the Android Auto App
Clearing the cache of an app that isn’t functioning as intended often solves the issue. You can try doing this if Android Auto isn’t working as well. Here’s how you can clear the cache of Android Auto. Step 1: Open the Settings app on your smartphone and navigate to the Apps section. Step 2: Tap on ‘See all apps.’ Step 3: Scroll down and select Android Auto. Step 4: Choose the ‘Storage and cache’ option. Step 5: Tap on Clear Cache. Now, connect your phone to Android Auto again and the issue should be resolved.
7. Update Android Auto From the Play Store
Sometimes, a bug or an outdated version of the Android Auto app could be causing the black screen issue. Or, it could also be possible that a certain version of the app is malfunctioning on some devices. The best way to tackle this is to update the app from the Google Play Store. Step 1: Open the Settings app and navigate to the Apps section. Step 2: Tap on ‘See all apps.’ Step 3: Scroll down and select Android Auto. Step 4: Now, go to the bottom of the screen and tap on App details under Store. Step 5: You will be taken to the app page on Play Store. If there is an update available, tap on the Update option. Try using Android Auto after the update and check if it makes a difference.
8. Unpair Your Phone and Pair It Back to the Car
The Android Auto app on your smartphone allows you to forget connected cars and disconnect from them. You can do this and pair the phone again with your car’s head unit. Here’s how it’s done. Step 1: Open the Settings app on your smartphone. Step 2: Navigate to the Connected devices section. Step 3: Tap on Connection preferences. Step 4: Select Android Auto. Step 5: You will now be taken to Android Auto settings. Tap on Previously connected cars. Step 6: Select the three-dot menu in the top-right corner of the screen. Step 7: Now, tap on ‘Forget all cars.’ Step 8: Go back to the previous menu and select ‘Connect a car.’ Follow the on-screen instructions to connect your phone with your car’s head unit.
Drive Your Problems Away
We know how annoying it can get if you suddenly see a black screen on Android Auto while you’re driving. Don’t worry, as the issue can easily be fixed by following all the steps we mentioned above. The Android Auto black screen issue only shows how the interface isn’t optimized to run well on all devices so hopefully, Google addresses this concern soon. The above article may contain affiliate links which help support Guiding Tech. However, it does not affect our editorial integrity. The content remains unbiased and authentic.