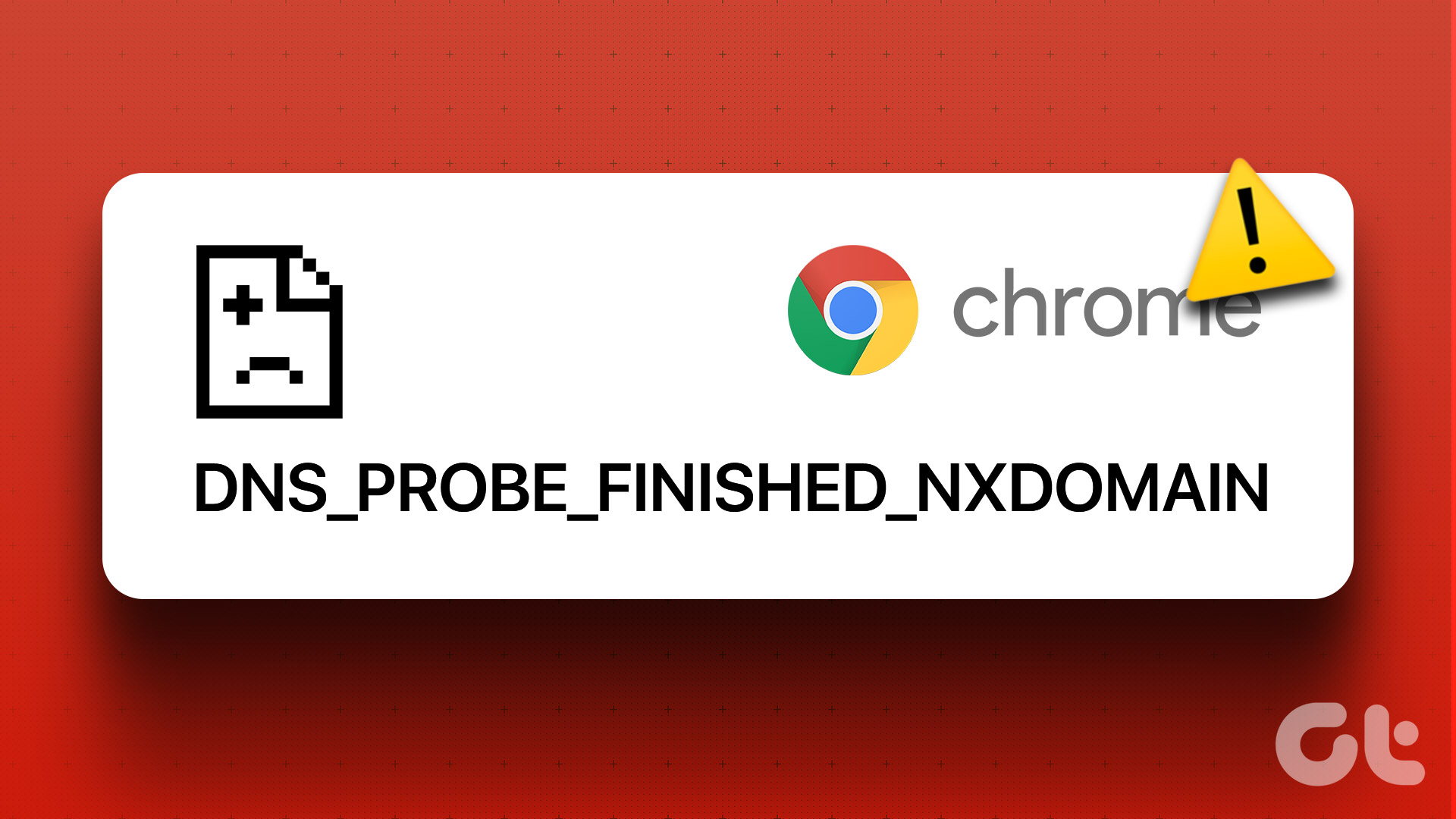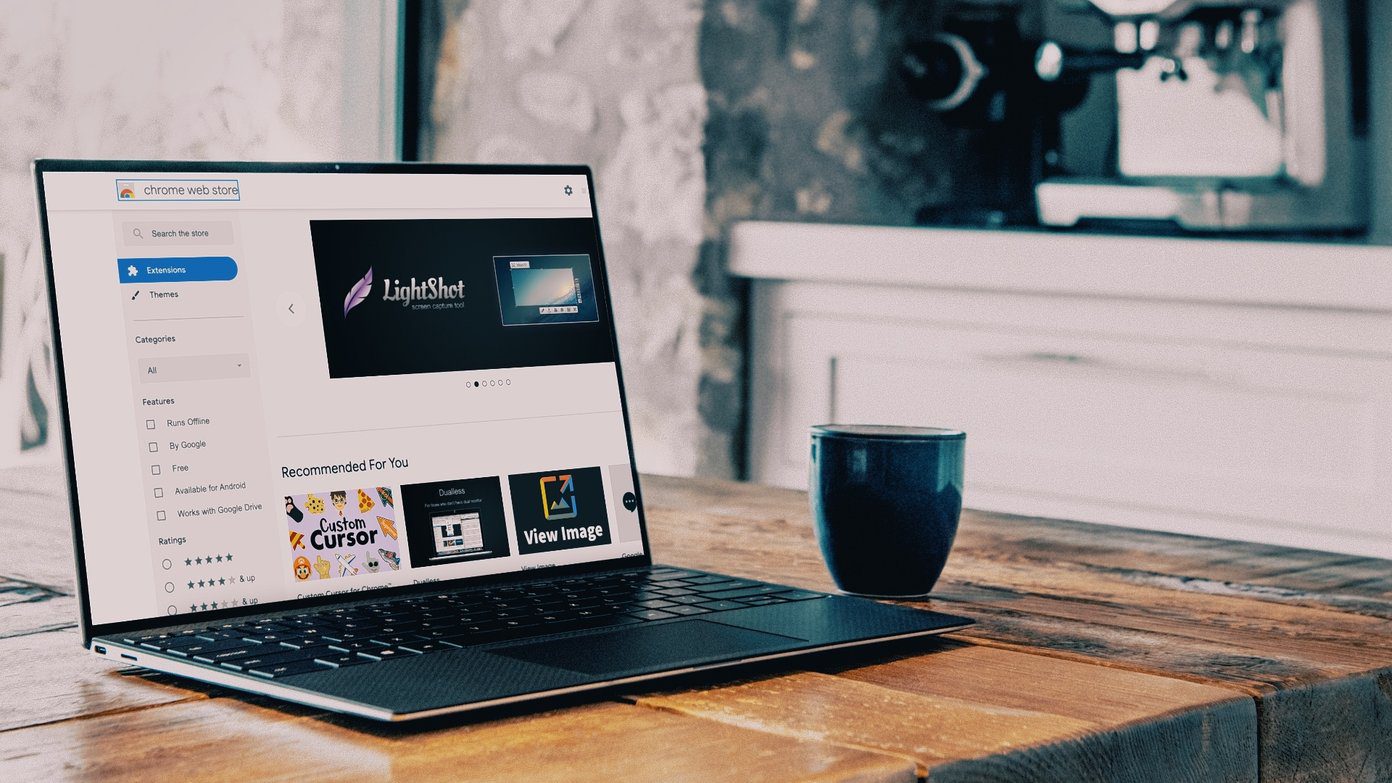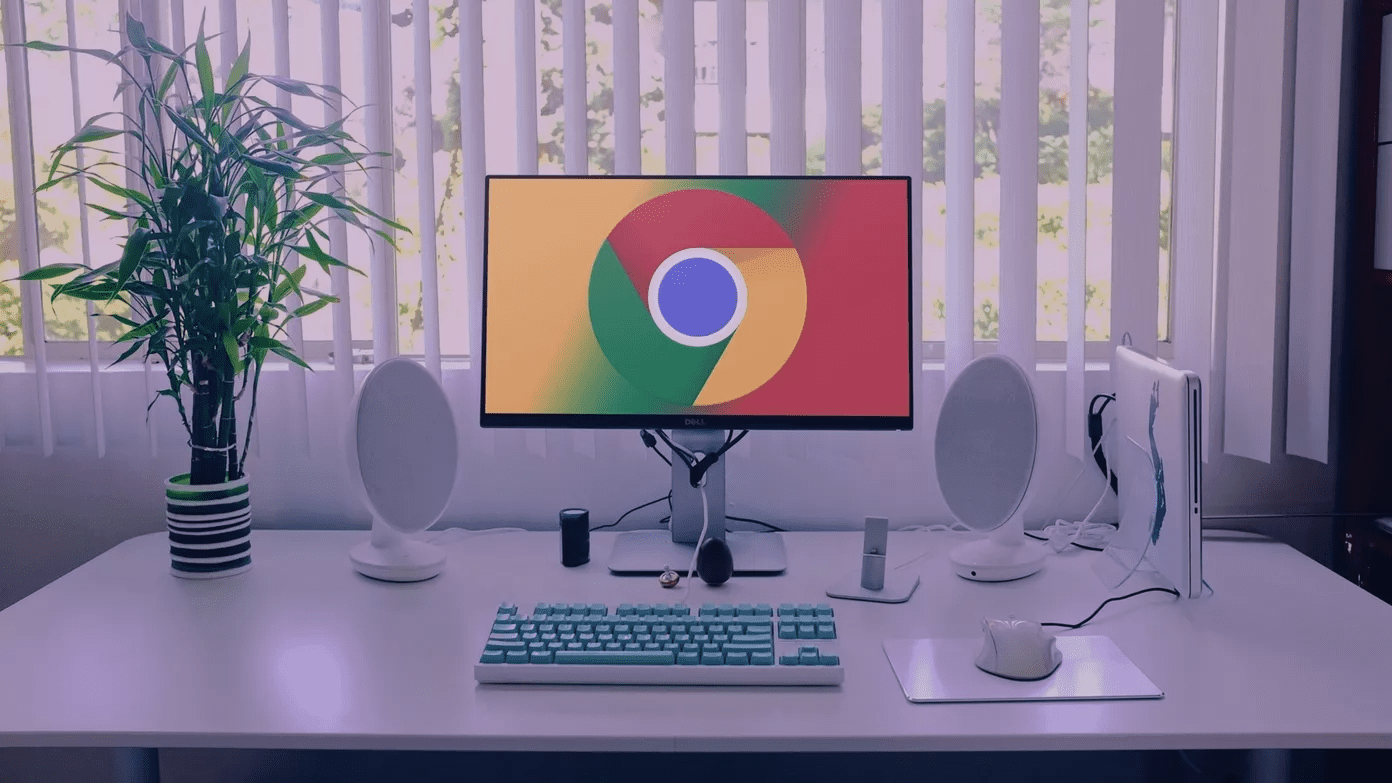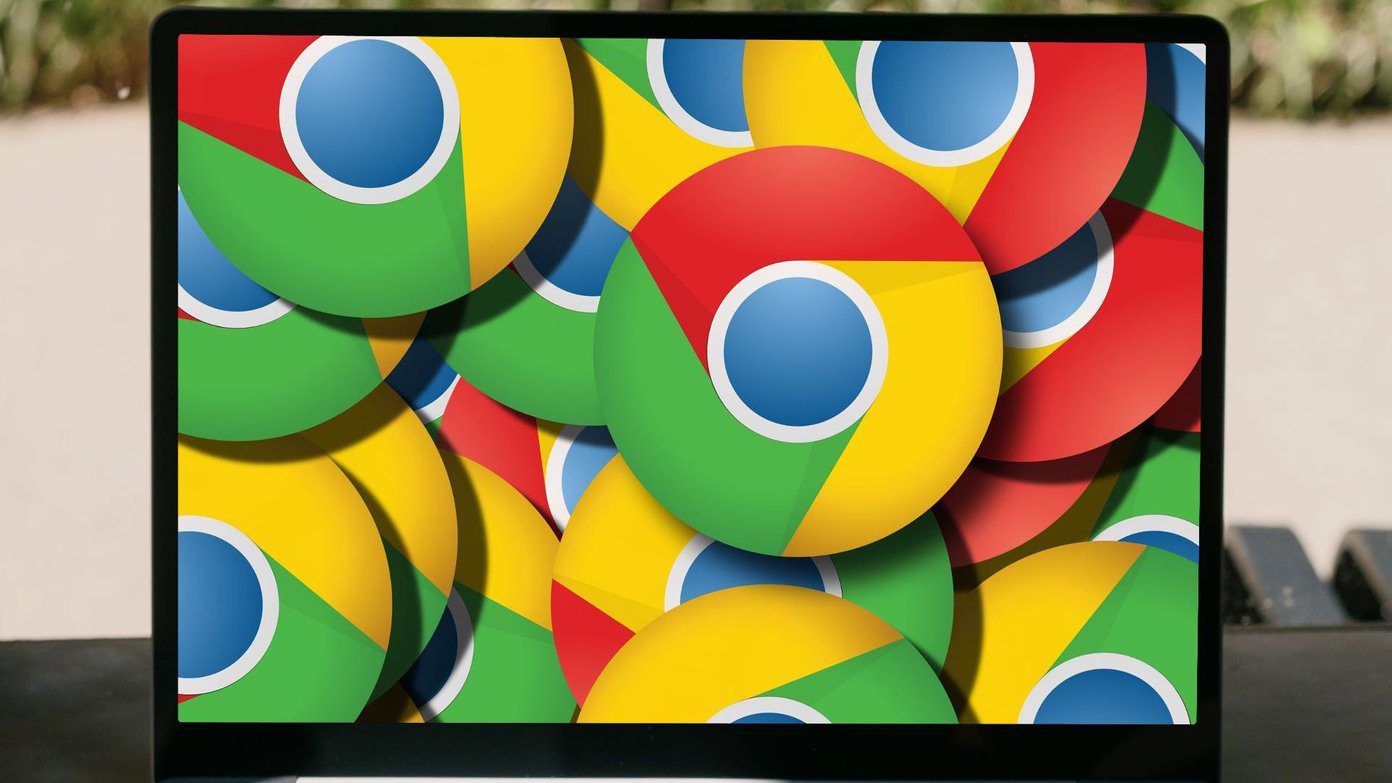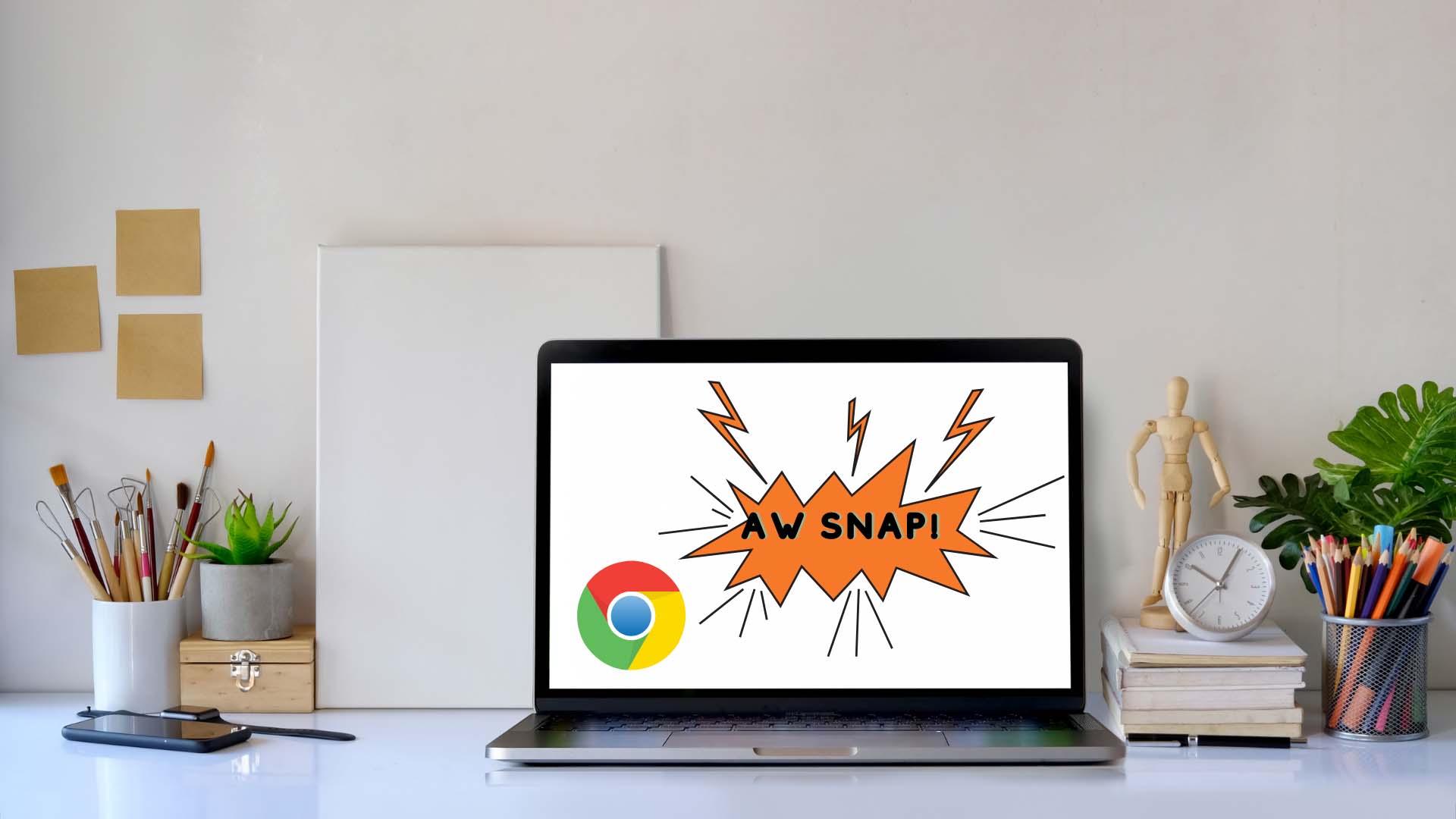But it’s surprising when Chrome shows the DNS_PROBE_FINISHED_NXDOMAIN error when you open your bookmarks or browse frequently visited websites. The error code indicates a problem with the DNS so it cannot locate the IP address of the website you want to visit. We will list multiple methods to fix the pestering issue so that you can reaccess your favorite websites.
1. Try Accessing Another Website
There could be a problem with the website you are trying to open in Google Chrome. Probable causes include domain expiry, migration, or a wrong URL. Try opening other websites in Chrome to check if the issue is with one particular website or all. If the error code pops up for a single URL, check if it is down for others using DownDetector. Moreover, check whether you are entering the correct URL of the website.
2. Disable VPN and Proxy Server
VPN and Proxy Servers override the default system DNS settings. If you’re using a Proxy Server with your computer’s internet settings, try disabling it. Also, if you want to browse the geo-restricted sites, you’ll need to check if VPN works on Windows 11. If that doesn’t help, turn off the VPN app on your computer. Disable any VPN extension in the Chrome browser to check if that lets you open websites without any error.
3. Reboot the Router
Unlike our computers, we rarely reboot the router and modem. Rebooting the router will flush the caches and cease any pending or broken connections to start the new ones. Also, the DHCP lease for your computer will be renewed. Press the power button on your router till the lights on it turn off. Then, unplug the router and modem from the wall socket and disconnect the power and LAN cables.
Press the power button to drain the residual power and wait a couple of minutes. Reconnect all the cables and power on the router and the modem. Connect your computer to the internet, launch Chrome to open a website and check if you still see the same error.
4. Flush the Chrome Browser DNS Cache
Google Chrome browser maintains a separate DNS cache that is useful for reducing the DNS lookup time and load the pages you’ve already visited quickly. If you are unable to access a particular website, it could be due to the outdated or corrupt browser DNS cache. So, flushing it will force Chrome to recreate the DNS cache with fresh entries. Luckily, you can do that right from the Chrome browser on your Windows 11 computer. Step 1: Open Chrome on your computer and press the Ctrl + T keys to launch a new tab. Type the following in the address bar at the top and press Enter key:
Step 2: Click the ‘Clear host cache’ button to flush the DNS cache from Chrome.
Restart the Chrome browser and open any website to check if you still see the same error.
5. Reset Chrome Flags
Google Chrome Flags let you experience upcoming features that aren’t available in the browser settings. Since these features are experimental and not final releases, using them can break the web experience and Chrome features. Here’s how you can reset Chrome flags. Step 1: With Google Chrome open, press the Ctrl + T keys to open a new tab. Type chrome://flags/ and press Enter. Step 2: Click on the Reset all button located next to the search bar.
Step 3: Click on the Relaunch button at the bottom. Chrome browser will reset all the flags and restart to apply changes. After that, open any website to check if the Chrome DNS_PROBE_FINISHED_NXDOMAIN error persists.
6. Flush System DNS Cache
Besides Google Chrome, even Windows maintains a copy of all the DNS results to help the browser fetch a website faster. But if the cached entries are old or corrupt, they will not point to the correct URL of the site. Thus, Chrome will throw a DNS_PROBE_FINISHED_NXDOMAIN error. For that, you’ll need to flush the DNS cache on your Windows 11 computer. Step 1: Press the Windows + R keys to open the Run dialog box, type cmd, and press Enter to launch the Command Prompt.
Step 2: In the Command Prompt window, type the following command and press the Enter key:
Next, launch Chrome to access a website and check if the error persists.
7. Switch to a Different DNS Server
If you’ve been using your ISP-assigned DNS server, then it’s likely that they’ll take too much time to open websites. At times, the ISP’s DNS servers become overloaded and unresponsive. So, you may switch to a faster and reliable reliable public DNS servers from Google or Cloudflare. Step 1: Press the Windows + S keys to open Windows Search, type ncpa.cpl and press Enter.
Step 2: The Network Connections windows will launch. Locate the Wi-Fi or LAN device and click on it to select it. After that, click the ‘Change settings of this connection’ option at the top-right corner.
Step 3: In the device properties window, double-click on the ‘Internet Protocol Version 4 (TCP/IPv4)’ option.
Step 4: Select the ‘Use the following DNS server addresses’ radio button. Enter 8.8.8.8 in the Preferred DNS Server option. Similarly, type 8.8.4.4 in the Alternate DNS Server text box.
Step 5: Lastly, click on the OK button and close the Network Connections window.
8. Reset Windows Socket
Windows Socket enables the communication between network services (TCP/IP) and network software in Windows. If you download a malware or infected file, that may disrupt the Windows sockets and eventually fail to let your computer connect to Internet. You can reset the Windows sockets on your computer and for that you’ll need administrator privileges. Here’s how to do that. Step 1: Press the Windows + X keys to launch the Power User menu. Select the Terminal (Admin) option from the Power User menu to open it with Administrative privileges.
Step 2: When the User Account Control prompt shows up, click on the Yes button. Step 3: In the Terminal window, type the following command and press Enter:
Step 4: After that, restart your system to apply the changes.
Enjoy Uninterrupted Access to Your Favorite Websites
The DNS error in Chrome is easily fixable with the methods mentioned above to fix the problem. If these solutions don’t help, then either your ISP is blocking the site or your internet connectivity is down. Run Internet speed tests on your Windows 11 computer to check the internet connection’s reliability and resume browsing the web normally on Google Chrome. The above article may contain affiliate links which help support Guiding Tech. However, it does not affect our editorial integrity. The content remains unbiased and authentic.