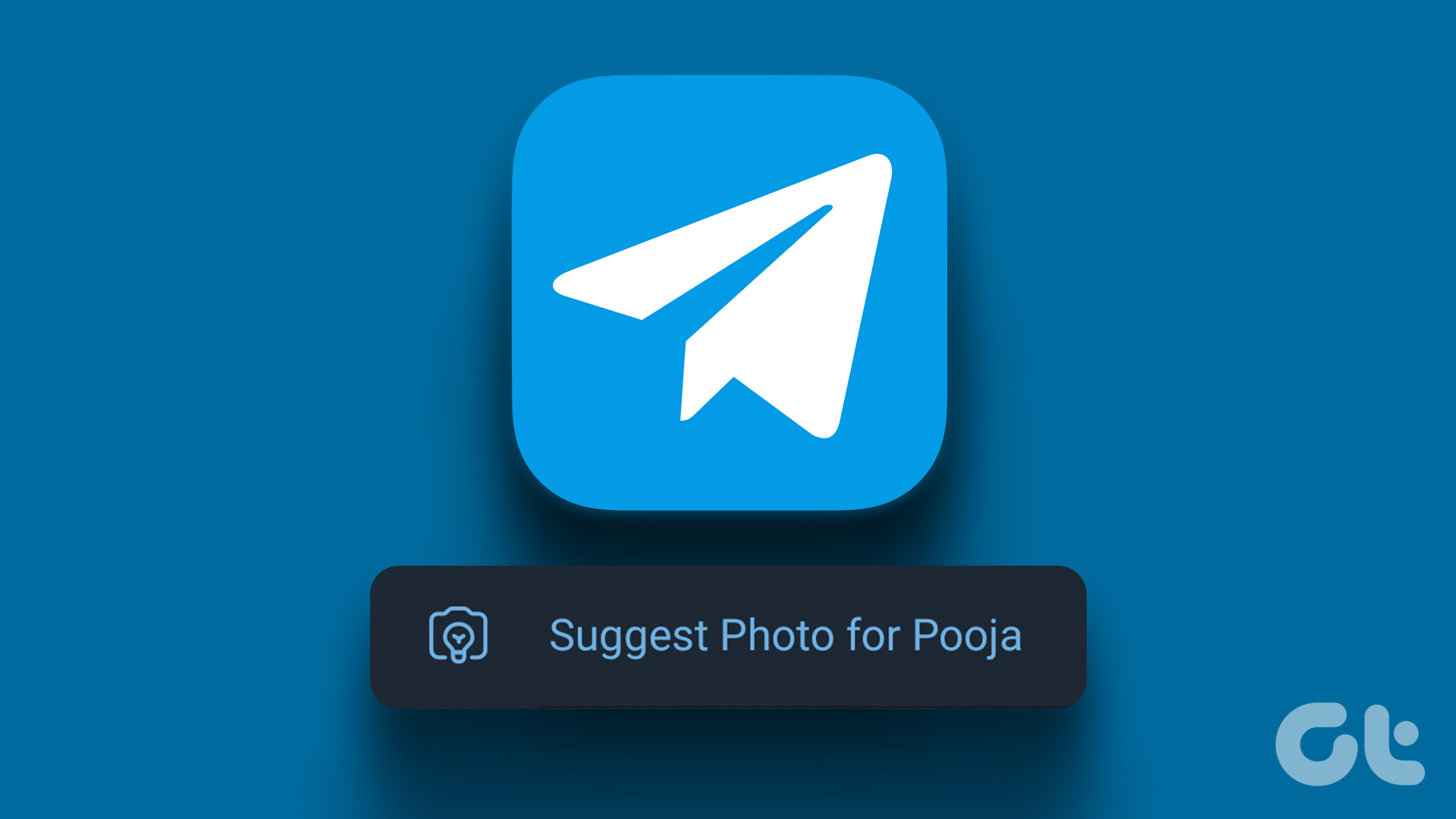Also, you can’t pinpoint a specific reason for getting this error. There can be multiple factors affecting the iMessage error on the iPhone. That said, there are a bunch of methods you can use to fix the iMessage failed to send the message error.
1. Enable/Disable Airplane Mode
Using this method, one can easily fix annoying network-related issues on the iPhone. If you have network issues on the iPhone, you will have a hard time sending iMessage to the other person. You need to enable and then disable the Airplane mode on the iPhone. Here’s how to do it. Step 1: Open the Control Center on the iPhone. Those with iPhone X or newer models will need to use the swipe down gesture from the upper right corner. If you have an iPhone with the physical home button, you can summon the Control Center from the bottom swipe up gesture. Step 2: Enable the Airplane mode, leave it on for a few seconds and then disable it. Then, open iMessage and try to send the message again.
2. Ensure iMessage Is Enabled
If the iMessage function for some reason on your iPhone, it’s time to enable it. Follow the steps below. Step 1: Open the Settings app on the iPhone. Step 2: Navigate to Messages. Step 3: Make sure the iMessage toggle is enabled from the following menu. Open the Messages app and try to compose an iMessage to your friend.
3. Delete Stuck Messages
This is yet another method that might help you fix the iMessage needs to be enabled to send this message error on the iPhone. At times, the messages that were stuck previously for a while interfere with the ones that follow after it. You need to remove those stuck messages and then try sending iMessage again. Open the Messages app, identify unsuccessful attempts to send messages and you are good to go using iMessage again.
4. Sign Out and Sign in With Your Apple ID
As we mentioned earlier, your iMessage is connected the Apple ID on the iPhone. Signing out and back in again continues to work for many users. Go through the steps below. Step 1: Open the Settings app on the iPhone. Step 2: Tap on your profile picture. Step 3: Select Sign Out at the bottom. Step 4: Sign in using the same Apple account details, and now iMessage should work for you as intended.
5. Restart iPhone
If you have tried the methods mentioned above, then reboot your iPhone. Press the power button with the volume up/down button simultaneously and restart the iPhone. Try sending an iMessage again. If it’s still not working, move to the next solution.
6. Reset Network Settings
If there is some glitch with the default network settings on the iPhone, it’s time to reset it. Apple offers a handy Reset Network Settings option in the Settings app. Users can reset network settings as it is without messing with menus and options. Here’s what you need to do. Step 1: Open the Settings app on the iPhone. Step 2: Go to General > Reset. Step 3: Tap on Reset Network Settings, and iOS will revert to the default network settings on the device. Try sending an iMessage again and see if the issue still persists.
7. Check iCloud Service Status
Like several other online services, even the ones from Apple suffer outages and issues. So it’s a good idea to check the iCloud Service status to see if there is a major down-time. If there is some glitch in iCloud servers, you can’t send or receive iMessage on the iPhone. How do you check or confirm the outrage then? Apple offers a handy system status webpage to check the current status of all the Apple services. You can visit the page and check if the iMessage has a green indicator or not. Visit Apple System Status
8. Update iOS
If you have been holding of iOS updates for your iPhone, then it’s a good idea to install those pending updates. The latest updates tend to bring several fixes and under the hood improvements. You need to go to Settings > General > Software Update and update the iPhone to the latest iOS version available.
Use iMessage on the iPhone
With stickers, memojis, a dedicated store, and new additions in the iOS 15 update, iMessage is gaining traction among users. The iMessage needs to be enabled to send this message error might spoil the mood for you. Go through the troubleshooting steps above and fix the error without rushing to the nearest Apple store. Next up: Are you facing the call failed error on the iPhone? Read the post below to learn how to fix the issue. The above article may contain affiliate links which help support Guiding Tech. However, it does not affect our editorial integrity. The content remains unbiased and authentic.