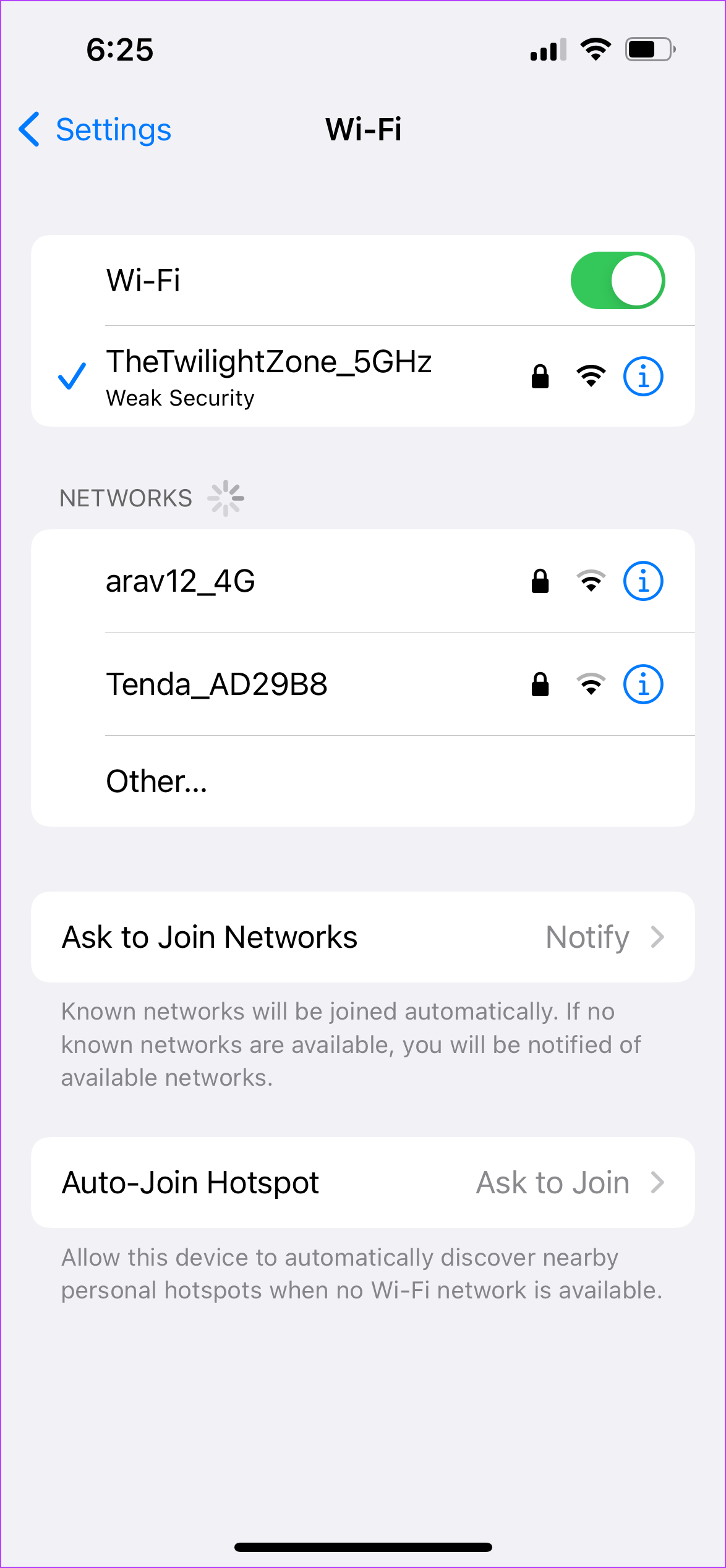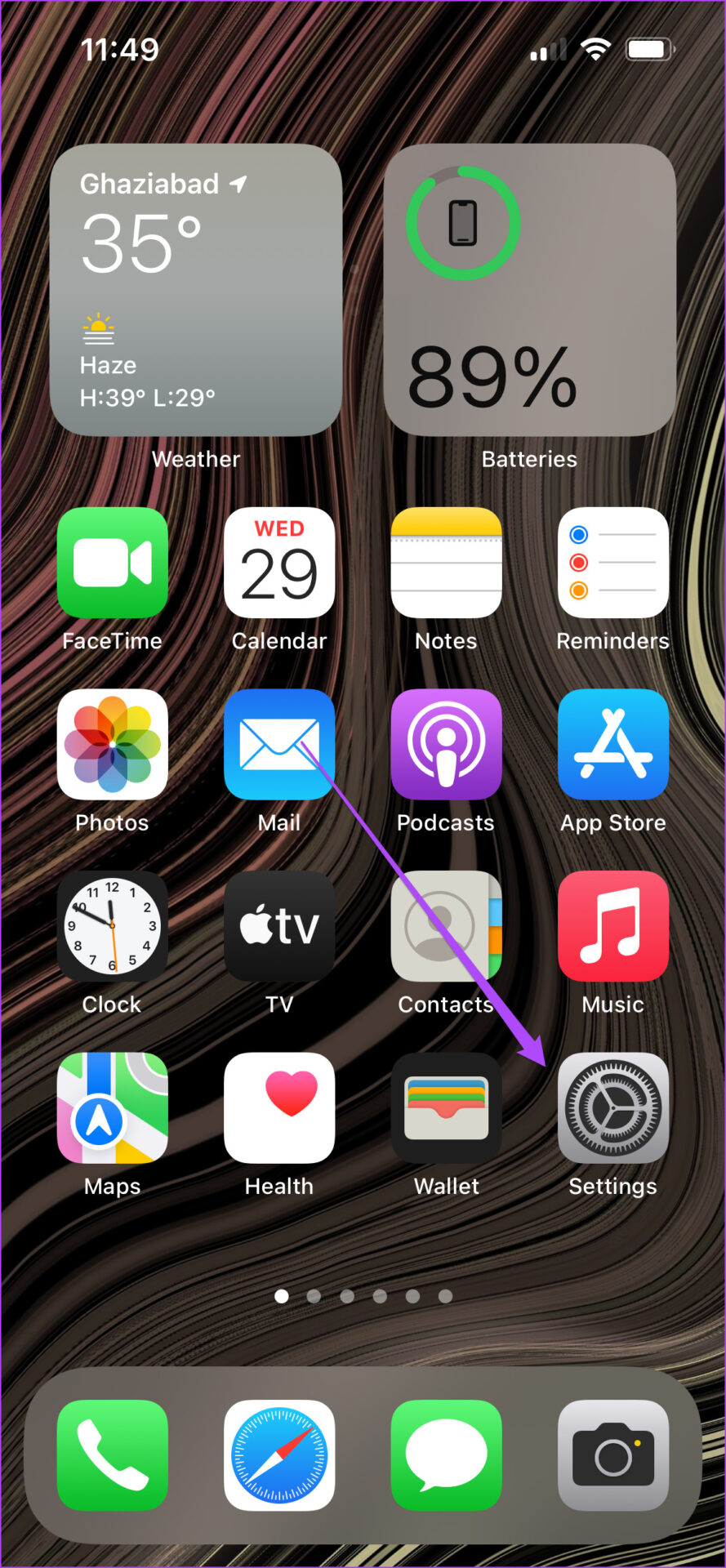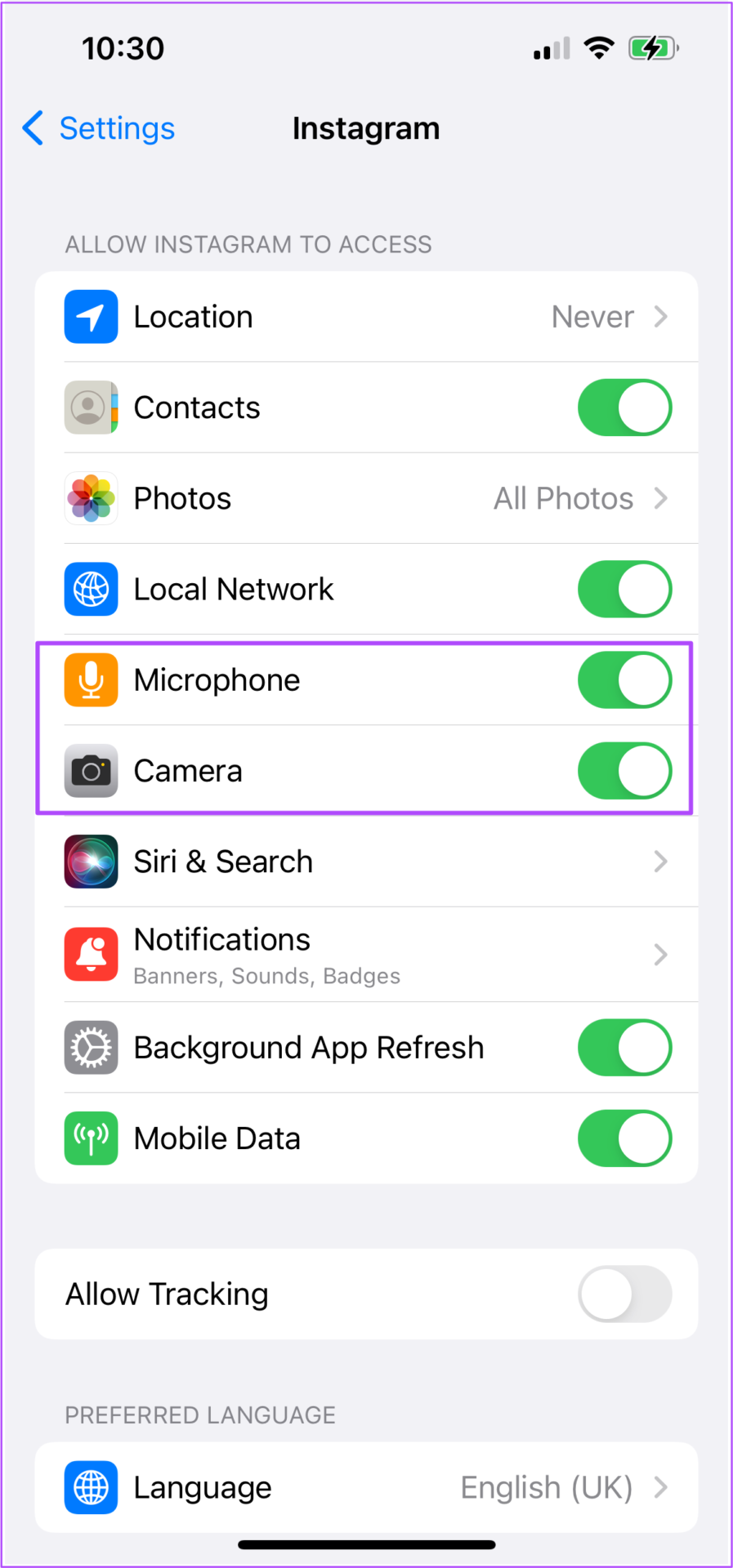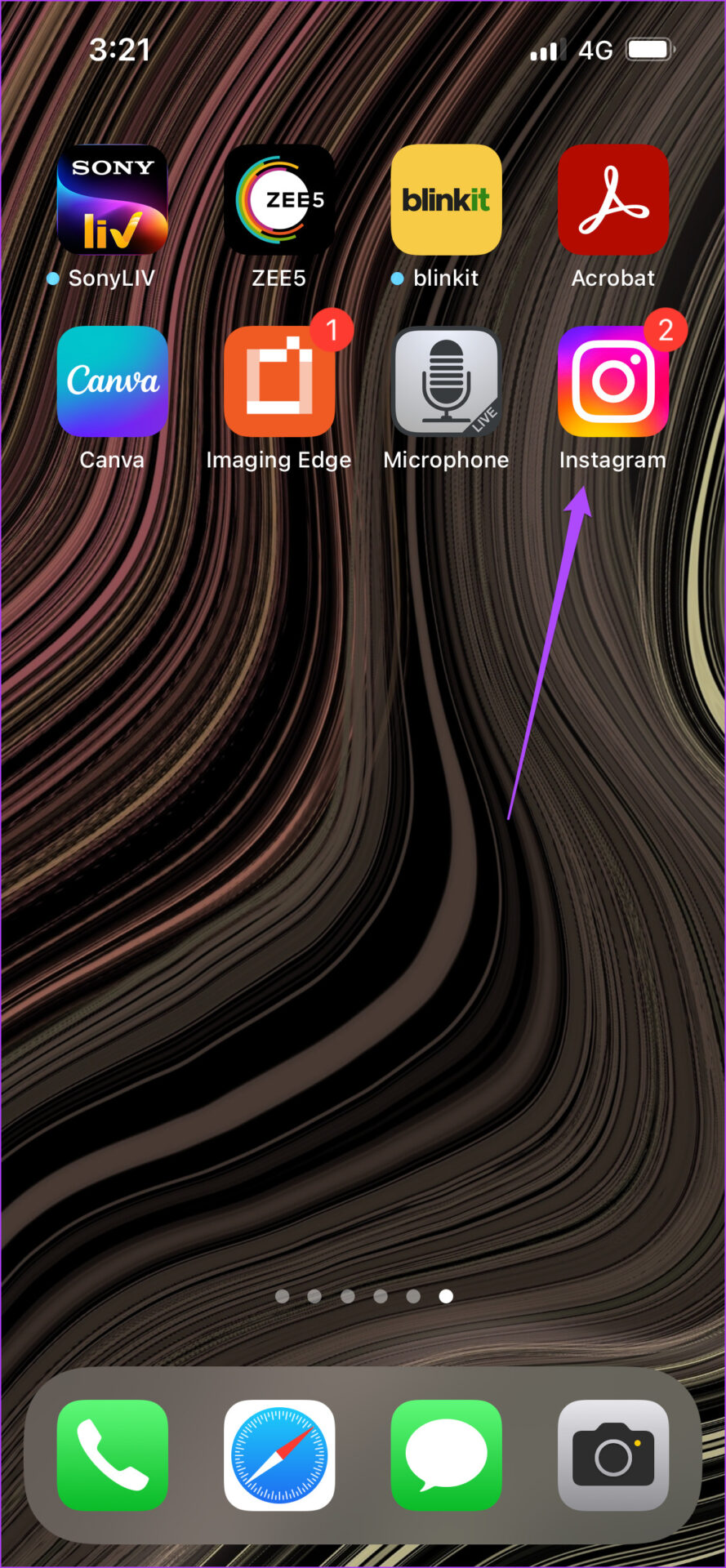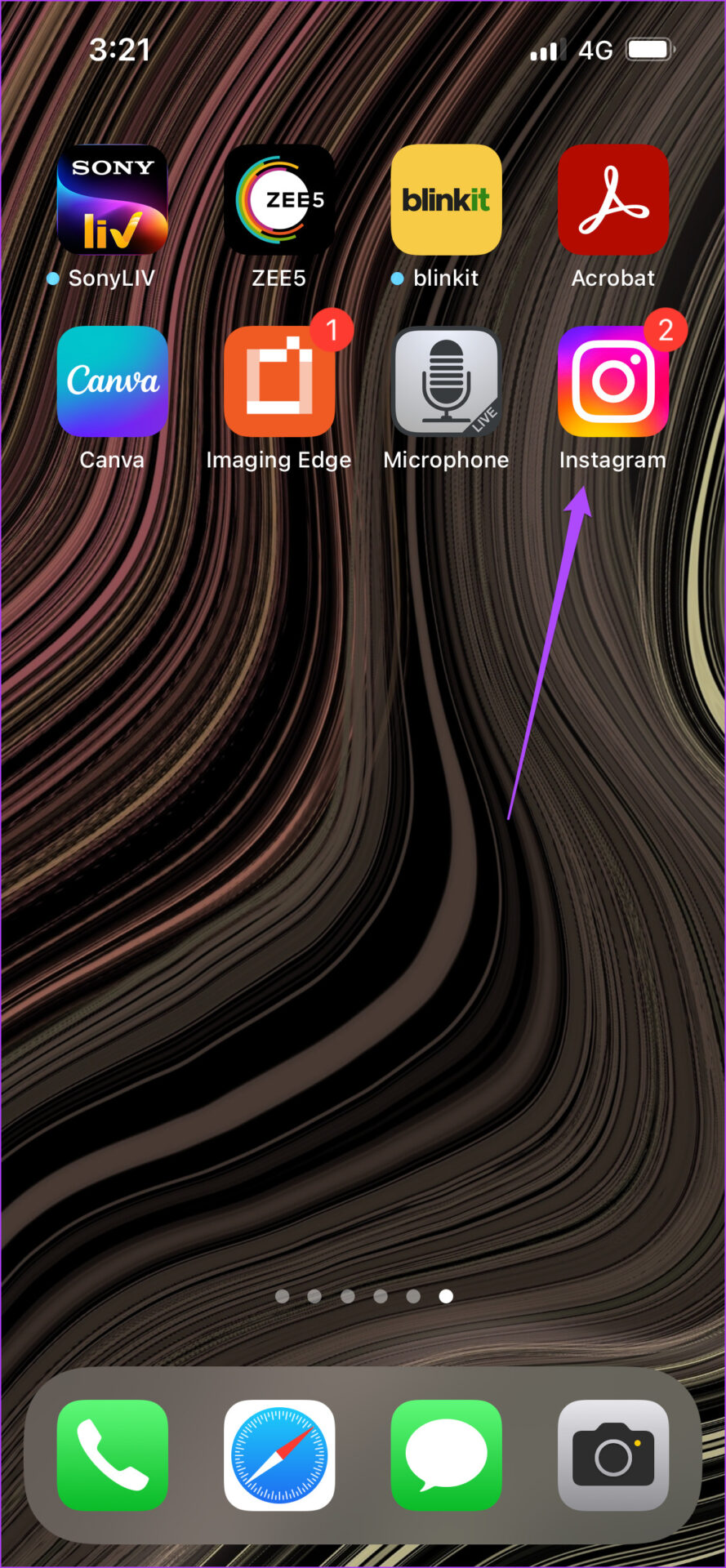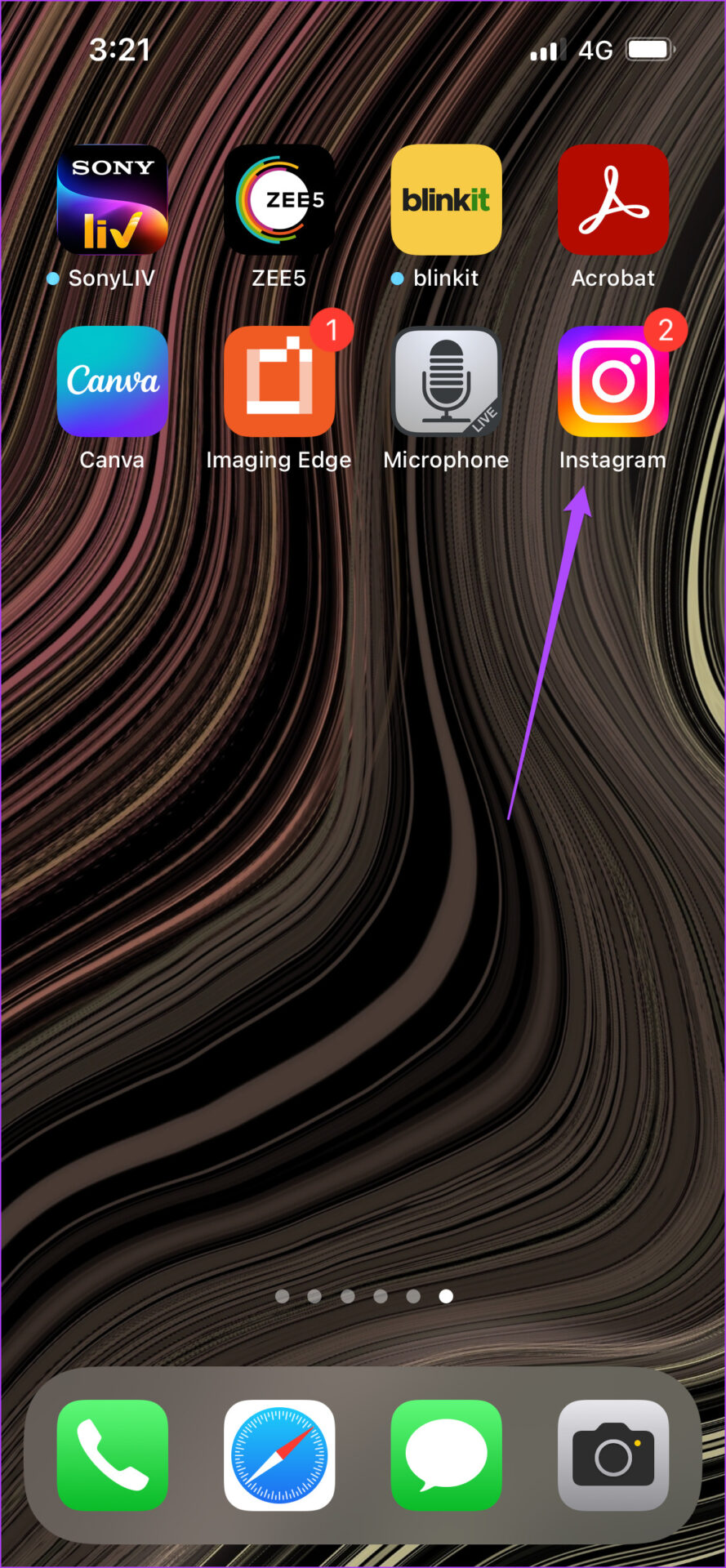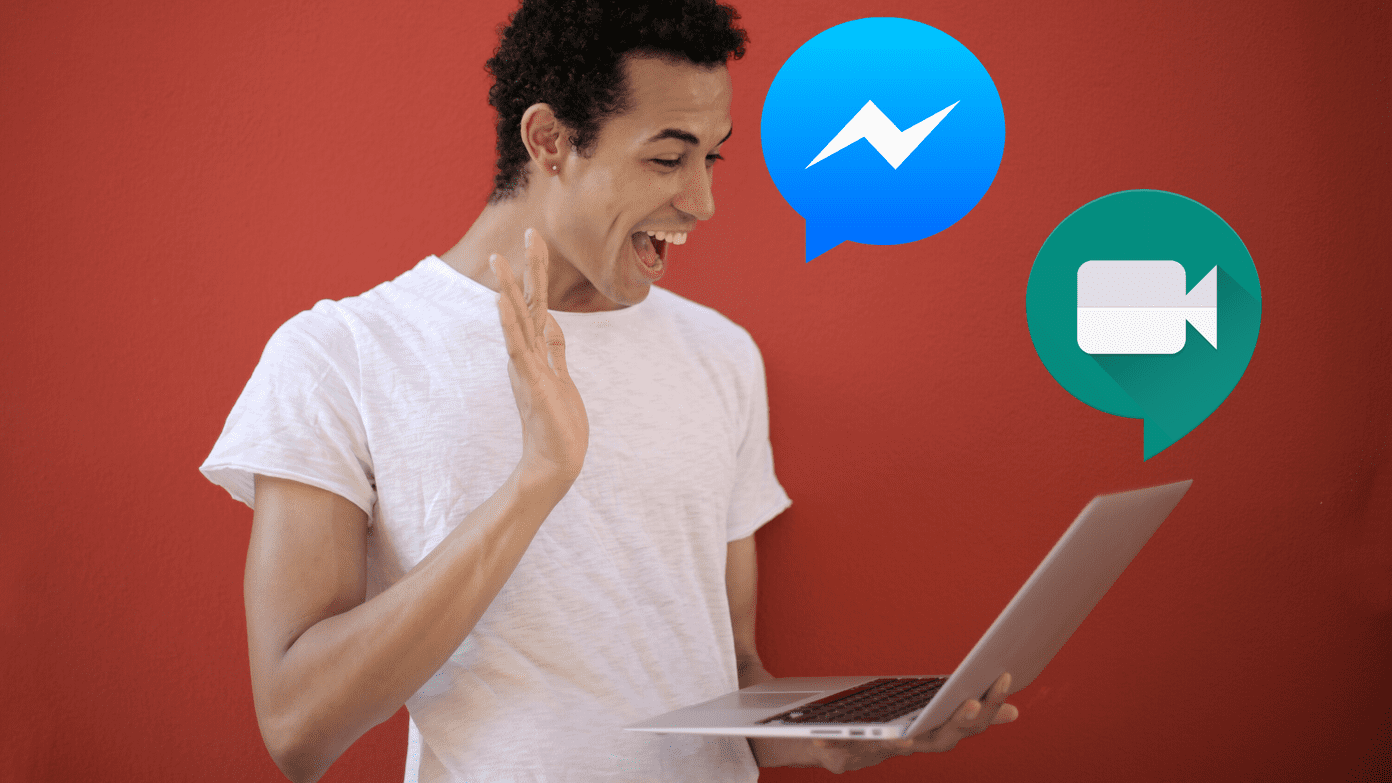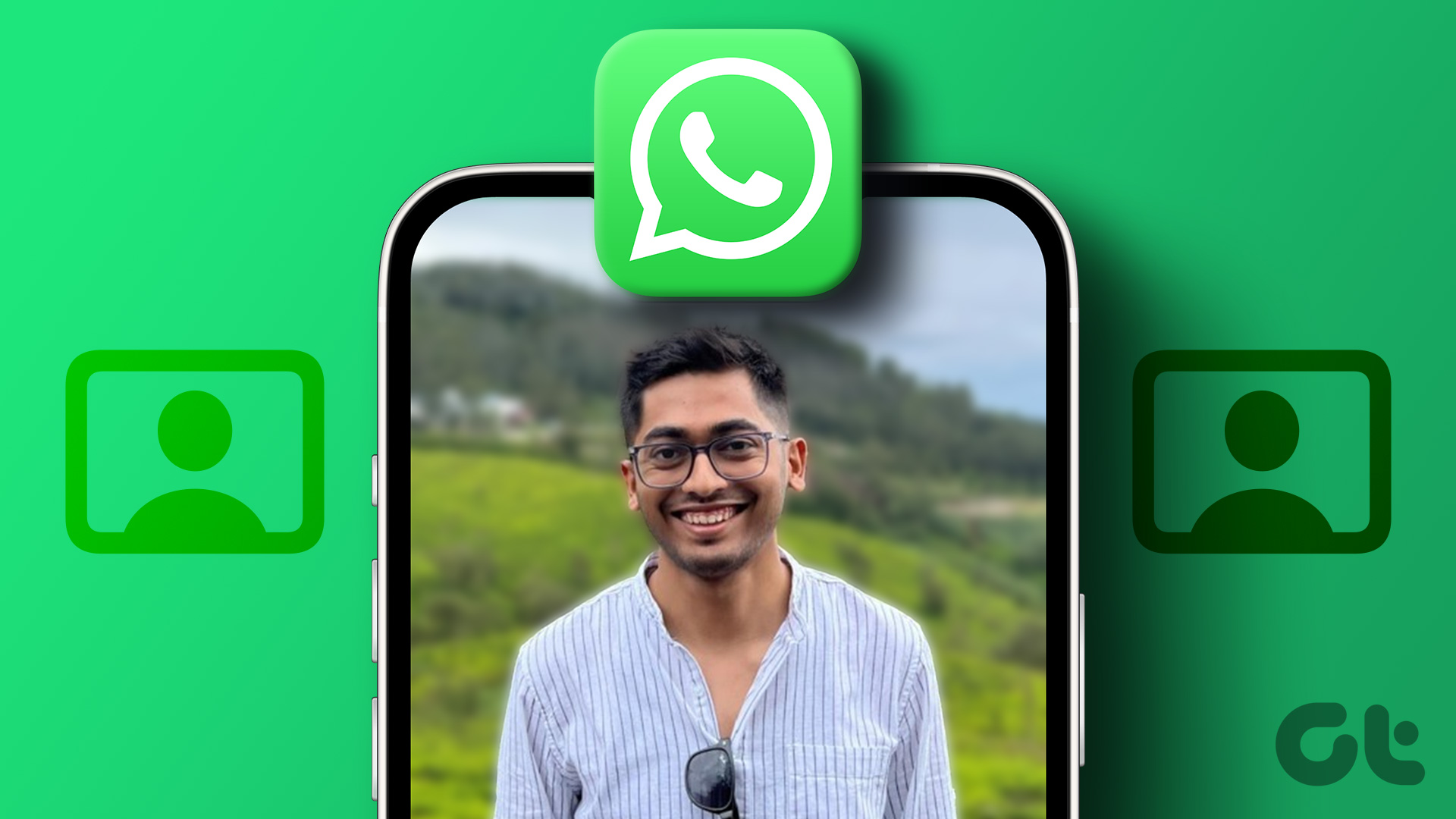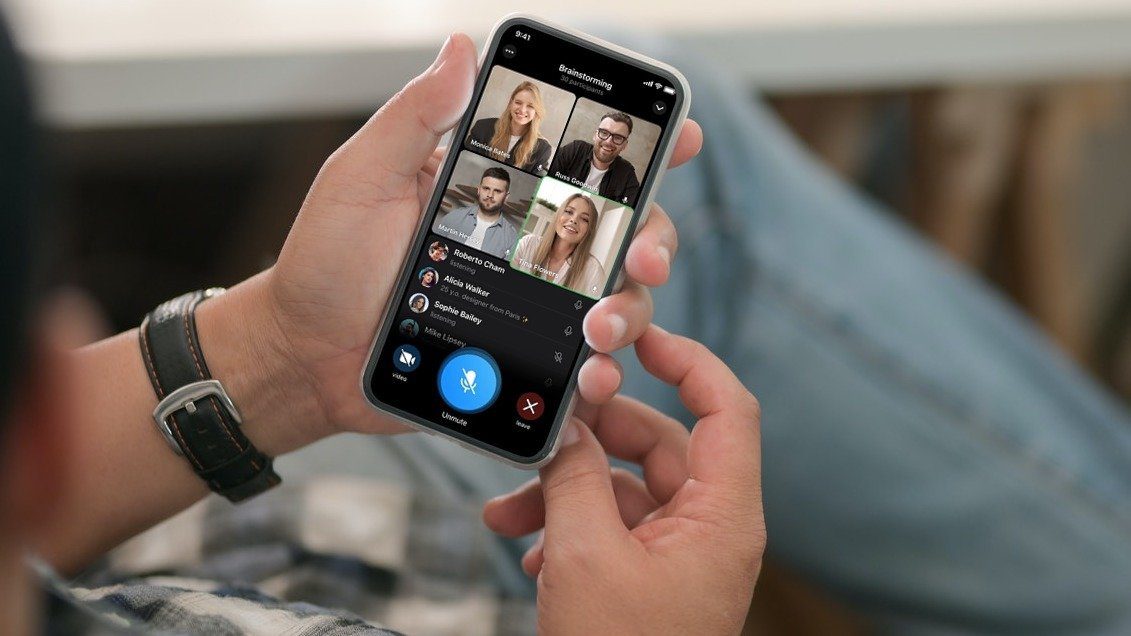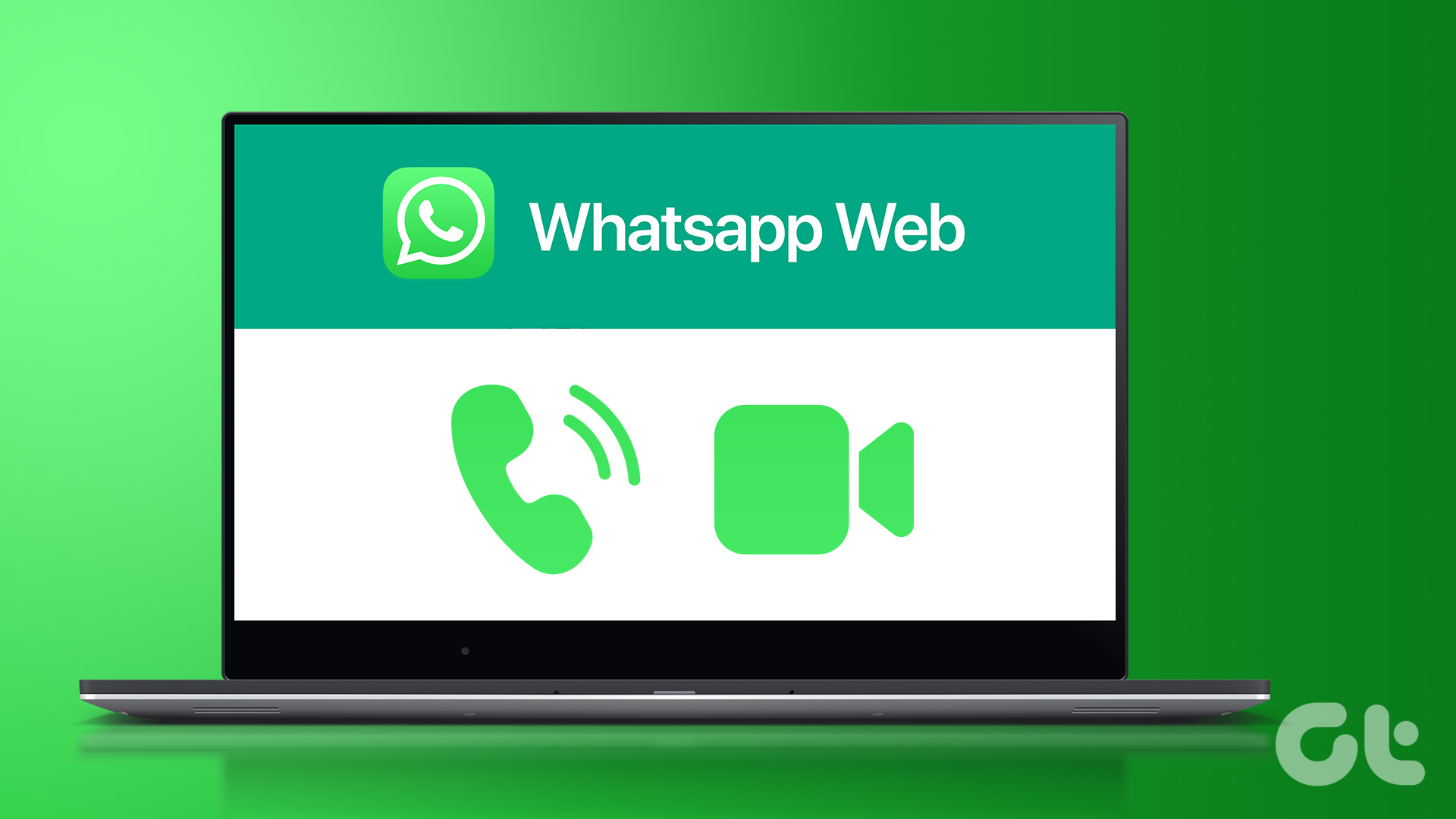But this feature sometimes doesn’t work properly for some users out there. If you are also facing the same, here is our list of solutions to fix Instagram video calls not working on iPhone.
1. Turn Off ‘Use Less Mobile Data’ Option
Instagram gives you the option of using less mobile data during video calls. This is helpful if you have a daily limit on your mobile data plan. But if video calls are not working on Instagram, you can try turning off this feature and see if the problem is solved. Follow these steps: Step 1: Open Instagram app on your iPhone.
Step 2: Tap the profile icon at the bottom-right corner.
Step 3: Tap the Hamburger Menu icon at the top-right corner of your profile page.
Step 4: Select Settings from the pop-up menu. – Step 5: In the Settings menu, select Account.
Step 6: Tap on Data Usage.
Step 7: Turn off the toggle for ‘Use Less Mobile Data’ option.
Return the app’s home screen, open a chat to start a video call, and check if the calls go through without issues.
2. Switch From Mobile Data to Wi-Fi
If you have been using the Instagram app on mobile data, try switching to Wi-Fi network, if possible. While the mobile data connectivity may not be adequate wherever you are, Wi-Fi network can certainly help speed things up, especially when you want to make video calls.
3. Check Your Internet Speed
If you have switched to Wi-Fi, we would suggest you run an Internet speed test. This will make you aware of whether you will be able to get good quality during your video call or not. If your Internet Service Provider is facing some downtime or undertaking maintenance work in your area, your Instagram video call will not work properly.
4. Connect to a 5GHz Frequency Band
It’s a good idea to switch from a 2.4GHz frequency band to a 5GHz frequency band for faster internet speeds, if you’re using a dual-band router at home. It will significantly improve your Instagram video call quality and make it work properly on your iPhone. But make sure that you don’t go too far away from the router due or you may lose good connectivity.
5. Check Camera and Audio Permissions for Instagram
After ensuring a strong Internet connection, the next step for you is checking the Camera and Audio permissions for the Instagram app on your iPhone. For making video calls, sending voice messages, or recording Stories on Instagram, you need to allow the app to use the Camera and Mic of your iPhone. We suggest checking these settings by following these steps. Step 1: Open the Settings app on your iPhone.
Step 2: Scroll down and select Instagram.
Step 3: Ensure that the toggles are turned on next to the Camera and Microphone options.
Step 4: Close the Settings app, open Instagram, and check if the problem is solved.
6. Force Quit and Relaunch Instagram
If video calls are still not working on Instagram, then you may force quit and relaunch the app on your iPhone. You can use this method whenever any app starts behaving erratically. Follow these steps. Step 1: From the home screen of your iPhone, swipe up from the bottom and hold. Step 2: Once the windows of all apps running in the background appear, look for the Instagram app. Step 3: Tap to select it and swipe up the Instagram app window to remove it from the background.
Step 4: Reopen Instagram and check if the video calls are working or not.
7. Update the Instagram App
If video calls are still not working on Instagram, it is possible that a bug is causing the app to malfunction. We would suggest you download and install the latest version of Instagram on your iPhone. After doing this, check if video calls are working or not. Update Instagram
8. Report the Issue to Instagram
If updating the app has also not helped you, we suggest reporting this issue to Instagram. The app gives you the option to report an issue that you face while using the app so that the developers can look into it and fix it with the next update. Follow these steps. Step 1: Open Instagram.
Step 2: Tap the Messenger icon at the top-right and open a chat.
Step 3: Tap the ‘i’ icon at the top right in the chat window.
Step 4: Scroll down and tap on ‘Something Isn’t Working.’
Step 5: Tap on Report a Problem.
Step 6: Type a message to explain your issue. You can also attach a Screenshot or Upload an image of the same.
Step 7: Tap on Next at the top-right corner after stating your issue.
Step 8: Tap on Send Report at the bottom. Do note that Instagram app will also collect details such as your device information along with the report and logs.
Connect With Video Calls on Instagram
Video calls on Instagram are a great addition to the app. If you are more inclined toward using Instagram, you don’t have to switch to another app for video calls necessarily. Let us know which method worked to fix the problemf or you in the comments below. The above article may contain affiliate links which help support Guiding Tech. However, it does not affect our editorial integrity. The content remains unbiased and authentic.
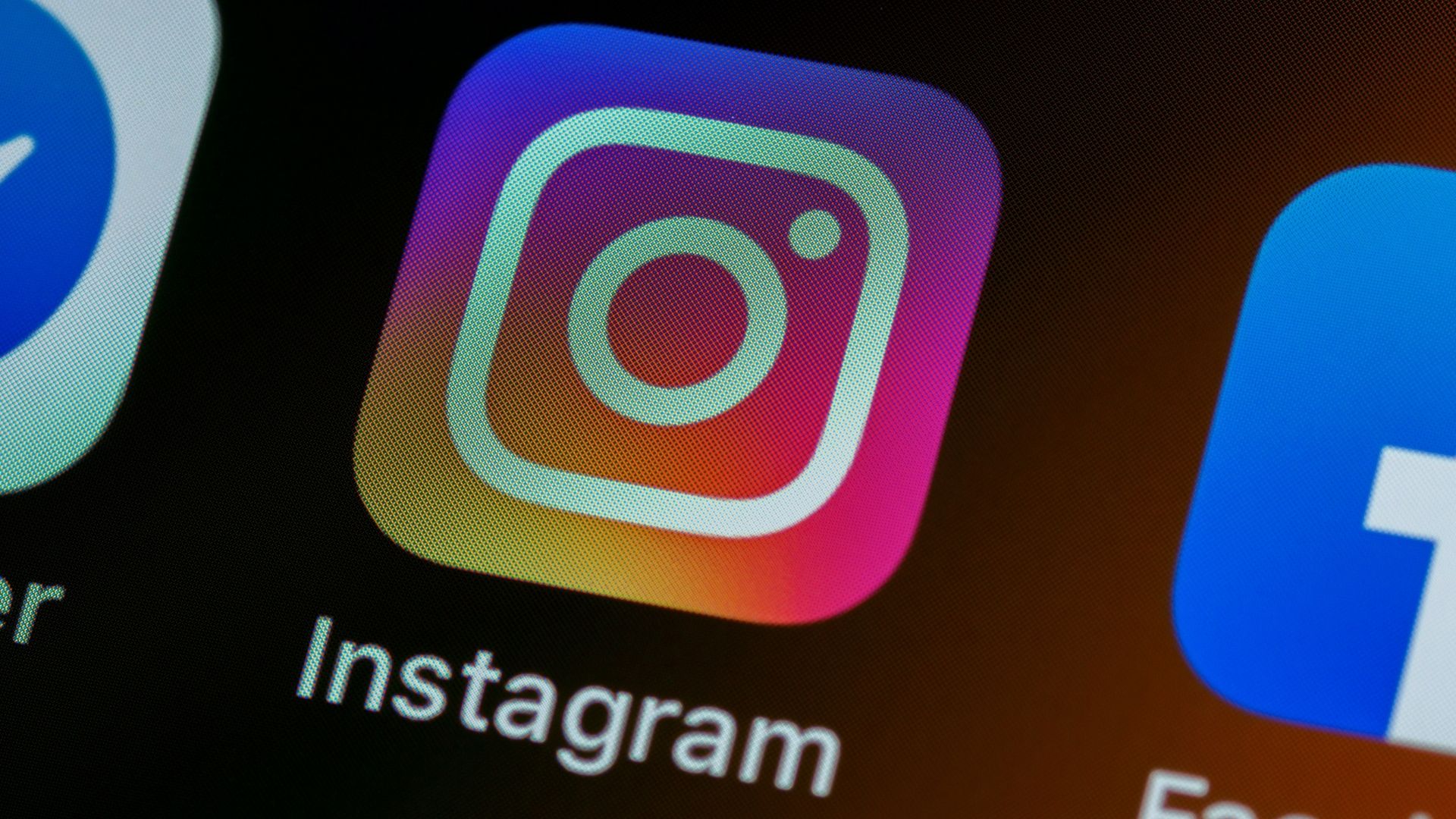
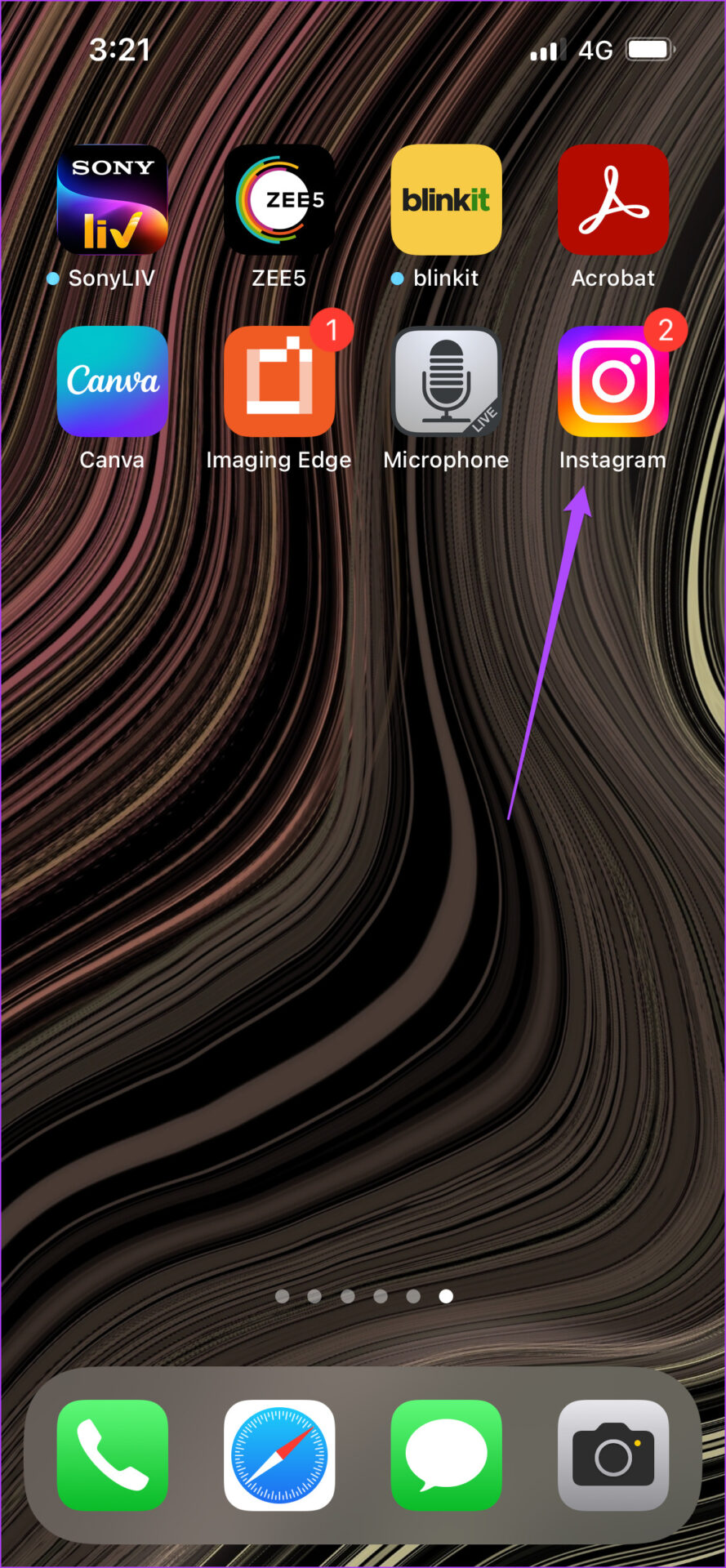
![]()