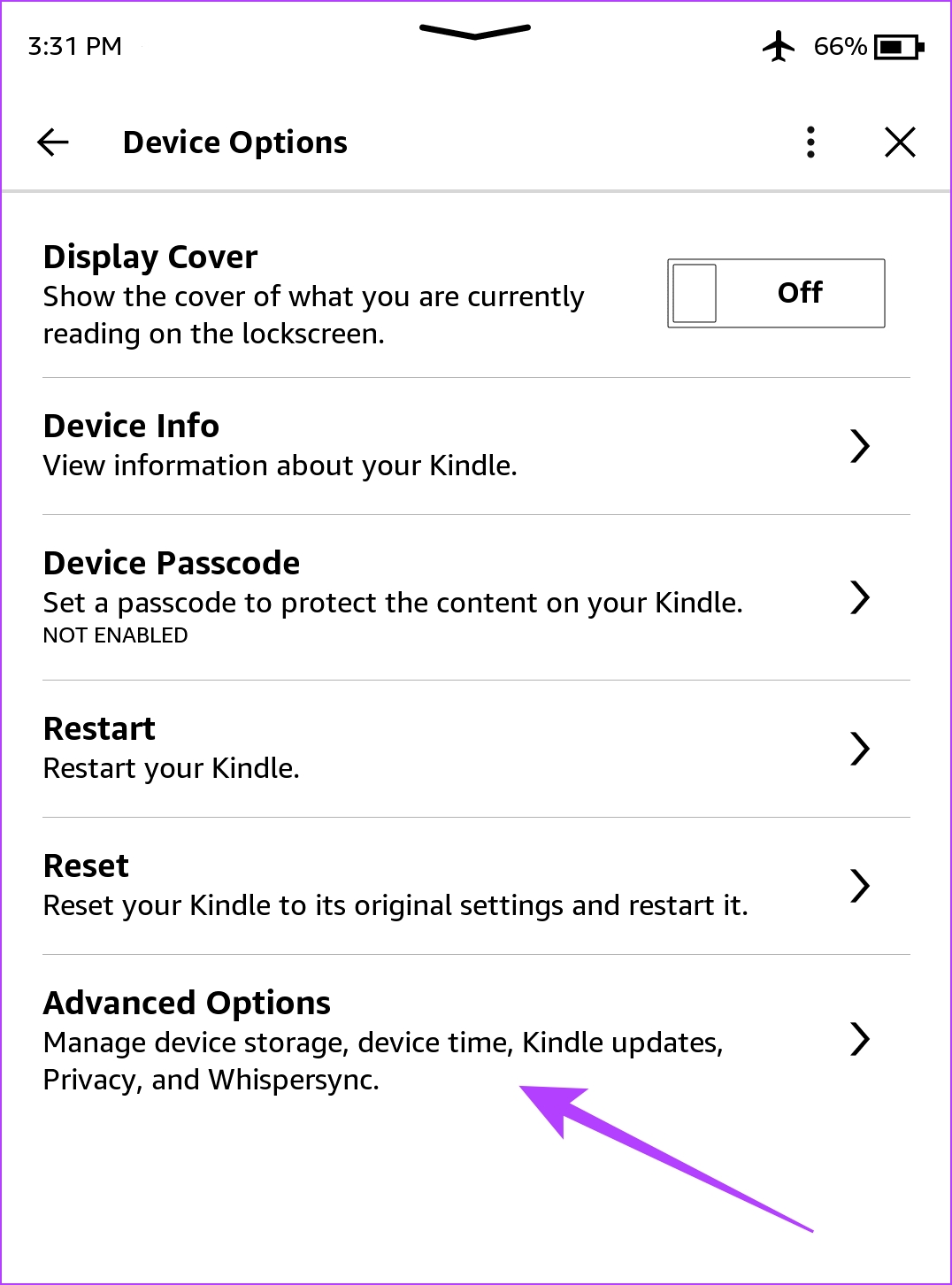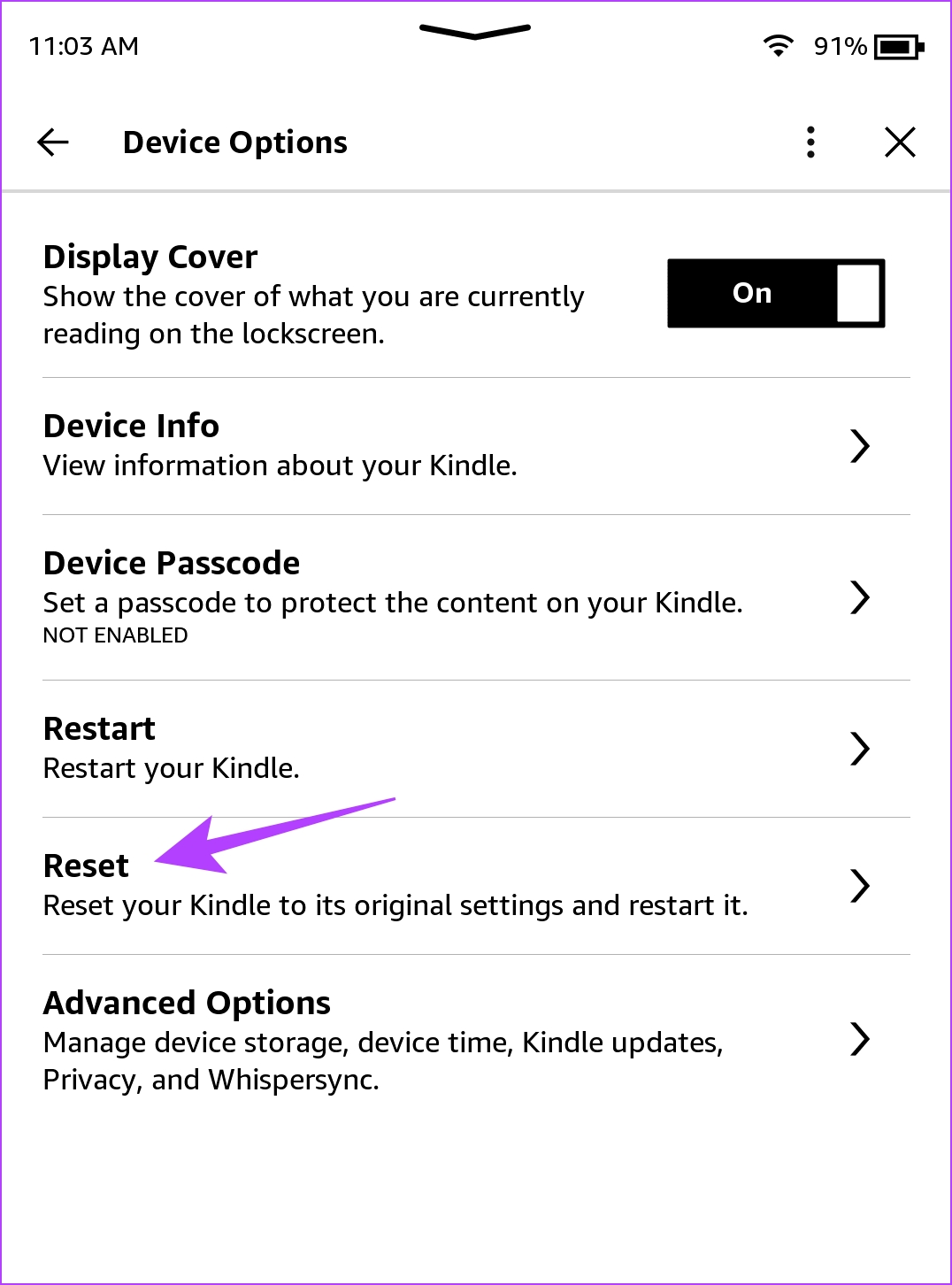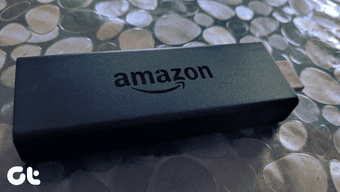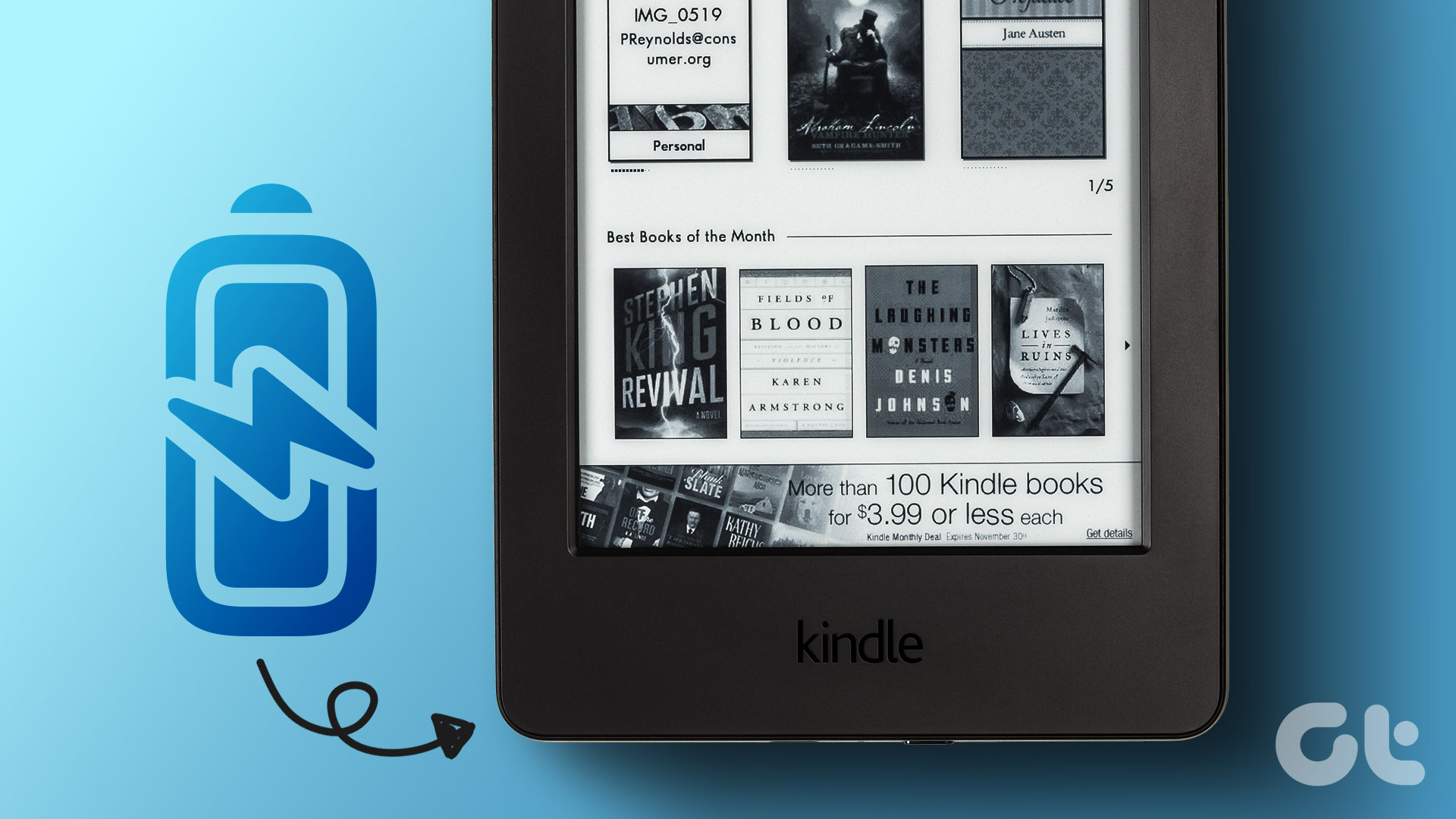Therefore in this article, we want to address and help you fix the issue. We tried a few methods to troubleshoot Wi-Fi on a Kindle Paperwhite and we were able to fix it. But before we get into that, let us understand why this problem occurs in the first place.
Why is My Kindle Not Connecting to Wi-Fi
Here’re some of the common reasons why Kindle is not connecting to Wi-Fi:
You have entered the wrong password for your Wi-Fi network. There is a bug present on your Kindle reader that is not letting you connect to Wi-Fi. There is an issue present in your Kindle’s hardware (Wi-Fi modem). There might be a problem with your Wi-Fi router. You are running on an outdated software version on Kindle.
However, your Kindle may not be connecting to Wi-Fi for various reasons apart from the above-listed ones as well since they might be difficult to point out. But the fixes in the next section will certainly help you resolve the problem.
Fix Wi-Fi Not Working on Kindle Paperwhite, Oasis, or Any Other Kindle Device
Here are eight ways to troubleshoot and get your Kindle device to connect to a Wi-Fi network. Let’s begin.
1. Forget and Reconnect to Wi-Fi Network
Most Wi-Fi problems are solved by simply forgetting the saved network and reconnecting back to it. At times, network configurations on your device may have been corrupted, and forgetting the Wi-Fi network erases all information, settings, and even the password. Therefore, attempting to start a fresh connection on your Kindle can help you fix the issue. Step 1: Tap anywhere on your screen if you are reading a book. If you are on the Home page, jump to Step 2. Step 2: Tap on the downward-facing arrow icon to open the control panel and go to All Settings. Step 3: Tap on Wireless. Step 4: Tap on Wi-Fi networks. Select the Wi-Fi network and tap on Forget. You can now try and reconnect to the Wi-Fi network.
2. Enter the Correct Wi-Fi Password
Make sure you are entering the right password for the Wi-Fi network on your Kindle. If you do not remember your password – contact your internet service provider to find some help. You can also check out this article to view saved Wi-Fi passwords on Android and iOS.
3. Disable Airplane Mode
If you have turned on Airplane Mode on your Kindle to save battery, you will not be able to connect to the Wi-Fi network. Therefore, make sure you disable airplane mode on your Kindle. Step 1: Tap anywhere on the screen if you are reading a book. If you are on the home screen, jump to the next step. Step 2: Tap on the downwards arrow icon. Step 3: Tap on the Airplane Mode icon to disable it. If the Airplane mode is already disabled, move on to the next fix.
4. Restart Kindle
If you restart your Kindle, the bug preventing your Kindle from connecting to Wi-Fi can be possibly gotten rid of. Once you shut down your Kindle, all the processes are closed and launched again once it is turned on. This way, all the operations are started clean and afresh and your Kindle will run without any problems. Step 1: Tap anywhere on your screen if you are reading a book. If you are on the Home page, then jump to Step 2. Step 2: Tap on the downward-facing arrow icon to open the control panel and go to All Settings. Step 3: Tap on Device Options. Step 4: Tap on Restart and select Yes to confirm. Alternatively, you can also press the power button on your Kindle device to restart it.
5. Update Kindle
Step 1: Tap anywhere on your screen if you are reading a book. If you are on the Home page, jump to Step 2. Step 2: Tap on the downward-facing arrow icon to open the control panel and go to All Settings. Step 3: Tap on Device Options. Step 4: Tap on Advanced Options. Step 5: Tap on Update Your Kindle. Your device will restart after the firmware update is completed. If the option is greyed out, your Kindle is already running on the latest software version.
6. Check Your Wi-Fi Connection
Make sure you have an active internet connection plan, and check with your internet service provider if none of your devices can connect to the Wi-Fi network. Further, make sure there are no problems with your Wi-Fi router either.
7. Reset Kindle
Resetting your Kindle device restores all the configurations to their default states. Therefore, your Kindle reader is essentially ‘cleaned’ and will be free from all bugs once you reset the software. Here’s what happens if you reset your Kindle : Here’s how to reset your Kindle. Step 1: Tap anywhere on your screen if you are reading a book. If you are on the Home page, jump to Step 2. Step 2: Tap on the downward-facing arrow icon to open the control panel and go to All Settings. Step 3: Tap on Device Options. Step 4: Tap on Reset. Step 5: Tap on yes to confirm and wait for it to complete the process. In case you are interested in buying a Kindle, you can check out the latest Kindle Paperwhite :
Problem Resolved
We hope this article helped you fix all the Wi-Fi problems on your Kindle reader. You can also purchase a Kindle reader with cellular connectivity if you prefer having an internet connection on your Kindle reader on the go. If you can connect your Kindle reader to a Wi-Fi network without a hassle, here’s how you can send ebooks, documents, and webpages to a Kindle Reader. The above article may contain affiliate links which help support Guiding Tech. However, it does not affect our editorial integrity. The content remains unbiased and authentic.