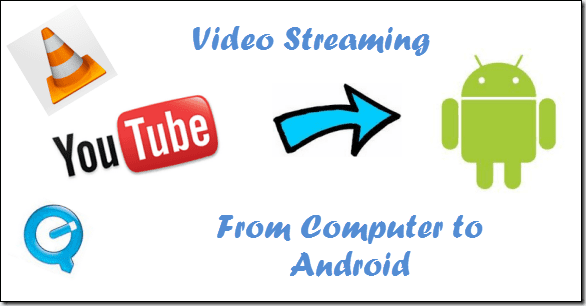You can’t check any updates or replies to conversations if the Outlook app stops syncing. If you face this issue, here are some solutions to help you fix the Outlook app not syncing on your Android.
1. Disable Data Saver
Syncing your emails in the Outlook app depends on your internet speed. At the same time, features such as Data Saver help you check the usage whenever your phone uses mobile data. So let’s first begin by ensuring that you have disabled Data Saver on your Android phone. Here’s how to check the same. Step 1: Open the Settings app on your Android.
Step 2: Tap on Network and Internet.
Step 3: Tap on Data Saver.
Step 4: Tap the toggle next to Data Saver to disable the feature.
Step 5: Close Settings and open Outlook to check if the problem is solved.
2. Switch From Mobile Data to Wi-Fi
Usually, the mobile data speeds are quite decent over 4G or 5G networks, unless you’re in an area with poor or spotty cellular signal. That may lead to poor speeds at current location. So, we suggest switching from mobile data to Wi-Fi on your Android phone. This will provide a more stable network connection and sync your Outlook emails.
3. Switch to a 5GHz Frequency Band
To further improve your internet speeds, you can switch to a 5GHz frequency band depending on whether you have a dual-band router. After that, you’ll need to check your internet speed to confirm that your network connection is stable. We also suggest sitting closer to the router to maintain a strong connection.
4. Force Quit and Relaunch Outlook App
Another basic solution is to force quit and restart the Outlook app on your Android phone. This will give the app a fresh start and help solve this issue. Step 1: Long-press the Outlook icon on your Android phone and tap the ‘i’ icon to open App Info.
Step 2: Tap on Force Stop.
Step 3: Tap on Ok to confirm your choice.
Step 4: Close the App Info window and open the app again to check if the problem is solved.
5. Reset Outlook Account
As the name suggests, you can reset your Outlook account, which will restart the app and load all your conversations once again. This should initiate the email syncing process. Step 1: Open the Outlook app on your Android phone.
Step 2: Tap your profile icon in the top-left corner.
Step 3: Tap the Settings icon at the bottom-left corner.
Step 4: Tap on your Outlook email.
Step 5: Scroll down to the bottom and tap on Reset Account.
Step 6: After the app restarts, check if the problem is solved.
6. Check Account Permissions
If you still not getting your Outlook emails synced in the app, you should check if your Outlook account has been given the permission to sync your Contacts and Calendar on your Android phone. Here’s how. Step 1: Open the Outlook app on your Android phone.
Step 2: Tap your profile icon in the top-left corner.
Step 3: Tap the Settings icon at the bottom-left corner.
Step 4: Tap on your Outlook email.
Step 5: Tap the toggles next to Sync Contacts and Sync Calendar.
Step 6: Go back to your Outlook inbox and wait for some time to check if the problem is solved.
7. Clear Outlook App Cache
Another effective solution when any app stops working properly on your Android phone is to clear its App Cache. The apps that slow down over time collect App Cache which increases the load on your phone memory. Here’s how you can clear Outlook app cache and check if its helps. Step 1: Long-press the Outlook icon on your Android phone and tap the ‘i’ icon to open App Info.
Step 2: Tap on Storage and Cache.
Step 3: Tap on Clear Cache.
Step 4: After that, close App Info and relaunch Outlook.
8. Update Outlook App
The last resort is to update the version of Outlook app on your Android phone. This will squish off the bugs in the current version that might be causing this issue. Update Outlook on Android
Stay on Top With Mails
Microsoft Outlook allows syncing mails to keep you updated with the latest ones. That’s why it’s important that you check the sync is working in the Outlook app for Android. The solutions mentioned above will help you iron out any kink in the process. The above article may contain affiliate links which help support Guiding Tech. However, it does not affect our editorial integrity. The content remains unbiased and authentic.


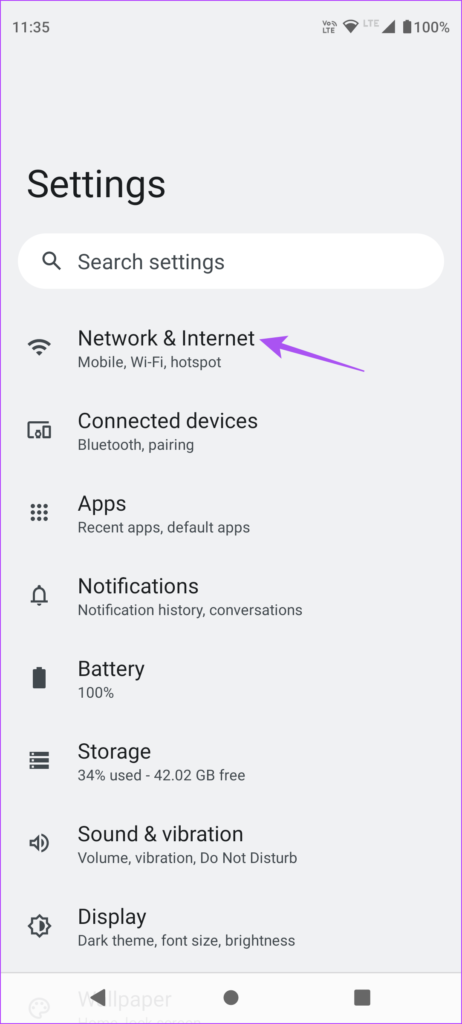

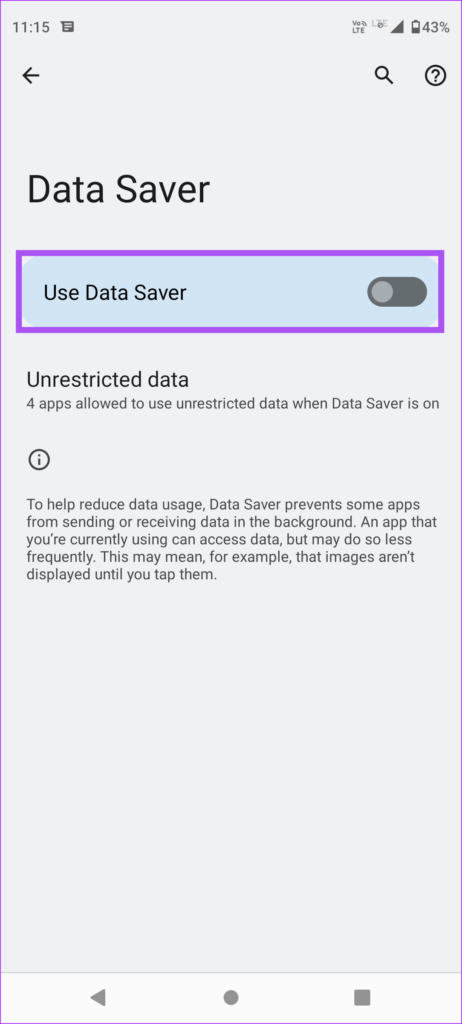






![]()




![]()