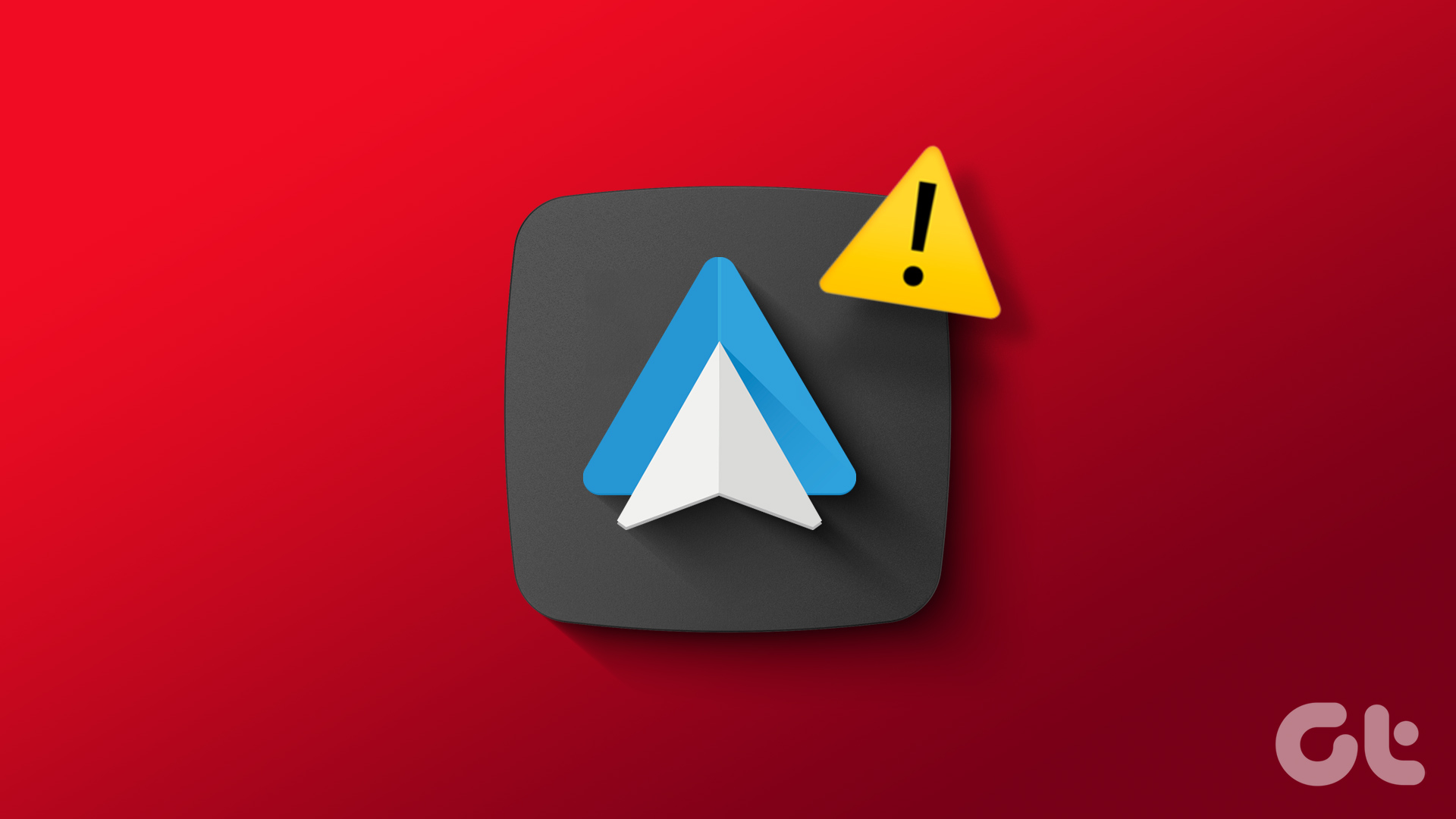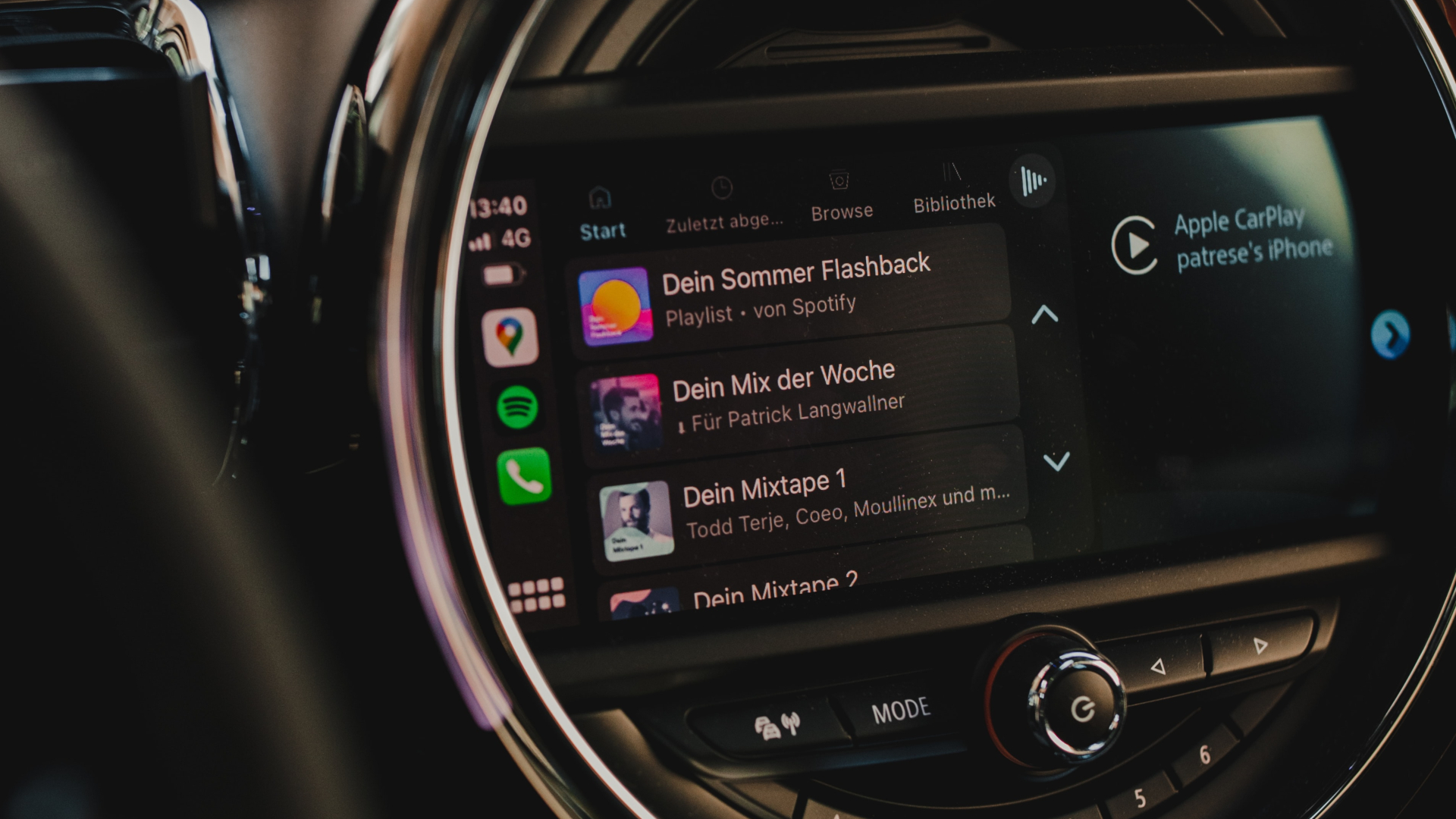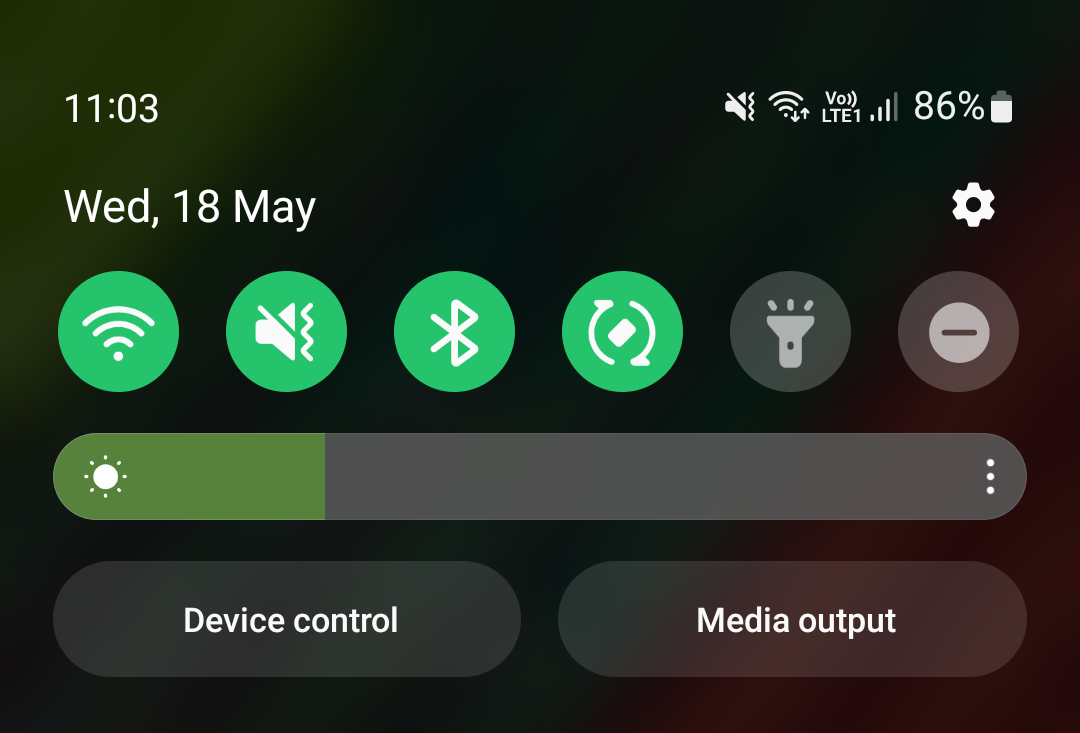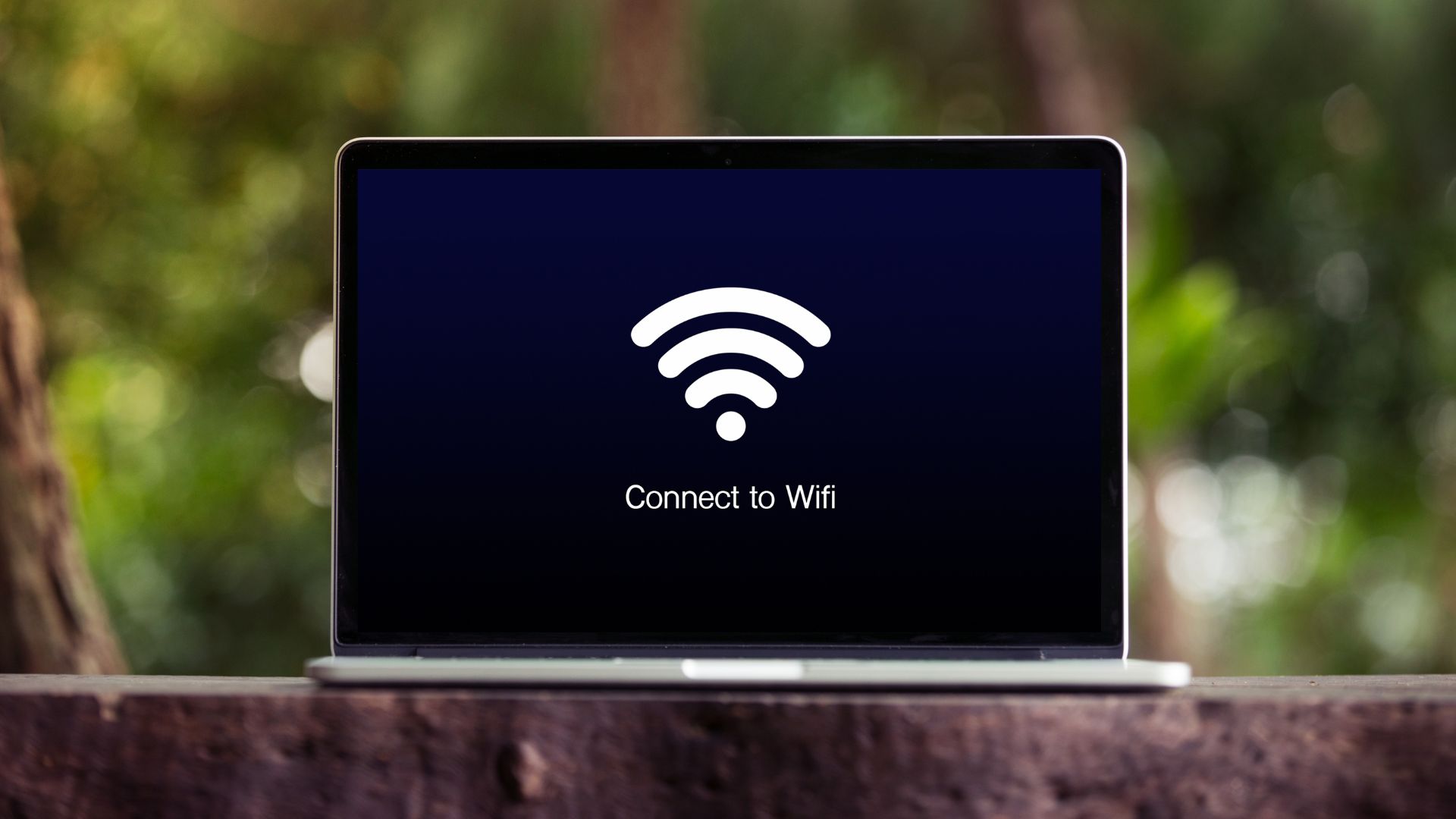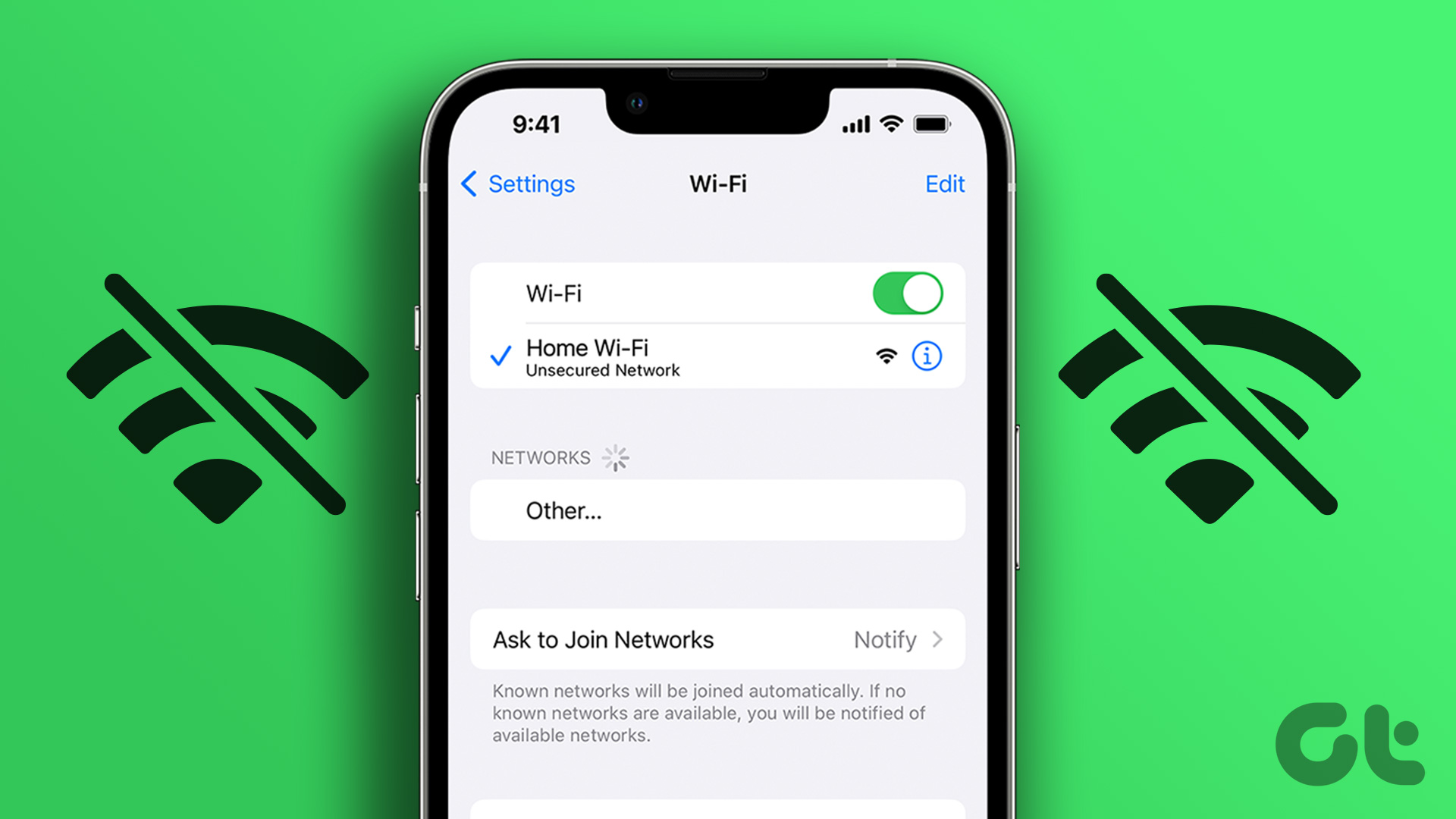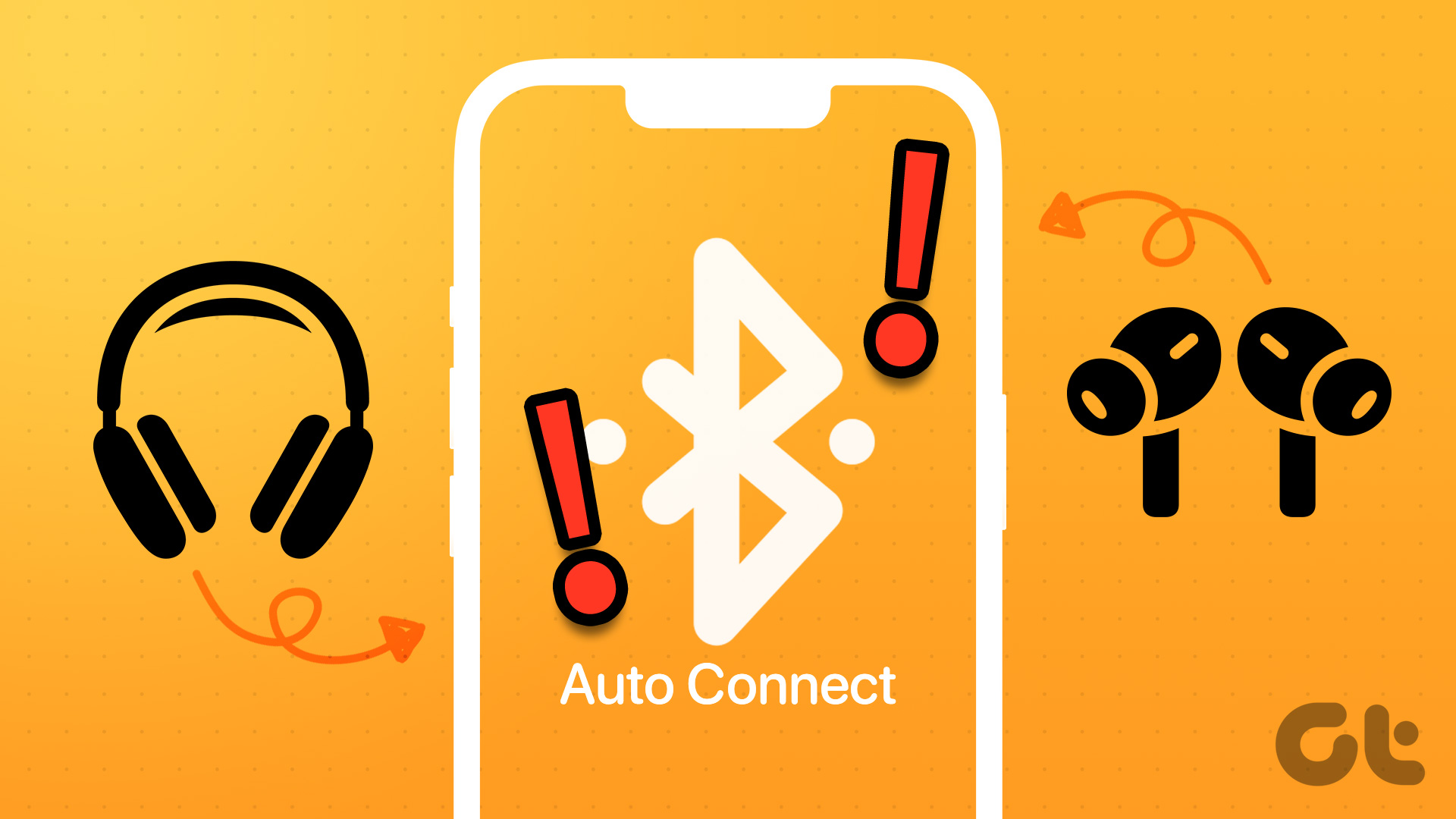You need to spend another few minutes so that you can take client calls hassle-free during your drive. Frustrating, right? Simply put, wireless Android Auto not connecting automatically has emerged as an issue of late. If you’re also facing a similar problem, we’ll guide you through some simple fixes.
1. Restart Your Car’s Stereo System
When in doubt, restart. If your Android Auto is facing connection issues, restart your car. All you need to do is turn off and turn the ignition back on. We recommend this step as restarting would give your stereo system a fresh beginning. Any glitches while turning the car on previously could get resolved. So, we suggest that you begin by restarting your car to fix the Android Auto wireless connectivity issues.
2. Disable Mobile Hotspot
Did restarting the ignition not work in fixing your wireless Android Auto’s connectivity issues? You can try your hand at disabling your mobile hotspot. We have personally noticed that keeping the mobile hotspot enabled prevented our phone from connecting to Android Auto. So, if you wish to get your Android Auto wireless to connect automatically, try disabling your mobile hotspot by following the below steps. Step 1: Open the Settings app on your Android device. Navigate to the ‘Network and internet’ section. Step 2: Tap on ‘Hotspot and tethering’. Further, select the Wi-Fi hotspot option. Step 3: Then, disable the ‘Use Wi-Fi hotspot’ toggle.
3. Enable Wi-Fi and Bluetooth
Both Wi-Fi and Bluetooth are required for the functioning of your wireless Android Auto. While Wi-Fi aids in the transfer of data from your phone to the car’s head unit, Bluetooth helps in streaming audio. So, if you haven’t already enabled these two toggles, turn them on right away. Step 1: Drag down the quick toggles from the top of the screen. Step 2: Tap on the Wi-Fi and Bluetooth toggles to enable them. If both the above options are already turned on, disable them and re-enable the Wi-Fi and Bluetooth on your device.
4. Disconnect From Other Bluetooth Devices
Android Auto works by establishing a smooth connection with Bluetooth. However, your phone’s connection with other Bluetooth devices can hamper its connection with Android Auto. For example, if you’re using a pair of wireless earbuds and your phone gets automatically connected to them, it won’t be able to establish a connection with your car’s stereo. So, if your phone is not connecting automatically to wireless Android Auto, check if Bluetooth is the culprit. Follow the steps below to disconnect from other Bluetooth devices. Step 1: Open the Settings app on your Android phone. Navigate to the Connected devices section. Check if your phone is connected to any other Bluetooth device. Step 2: If yes, select the device it is connected to. Then, tap on Disconnect.
5. Disconnect From Wi-Fi Networks
Wi-Fi acts as a base for your wireless Android Auto connection. When there’s an issue with the connection, get your Android Auto wireless to connect automatically by disconnecting from other Wi-Fi networks. For instance, if you’re traveling with someone else with a mobile hotspot, ensure your phone isn’t connected to that device. Step 1: Open the Settings app on your Android phone. Navigate to the ‘Network and internet’ section. Step 2: Select the Internet tab. Now, check if your phone is connected to any other Wi-Fi network. Step 3: If yes, choose the Wi-Fi network it is connected to. Then, tap on Disconnect.
6. Turn Off Wi-Fi and Bluetooth From Other Devices
At this point, it has been established multiple times that wireless Android Auto works using Wi-Fi and Bluetooth. So as soon as you turn on your car’s ignition, the stereo system will try connecting to devices with Wi-Fi and Bluetooth enabled. If you happen to be traveling in your car with family members whose devices have been linked to Android Auto previously, there’s a chance someone else’s device might get connected. This can happen if Wi-Fi and Bluetooth on their device are turned on. So, turn off the two toggles on other devices to allow for a seamless connection with your phone. Note: Also, clear cache and data of the Android Auto app. This could help clear the corrupted data that might be preventing the connection.
7. Don’t Connect a Different Phone to the Car’s USB Port
Let’s say you’re traveling with a friend and they plug their phone into your car’s USB port. This can confuse your car’s Android Auto system. How? Well, when a different phone is connected to your car’s USB port, Android Auto will strive to establish a connection with that device. In turn, interfering with the connection with your phone. Unplug any other device and refrain from plugging it back in till the time you’re using Android Auto.
8. Manually Connect Your Phone to Your Car’s Bluetooth
Android Auto and your phone automatically connect via Bluetooth. However, sometimes your phone may fail to establish a connection with your car due to a software glitch. In such situations, we suggest that you try connecting your phone to your car’s Bluetooth system manually. Step 1: Open the Settings app on your Android phone. Navigate to the Connected devices section. Step 2: Check for your car’s stereo under Saved devices. Then, tap on it to connect to your car.
9. If Using a Third-Party Dongle, Disconnect and Reconnect
If you’re using an Android Auto wireless adapter or a third-party dongle, we would suggest you disconnect from it and then reconnect. Third-party dongles can interfere with establishing a connection with your wireless Android Auto player. So, if you are struggling with Android Auto wireless connectivity issues and you use a third-party dongle, a glance at the user manual of the adapter should help you reset it. Then, connect back to it for a stable connection.
Enjoy a Seamless Android Auto Connection
If you’re wrecking your head over the question — why my wireless Android Auto is not connecting automatically — the fixes above should help you find a resolution. An automatic connection is way more seamless and saves you the hassle of manually connecting your phone or plugging it into your car every time you drive. The above article may contain affiliate links which help support Guiding Tech. However, it does not affect our editorial integrity. The content remains unbiased and authentic.