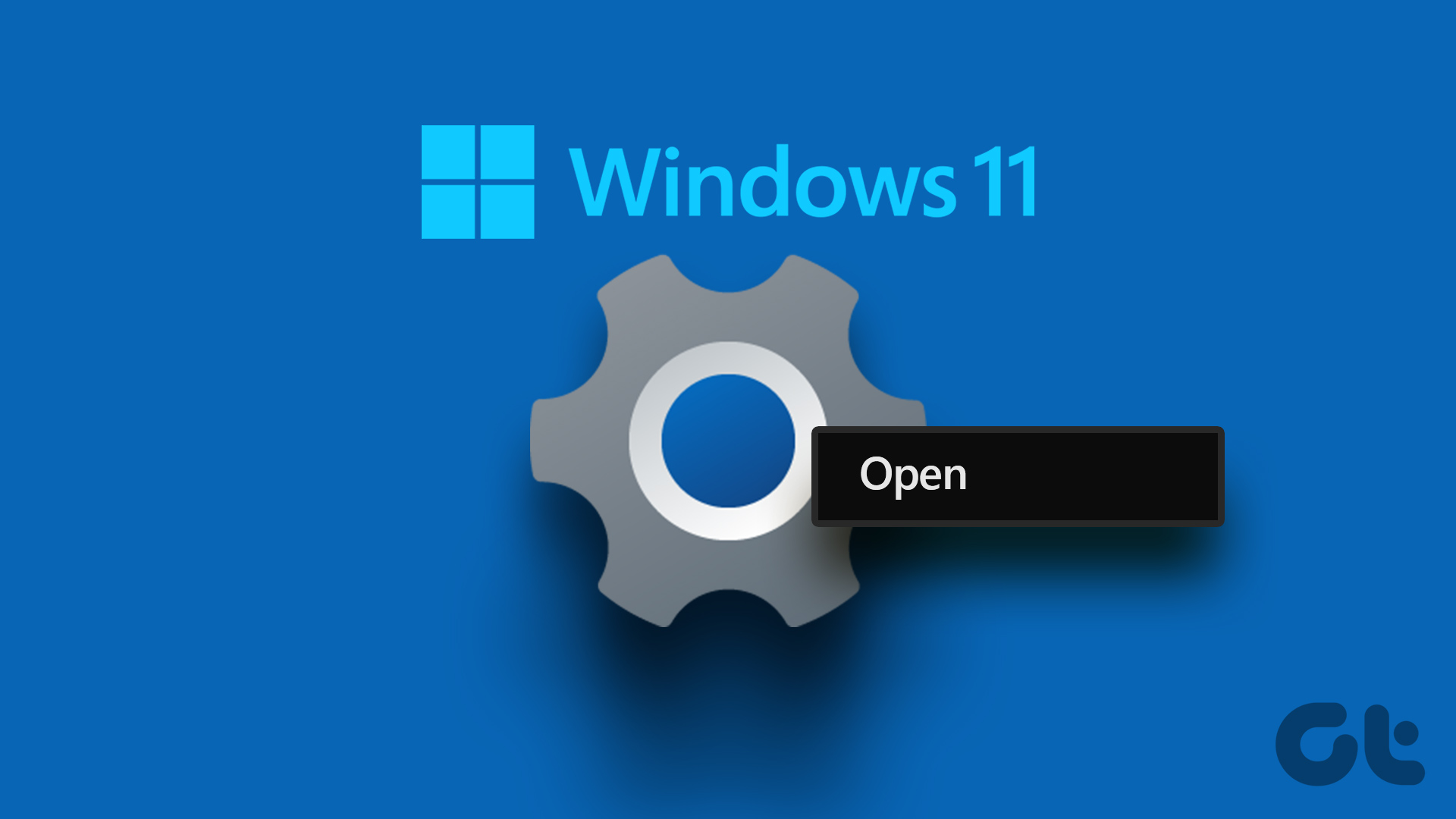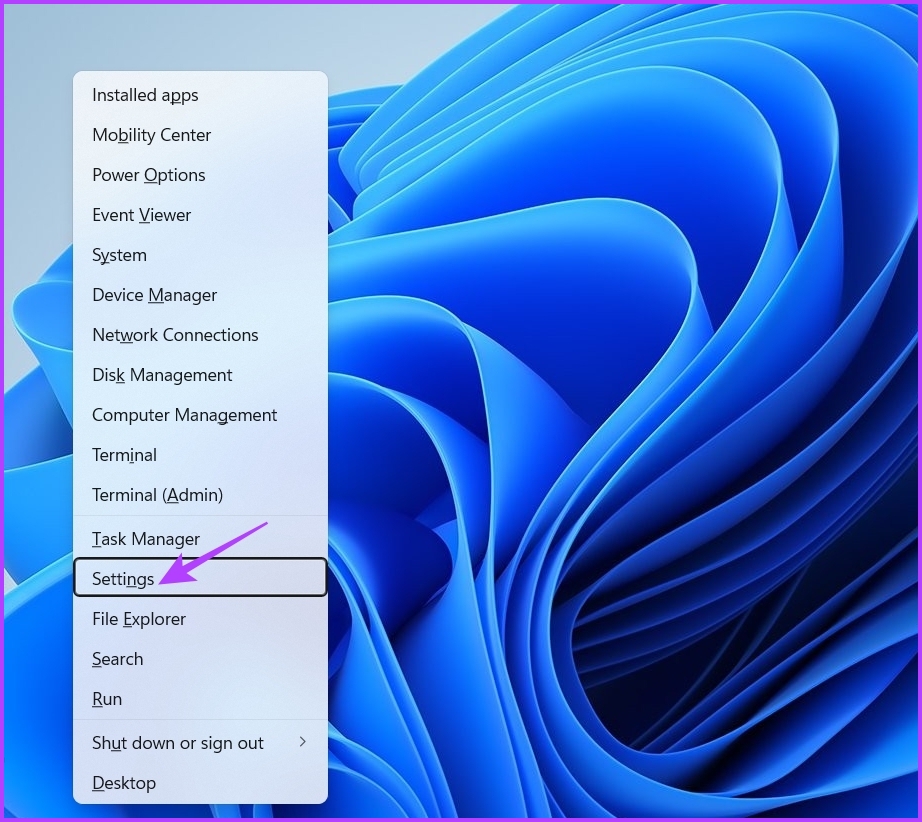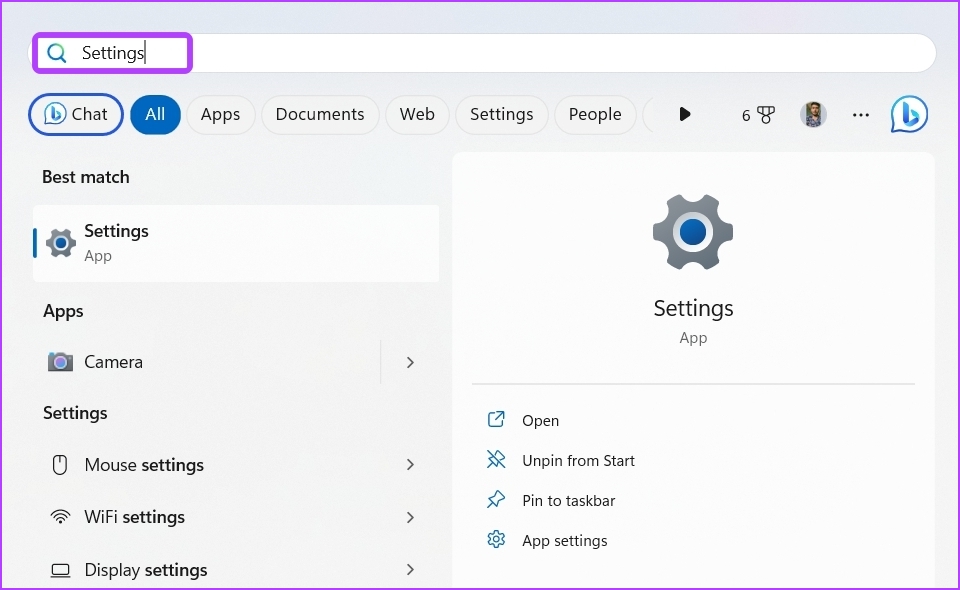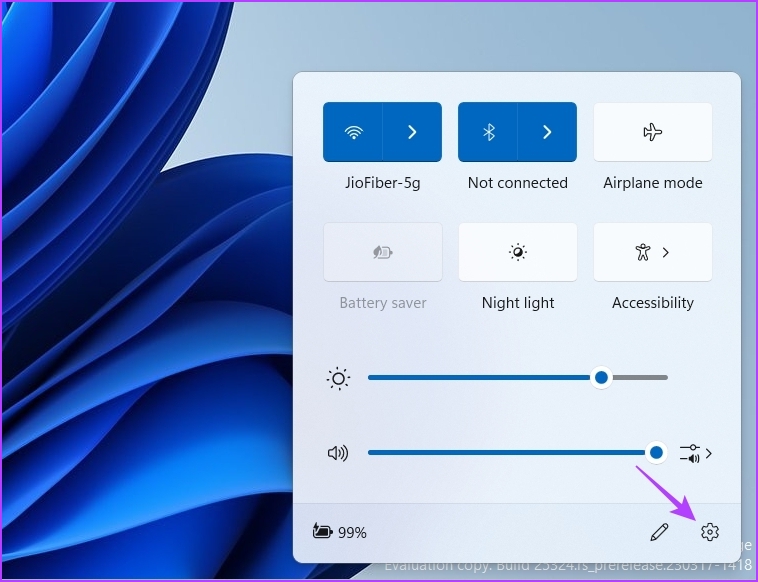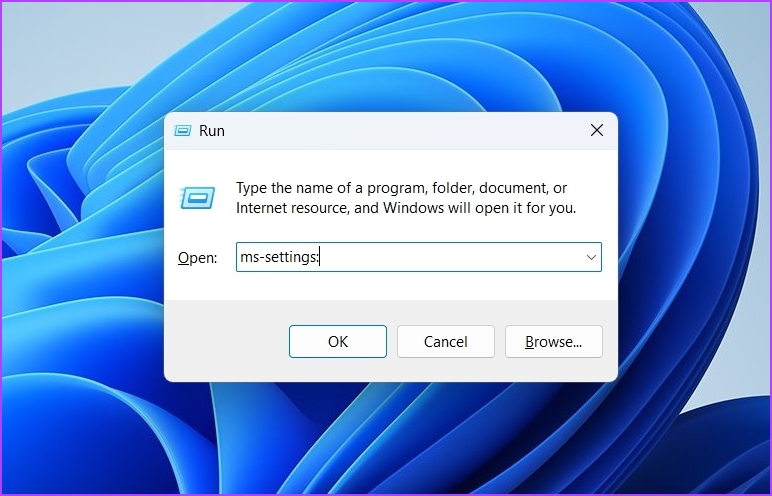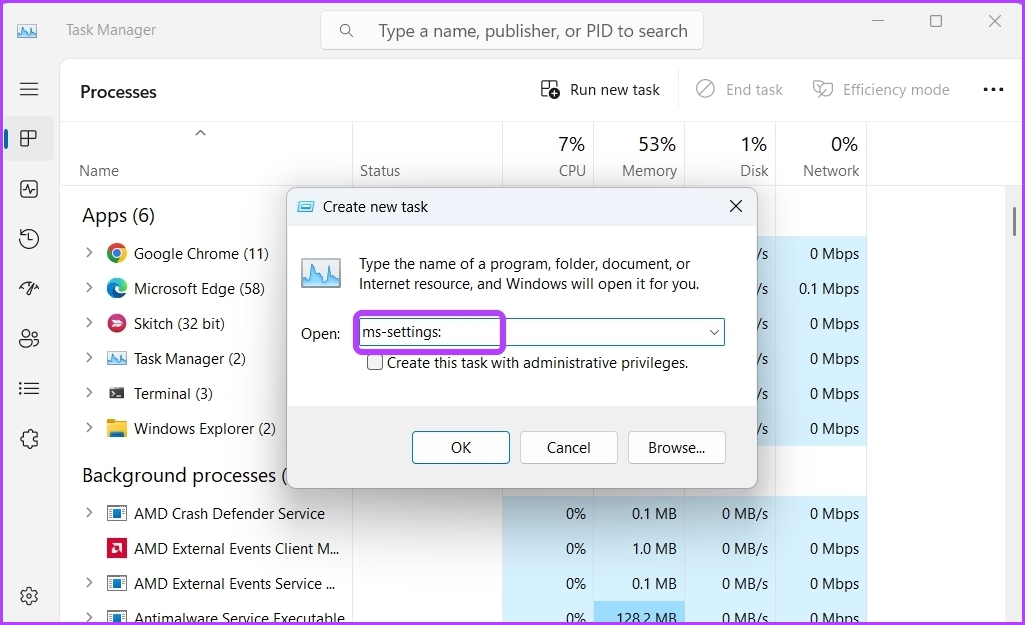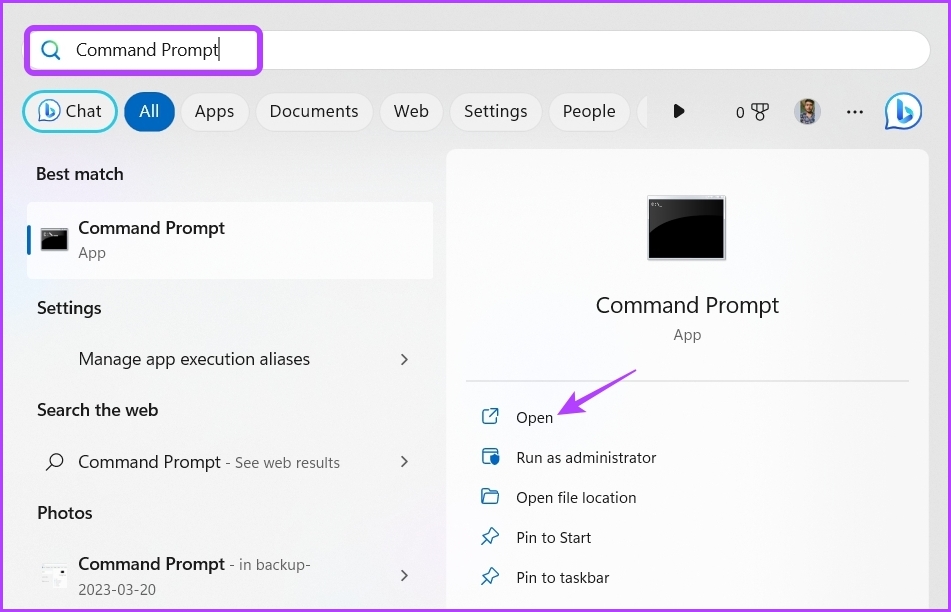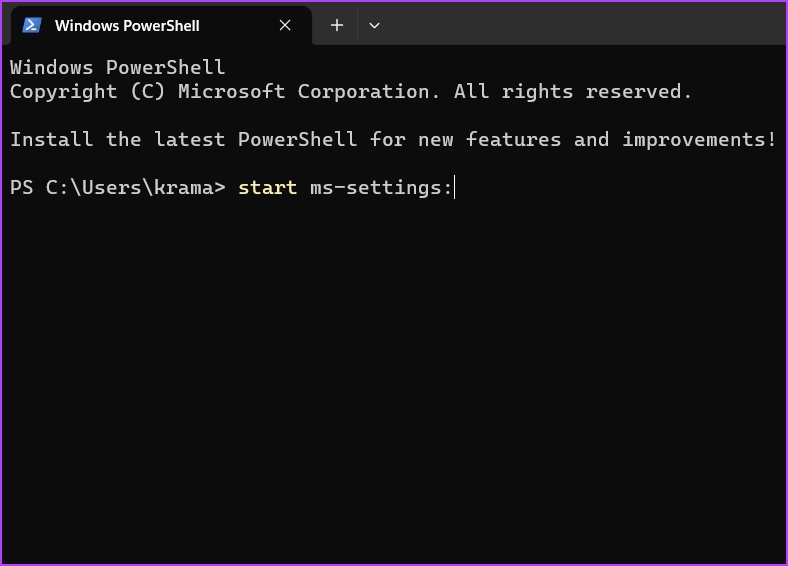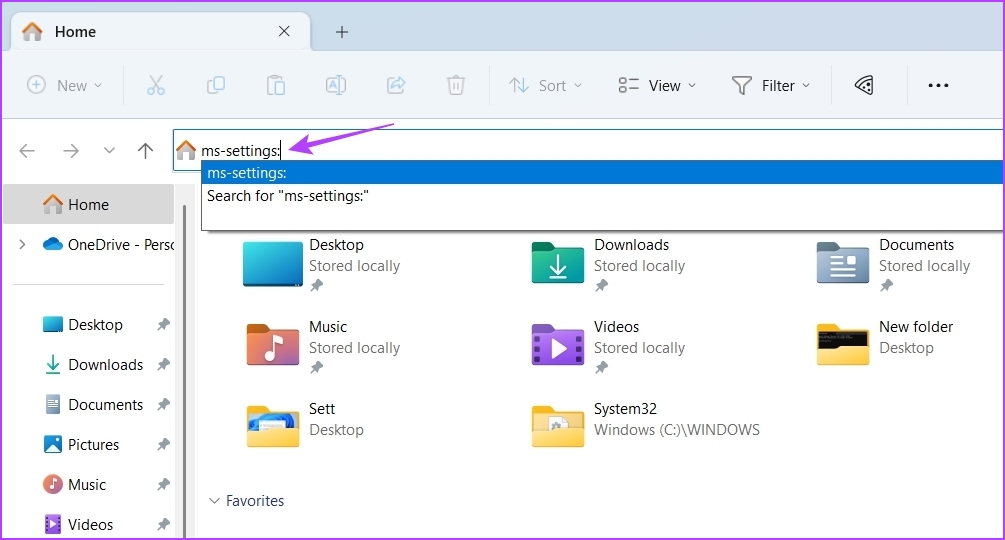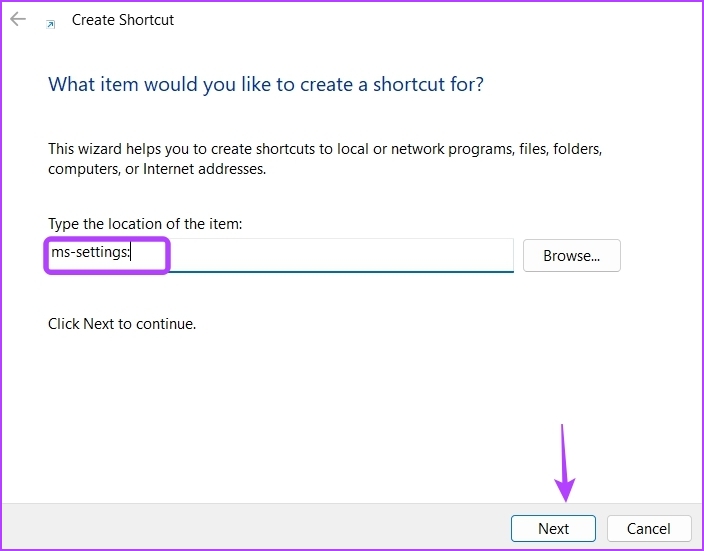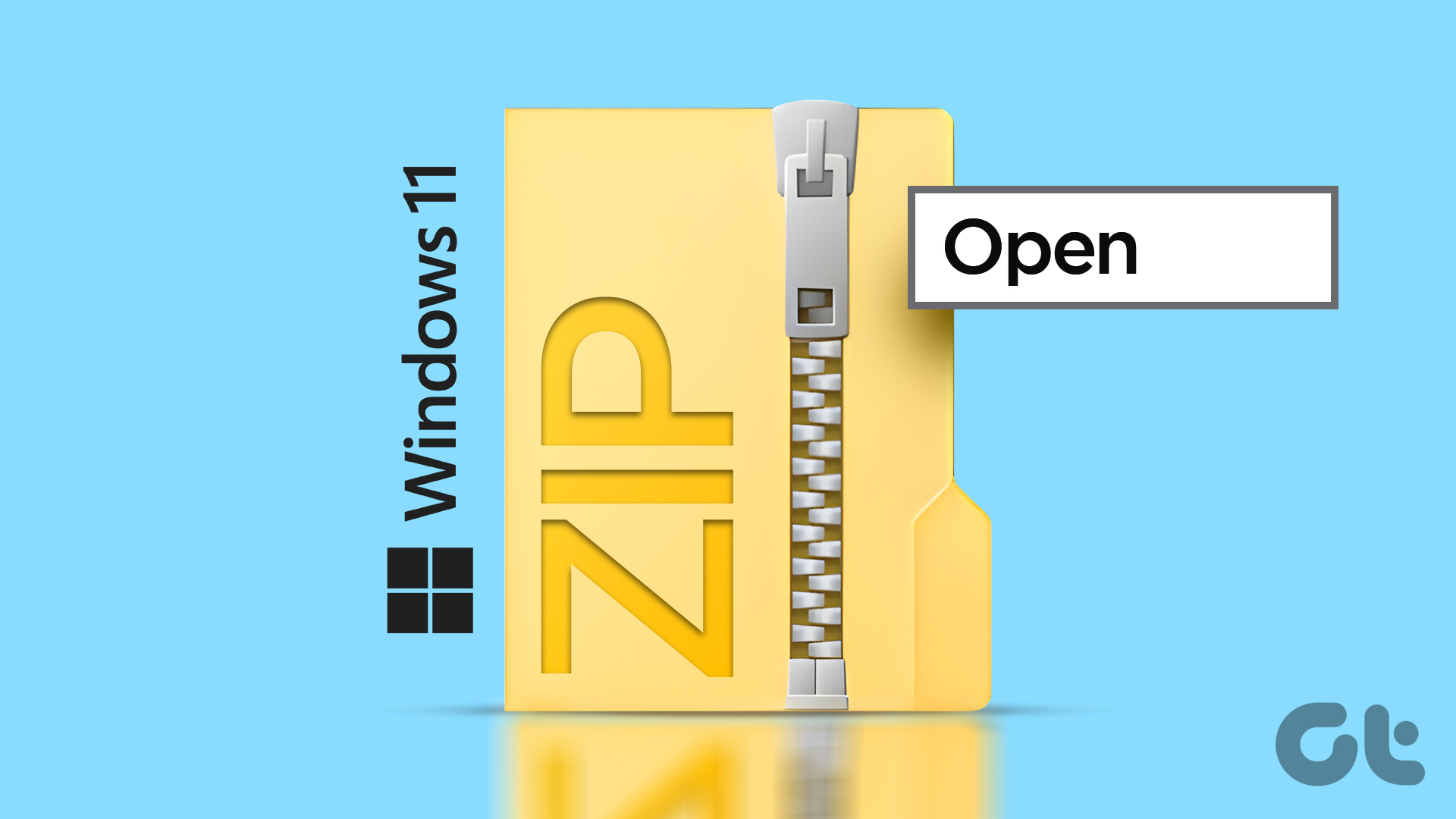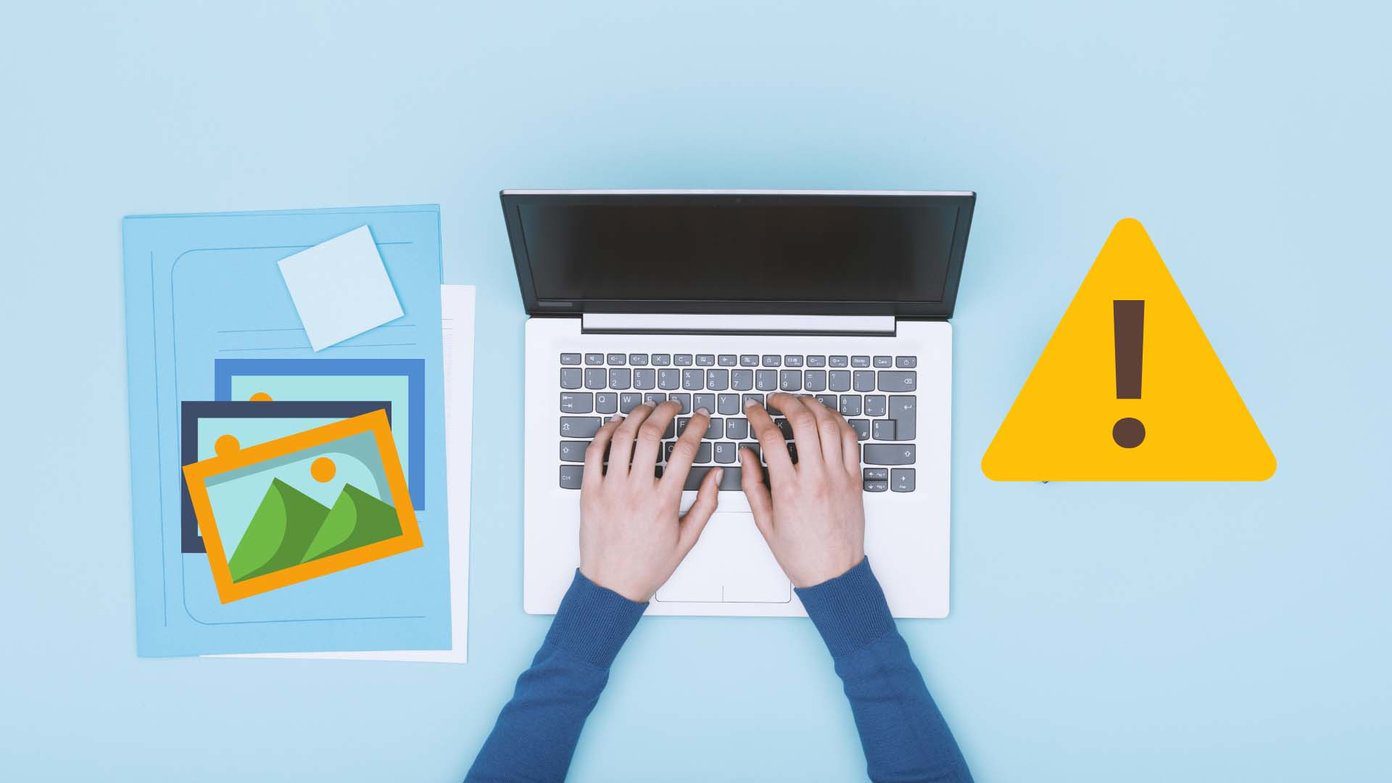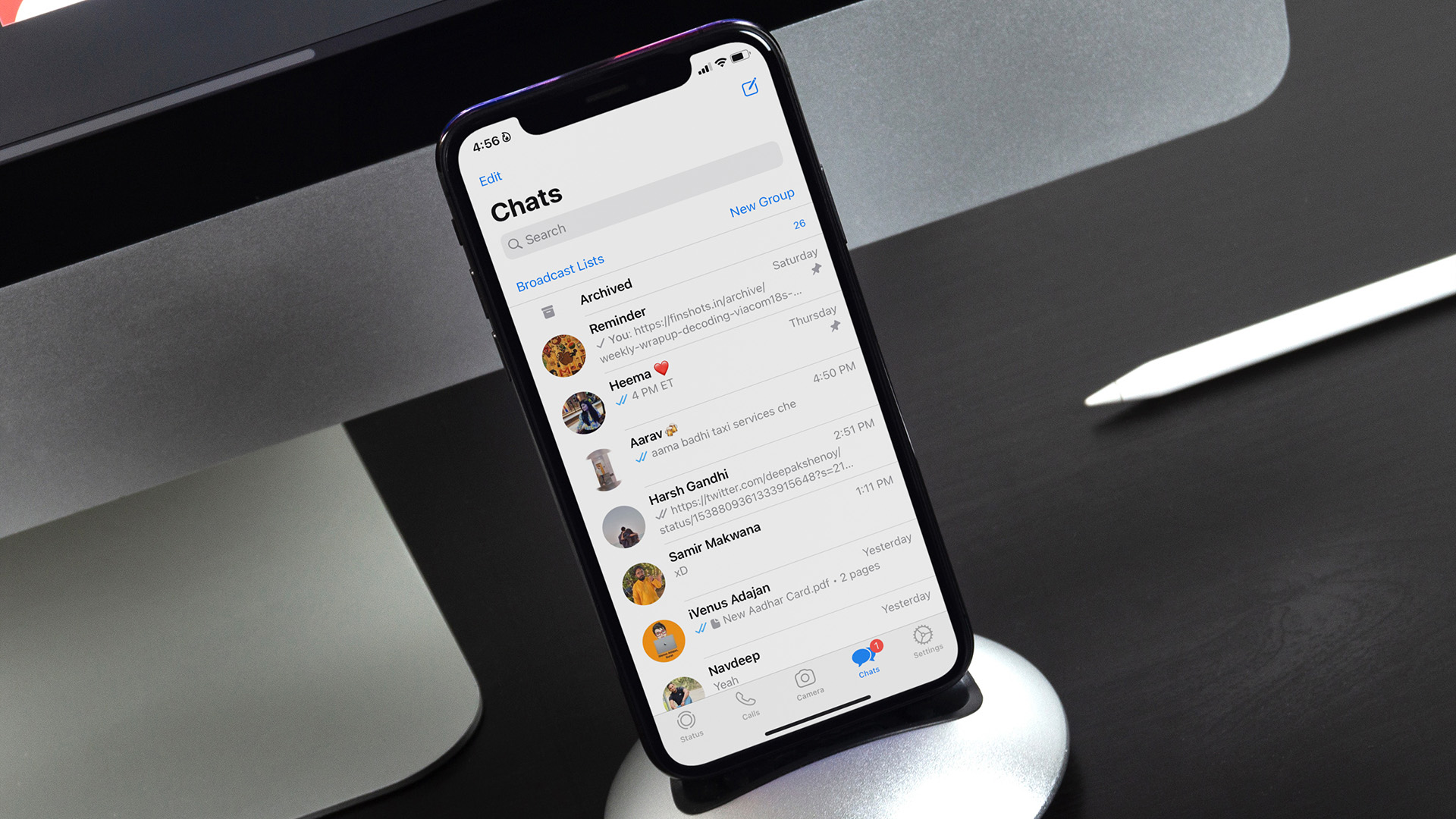While the Setting app is straightforward, there are number of ways to open it on your computer. We’ll share different ways to open the Settings app in Windows 11.
1. Open Settings Using Its Keyboard Shortcut
The quickest way to access a built-in app on Windows is by using a keyboard shortcut. The keyboard shortcut to open Settings in Windows 11 is the Windows + I. So, press the Windows + I key shortcut on your keyboard to open the Settings app.
2. Open Settings Using the Power User Menu
The Power User Menu contains shortcuts to all the important applications that you can open quickly from the Start button. To open the Settings app using Power User Menu, press the Windows + X shortcut and choose Settings from the menu that crops up.
3. Open Settings Using the Windows Start Menu
The Windows Start Menu is the one-stop shop to access apps and programs installed on your computer. Simply type in the app’s name in the Start Menu search bar and press the Enter key to open it. Here’s how to open Settings using the Start Menu. Step 1: Press the Windows key to open the Start Menu. Step 2: Type Settings in the search bar and press Enter.
4. Open Settings Using the Action Center
The Windows Action Center contains some of the most important settings of a Windows PC. You can use it to quickly manage Bluetooth, Wi-Fi, Night light, etc. To use it to open Settings, follow these steps: Step 1: Press the Windows + A shortcut to open the Action Center. Step 2: Click the gear icon at the bottom-right corner to open Settings.
5. Open Settings Using the Run Tool
The Run tool is another built-in utility that makes it easy for users to open apps and folders on a Windows PC. The only catch of using the Run tool is that you must know the Run tool command of the app you want to open. For instance, the command to open Settings using is ms-settings: Here’s how to use the Run tool to open Settings in Windows 11: Step 1: Press the Windows + R shortcut to open the Run tool. Step 2: In the search bar, type ms-settings: and click OK to open Settings.
6. Open Settings Using the Task Manager
As the name suggests, Task Manager is the tool to manage tasks running on your computer. You can use it to manage background running apps and services, control startup applications, and more. The Task Manager also has a Run new task feature using which you can quickly open apps and folders. Here’s how to use it to open Settings from Task Manager. Step 1: Press the Control + Shift + Escape shortcut to open the Task Manager. Step 2: Click the Run new task option at the top.
Step 3: Type ms-settings: in the search bar and press Enter.
7. Open Settings Using Command-Line Tools
Command Prompt and Windows PowerShell are two of Windows’s most used command line tools. Usually, they are the go-to options to perform advanced Windows tasks. But if you know the right method, you can use them to open built-in apps like the Settings app. First, let’s check out how to open Settings using Command Prompt: Step 1: In the Start Menu search bar, type Command Prompt and click Open.
Step 2: Type start ms-settings: in the Command Prompt window and press Enter.
Now, to open Settings using Windows PowerShell, type Windows PowerShell in the Start Menu search bar and press Enter. Then, type start ms-settings: in the PowerShell window and hit the Enter key.
8. Open Settings Using File Explorer
The File Explorer can also come in handy in opening built-in tools like the Settings app. All you need to do is use the address bar of the File Explorer to search for the Settings app. Here’s a step-by-step instructions to do that: Step 1: Press Windows + E shortcut to open File Explorer. Step 2: Type ms-settings: in the File Explorer address bar and hit Enter.
9. Open Settings Using Its Shortcut
Do you love to customize your computer regularly? It will be best for you to create a shortcut for the Settings app on your desktop. This will ensure you can open Settings with a few mouse clicks. You can create a shortcut for the Settings app by following the below instructions: Step 1: On your desktop, right-click on the blank space, hover the cursor to New and choose Shortcut.
Step 2: Type ms-settings: in the location bar and click Next.
Step 3: Type Settings in the name field and click Finish.
Quickly Access Settings App on Windows 11
These were all the working methods to open the settings app in Windows 11. Let us know which of the above method you liked the most. You can also share any other method you know to open Settings in Windows 11. The above article may contain affiliate links which help support Guiding Tech. However, it does not affect our editorial integrity. The content remains unbiased and authentic.