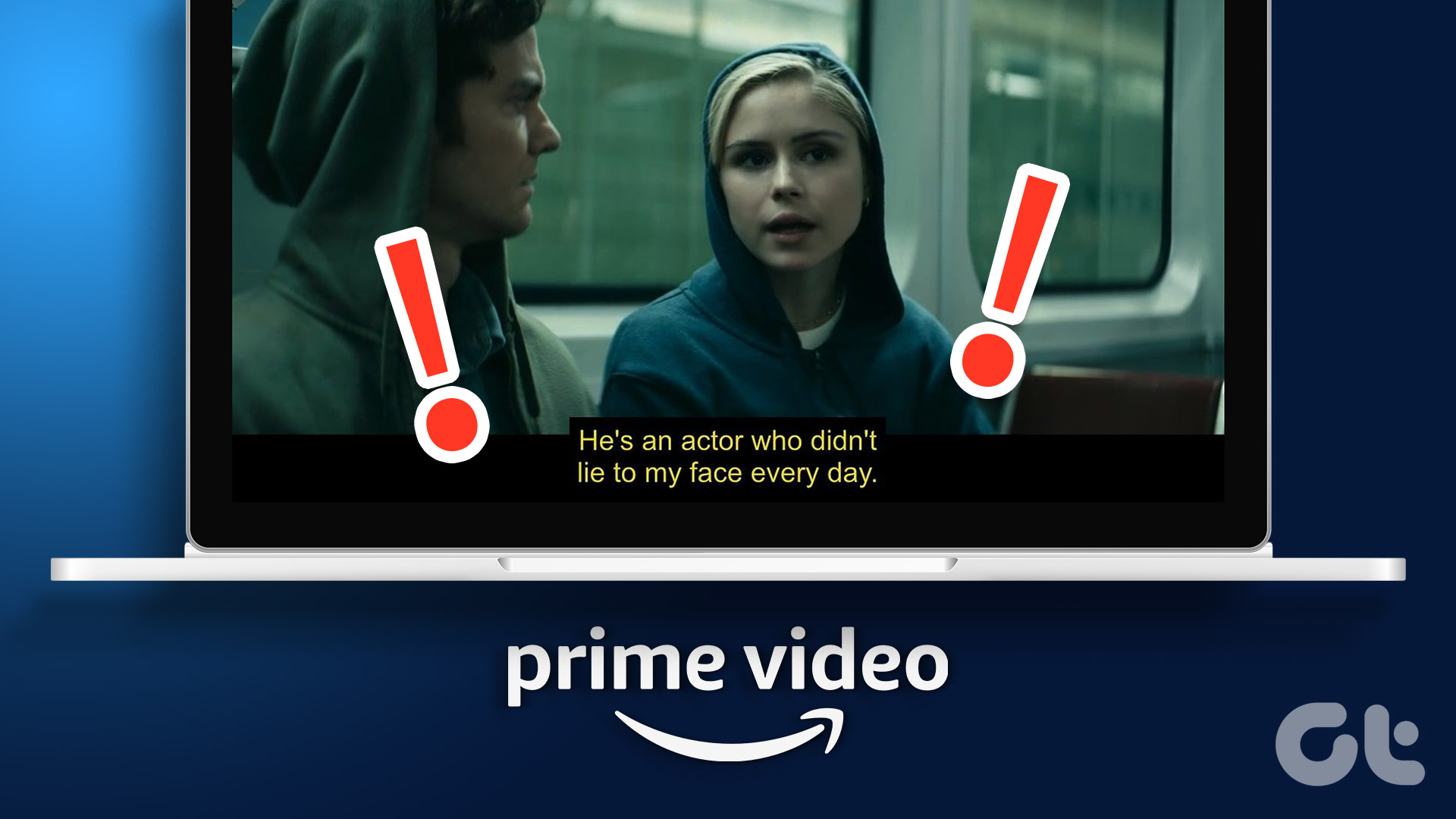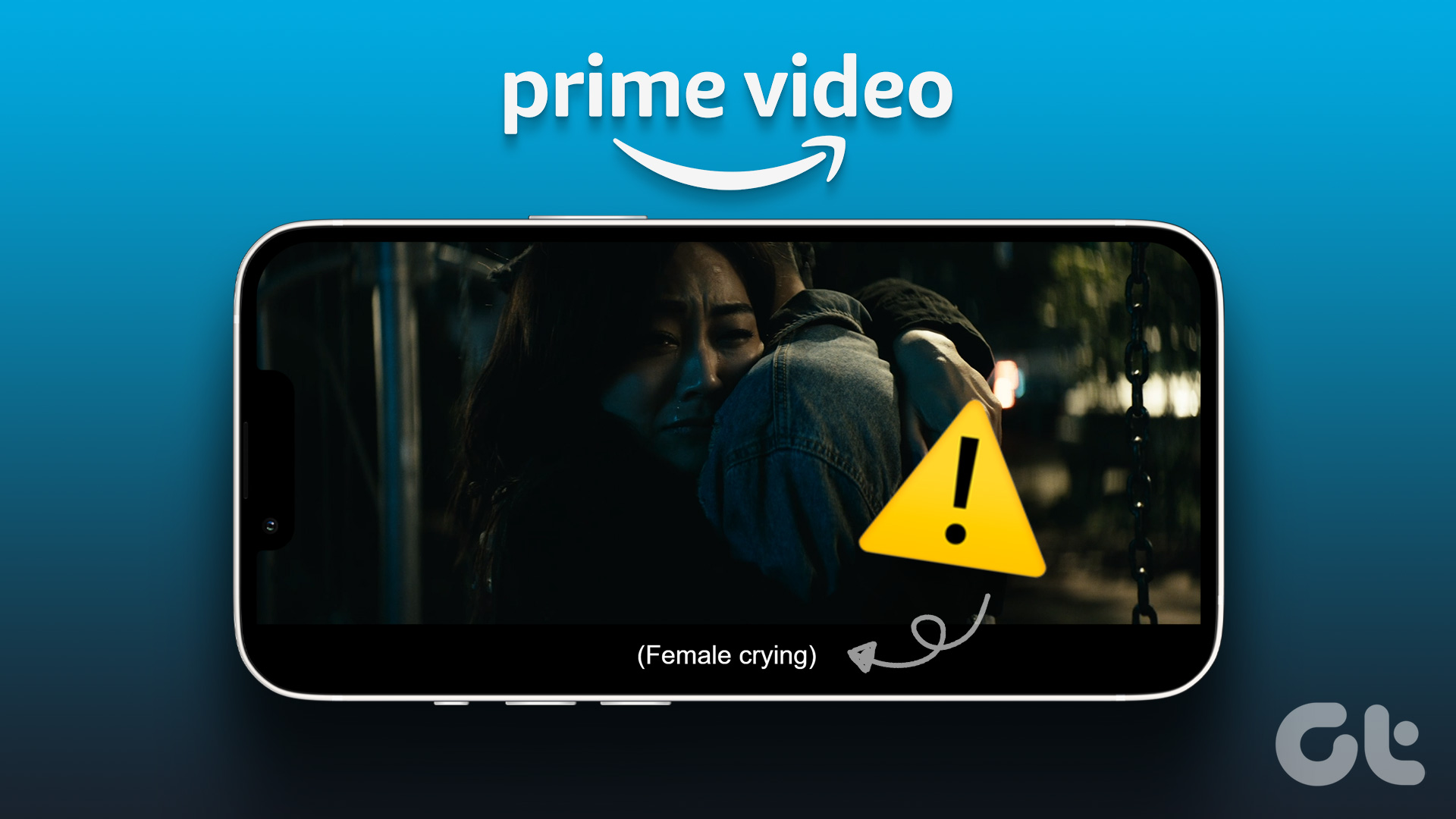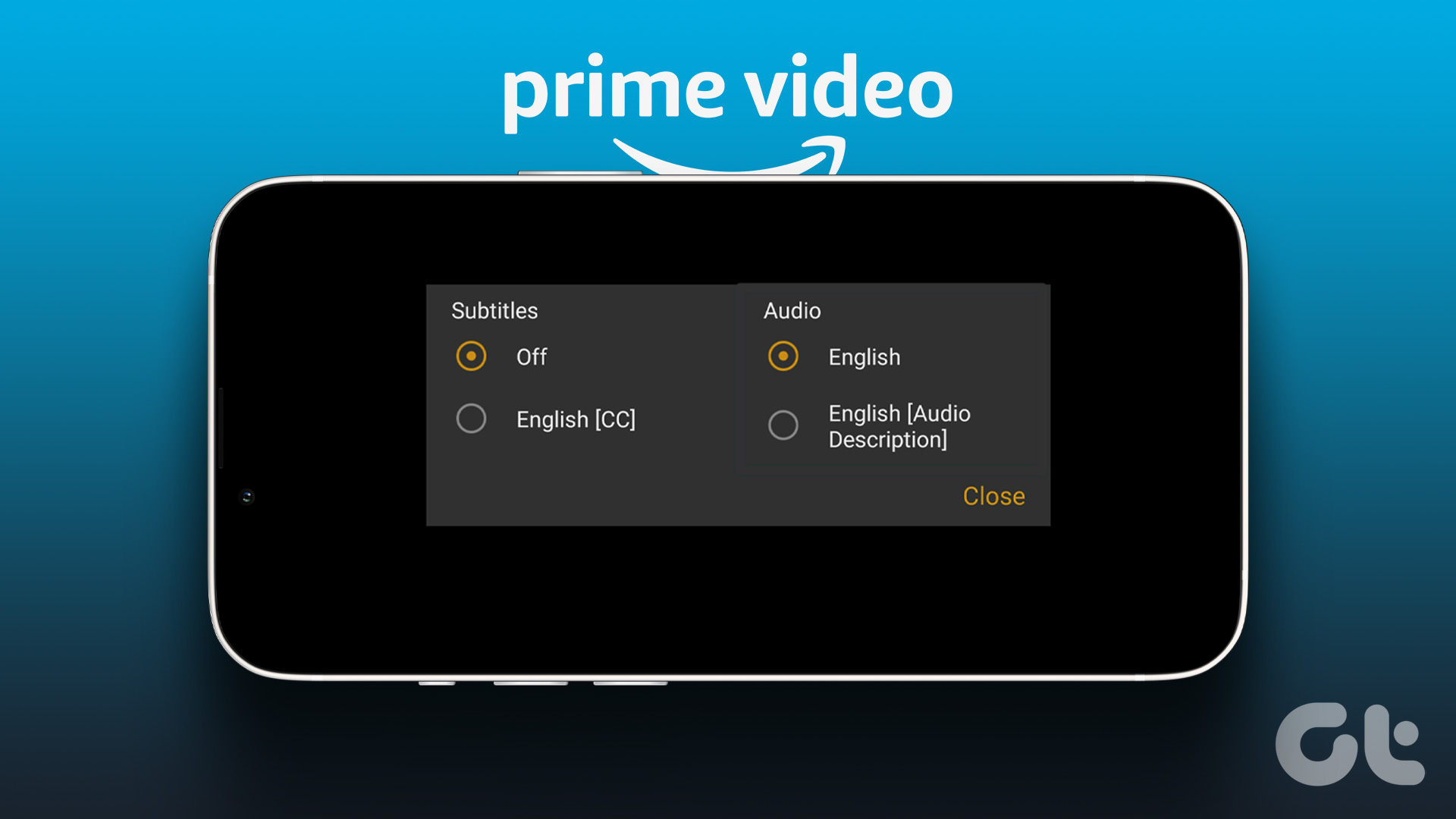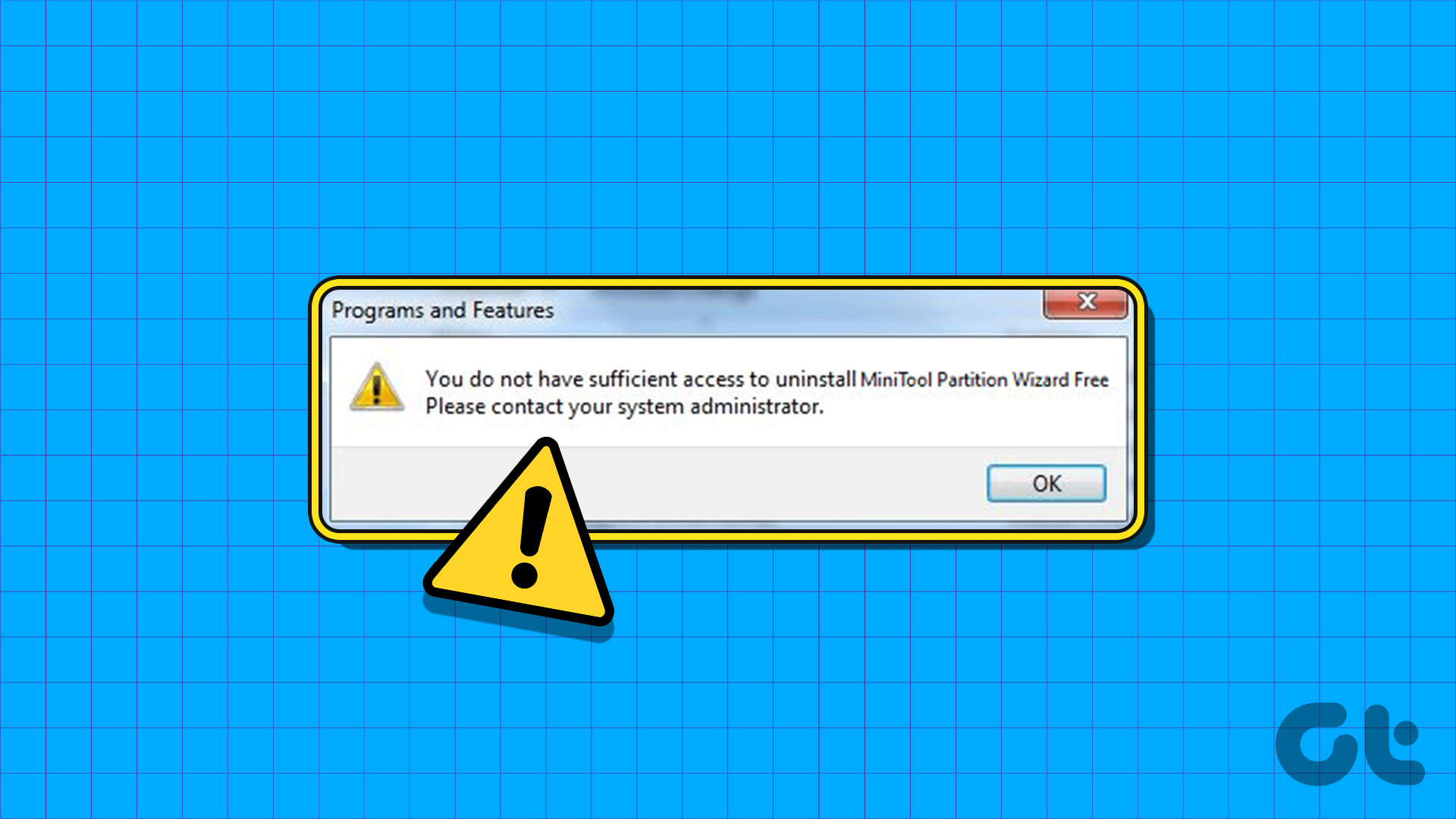From updating your browser to uninstalling the Prime Video app, there are 9 easy ways you can use to fix the issue of Prime Video subtitles not working on Windows 11. So, let us have a detailed look at how to use these fixes, specifically focusing on the Prime Video Windows app and the web browser you’re using to access the Prime Video website.
1. Check if Subtitles Are Available
If subtitles are still not visible, move on to the next fix.
2. Turn Subtitles Off and Back On
If subtitles are still not showing up, try turning them off and then back on. This can help resolve any issues that might have occurred the first time you enabled subtitles. Follow the below steps to do it. Note: We’re using the Prime Video Windows app for demonstration purposes. You can also use these steps to turn subtitles off/on the Prime Video web app as well. Step 1: Click on Search and type ‘Prime Video for Windows‘. Open the Prime Video Windows app from the search results. Step 2: Then, click on the title you want to watch. Step 3: Once the playback starts, click on the Subtitles and Audio icon. Step 4: Click on Off. This will turn the subtitles off on Prime Video. Then, go to the ‘Subtitles and Audio’ section and select your preferred subtitle language to turn subtitles back on. If they still don’t appear on your screen, move on to the next fix.
3. Reboot Your Device
Restarting your device can help close all background functions and start them afresh, thus fixing any previously occurring issues with your apps. So, exit your browser or close the Prime Video Windows app and follow the below steps to restart your Windows 11 device. Step 1: Click on the Start icon. Step 2: Then, click on the Power button. Step 3: Here, click on Restart. Wait for your device to finish restarting and then open your web browser or the Prime Video Windows app again. Now, check if Prime Video subtitles are working.
4. Disable Browser Extensions
Note: For demonstration purposes, we’re using Google Chrome. If you’re using a different browser, the steps to disable the browser extension might be a little different. Step 1: Open Google Chrome and click on the menu icon. Step 2: Here, click on More tools. Step 3: Then, click on Extensions. This will open Chrome’s extension page in a separate window. Step 4: Now, turn off the slider for all the extensions present here. Once all the extensions have been disabled, check if subtitles are working in Prime Video. Additionally, If the problem persists, you can also try permanently removing extensions from Chrome. Then, check again.
5. Use a Different Browser
If you’re watching Prime Video on your web browser, there’s a chance that your current browser’s settings might be interfering with Prime Video’s interface. This could be anything from a rogue setting to issues with browser plugins. While looking for the exact problem might take time, you can always switch and go for a different browser instead. Then, open Prime Video again and check again if the subtitles are working. If you’re having trouble choosing which browser to go for, you can also check our list of the best Chromium-based browsers for Windows to know more.
6. Check for Updates
Update Your Browser
Depending on which browser you’re using, check out our detailed guide on updating Google Chrome, Microsoft Edge, Mozilla Firefox, and Opera browser.
Update the Prime Video Windows App
Step 1: Open Microsoft Store. Open the Microsoft Store app Step 2: In the search bar, type Prime Video. Step 3: Then open the Prime Video Windows app from the search results. Step 4: Here, click on Update. Once the update finishes downloading, open the Prime Video app once again and check if the subtitles are working. If the problem persists, move on to the next fix.
7. Sign Out and Sign In to Prime Video
Singing out and then signing back in helps in refreshing your account information on any app. This can also help fix issues like Prime Video subtitles not working. So, let’s have a step-by-step look at how you can sign out and sign in to Prime Video on a web browser and the Prime Video Windows app.
Sign Out and Sign In to Prime Video on Web Browser
Open Prime Video Step 2: Click on your profile icon. Step 3: Under the Your Account section, click on Sign out. This will instantly sign you out from your Prime Video account. Step 4: To sign back in again, open Prime Video and click on ‘Sign in to join Prime’. Now. enter your details and sign back in again. Then, try playing a video to check if the subtitles are working. You can also check out our other article to know more about signing out of Prime Video on all devices.
Sign Out and Sign In to Prime Video Windows App
Step 2: Then, click on your profile icon. Step 3: Here, click on Sign out. This will sign you out from the Prime Video Windows app. Once this is done, open the app again and follow the on-screen instructions to sign back in again. Then, check if the issue is fixed.
8. Reinstall Prime Video Windows App
Now, if you’re using the Prime Video Windows app and still experiencing issues getting subtitles to play, you can try uninstalling and reinstalling the app. This will delete all the previously available app data from your device and install a fresh copy. This means errors like subtitles not working properly can get sorted out as well. Follow the below steps to do it. Step 1: Use the Windows key + I keyboard shortcut to open the Settings app. Step 2: Then, click on Apps from the menu options. Step 3: Here, click on Installed apps. Step 4: Go to the ‘Prime Video for Windows’ app and click on the three-dot icon. Step 5: Then, click on Uninstall. Step 7: Then, open the Prime Video app on Microsoft Store on your browser using the below link. Download Prime Video Windows app Step 8: Here, click on ‘Get in Store app’ to open Microsoft Store on your device. Now, follow the on-screen instructions to download the Prime Video Windows app again. Once it finishes installing, sign in, and check if the Prime Video app subtitles not working issue has been fixed.
Fix Prime Video Subtitles
Subtitles can help expand your viewing selection and, in some cases, even enhance your overall viewing experience. So, we hope that this article helped you in fixing the issue of Prime Video subtitles not working on Windows 11. You can also check our guide on fixing Prime Video subtitles not working on iPhone. The above article may contain affiliate links which help support Guiding Tech. However, it does not affect our editorial integrity. The content remains unbiased and authentic.