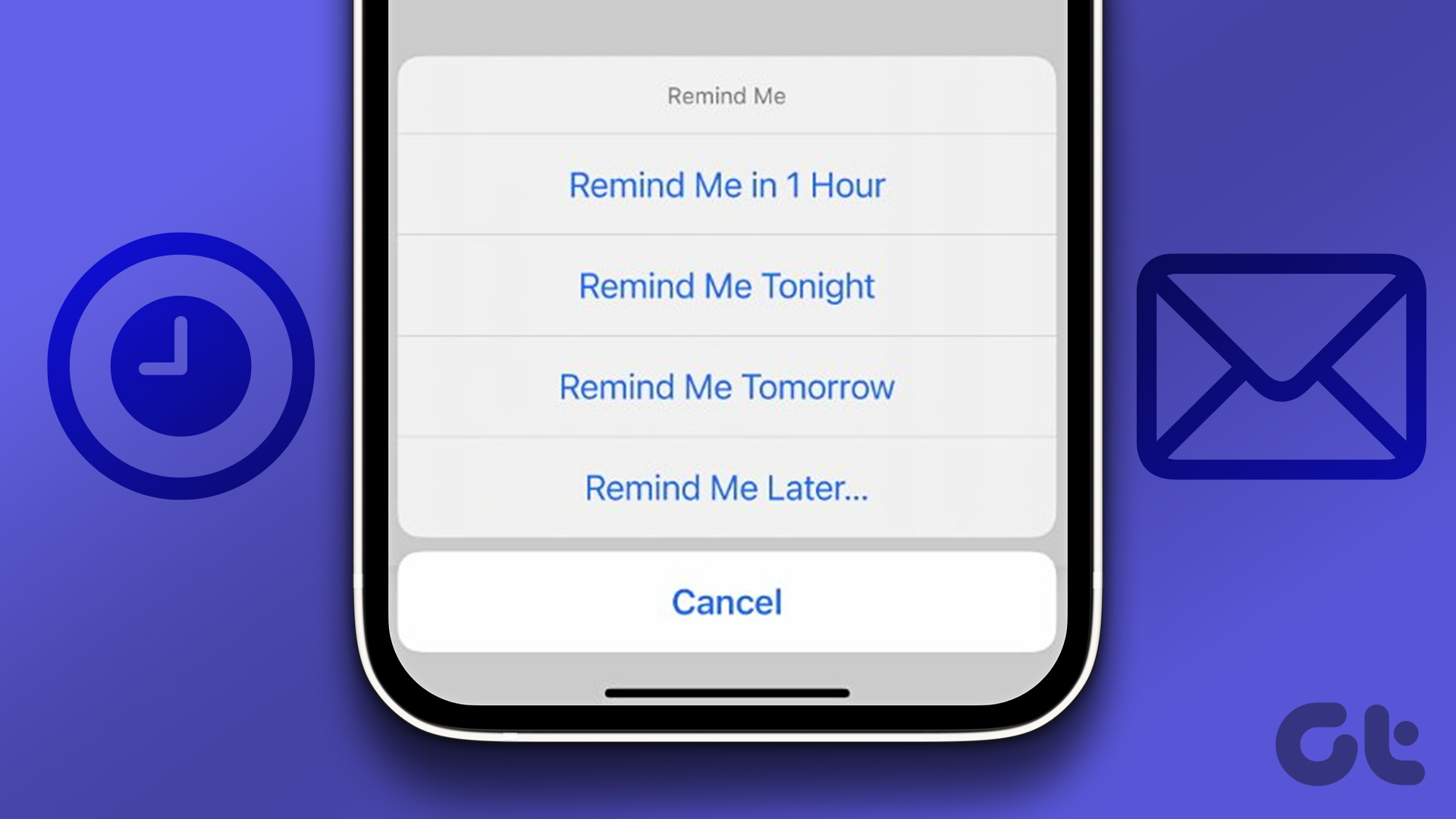In this article, we want to show you how you can set reminders with alerts on your iPhone. As you go through the nine methods, we’re sure you’ll certainly a convenient way to set a reminder based on your usage habits. Note: Before proceeding with the steps, ensure to download the Reminders app on your iOS devcie, if not already. Instal Apple’s Official Reminders app on iPhone
1. Create a Reminder for Today on iPhone
If there’s a task that you need to complete on priority within a day, you can use your iPhone to remind you to get it done. Here’s how to set a simple reminder alert on your iPhone. Step 1: Open the Reminders app. Tap on Today. Step 2: Select the time of the day – Morning, Afternoon, or Tonight. Step 3: Add a title for your reminder and a note if needed. Step 4: Tap on the ‘i’ button to change the time. Step 5: Tap on the Time option to change the time. Select a new time and tap on Done.
2. Create a Scheduled Reminder on iPhone
If you have a long list of tasks scheduled for the entire week or even a month, you can set reminders on your iPhone for a specific time. Once you do it, your iPhone will alert you with a reminder on the set date and time. Step 1: Open the Reminders app. Step 2: Tap on New Reminder. Step 3: Add a title to your reminder. Step 4: Tap on Details. Step 5: Turn on the toggles for Date and Time. Step 6: Tap on Date and set a date for your Reminder. Step 7: Tap on Time to set a time for your Reminder. Step 8: Tap on Add to confirm your reminder.
3. Create a Recurring Reminder on iPhone
If there’s a recurring task that you need to complete – say every weekend or the final day of a month, you can set a recurring reminder on your iPhone. Here’s how to do it. Step 1: Open the Reminders app. Step 2: Tap on New Reminder. Step 3: Add a title to your reminder. Step 4: Tap on Details. Step 5: Turn on the toggles for Date and Time. Step 6: Tap on Date and set a date for your Reminder. Step 7: Tap on Time to set a time for your Reminder. Step 8: Tap on the Repeat option. Step 9: Select the frequency. The reminder will repeat for the time, or the date that you have set initially for the selected frequency. You can also select the custom option to further customize the frequency of the recurring reminder. Step 9: Tap on the back button to go back to details and tap on Add to add your reminder.
4. Add a Reminder With Siri on iPhone
Apple built Siri for situations like this and you can leverage the voice assistant’s abilities to set a reminder however you want, with as many details on your iPhone. Here’s how to ask Siri to set a reminder on your iPhone. All you need to do is to activate Siri and feed the details of your reminder. Also Read: How to fix Siri not working on iPhone.
5. Add Location to a Reminder on Your iPhone
You can also create a reminder on your iPhone that is mapped to a certain location. For example, if you want to be reminded of buying something as soon as you reach the supermarket, you can set the location for your reminder and your iPhone will remind you as you reach the place. Step 1: Open the Reminders app. Step 2: Tap on New Reminder. Step 3: Add a title to your reminder. Step 4: Tap on Details. Step 5: Turn on the toggle for location. Step 6: You can set your home as the location, or when you get in or out of the car. Step 7: You can also select a custom location. Tap on the custom button and then select the address. Step 8: Further, you can also opt for a reminder when you either arrive at the location or leave from there. Step 9: Tap on the back button to go back to details and tap on Add to add your reminder.
6. Add a Reminder When You Message Someone on your iPhone
You can also add a reminder on your iPhone that notifies you when you start messaging someone. For example, if you want a reminder to invite your friend to a party, you can add a message-based reminder and as soon as you open their chat on the Messages app, you will get the notification to send the invite. Step 1: Open the Reminders app. Step 2: Tap on New Reminder. Step 3: Add a title to your reminder. Step 4: Tap on Details. Step 5: Turn on the toggle for When Messaging. Step 6: Tap on Choose Person. Step 7: Select the contact. Step 8: Tap on Add. That’s it! You have set the reminder with alerts on your iPhone which will show up whenever you are messaging the said contact.
7. Organize Reminders Using Lists on iPhone
If you found the above methods helpful and plan to use the Reminders app on your iPhone to keep track of all the tasks – make sure you don’t clutter your reminders and make them a mess to look at. It will end up getting counterproductive. Hence to prevent this, you can easily organize Reminders using the lists feature. Step 1: Open the Reminders app. Step 2: Tap on Add List. Step 3: Add a name to your list. You can also pick a color and icon for the same. Step 4: Tap Done. Step 5: Tap on the list you created. Tap on New Reminder and you can add the reminder to the list. If you want to further organize the list, you can take a look at an article we published earlier that helps you use a template in iPhone’s Reminders app.
8. Create a Shared Reminder on iPhone
If you want to collaborate with your teammate and you want them to be reminded along with you on the same task – here’s how you can create a shared reminder on your iPhone. However, you cannot share an individual reminder but a list instead. Let us try and share the list we created in the previous section. Step 1: Open the Reminders app. Step 2: Tap on the list you want to share. Step 3: Tap on the Share button. Step 4: Tap on the app or a contact you want to share it with. Step 5: Add the contact and tap on Share Link.
9. Convert a Note Into a Reminder on iPhone
Lastly, we want to add a feature we recently discovered. We love the Apple Notes app for its sheer simplicity and ease of use. We end up taking a lot of notes, some of them even masquerading as a reminder. However, it is best you convert such notes into a reminder itself. Here’s how you can do it. Step 1: Open the Notes app on your iPhone and select the note you want to convert as a reminder. Step 2: Tap on the share button. Step 3: Tap on the drop-down button and select ‘Send Copy’. Step 4: Swipe through the list of apps and select Reminders. Step 5: You can now modify the contents of your note. Further, you can tap on the details button to customize your reminder. Tap on Done when you want to confirm adding the reminder.
Never Forget Any Task
We hope this article helped you set Reminders with alerts on iPhone creatively. Once you explore all these features, you’ll only realize how powerful the Reminders app is. However, if you are still not satisfied with any aspect of it and want to check out a third-party app, check out apps like TickTick, Microsoft To-Do, or MinimaList on the App Store! The above article may contain affiliate links which help support Guiding Tech. However, it does not affect our editorial integrity. The content remains unbiased and authentic.