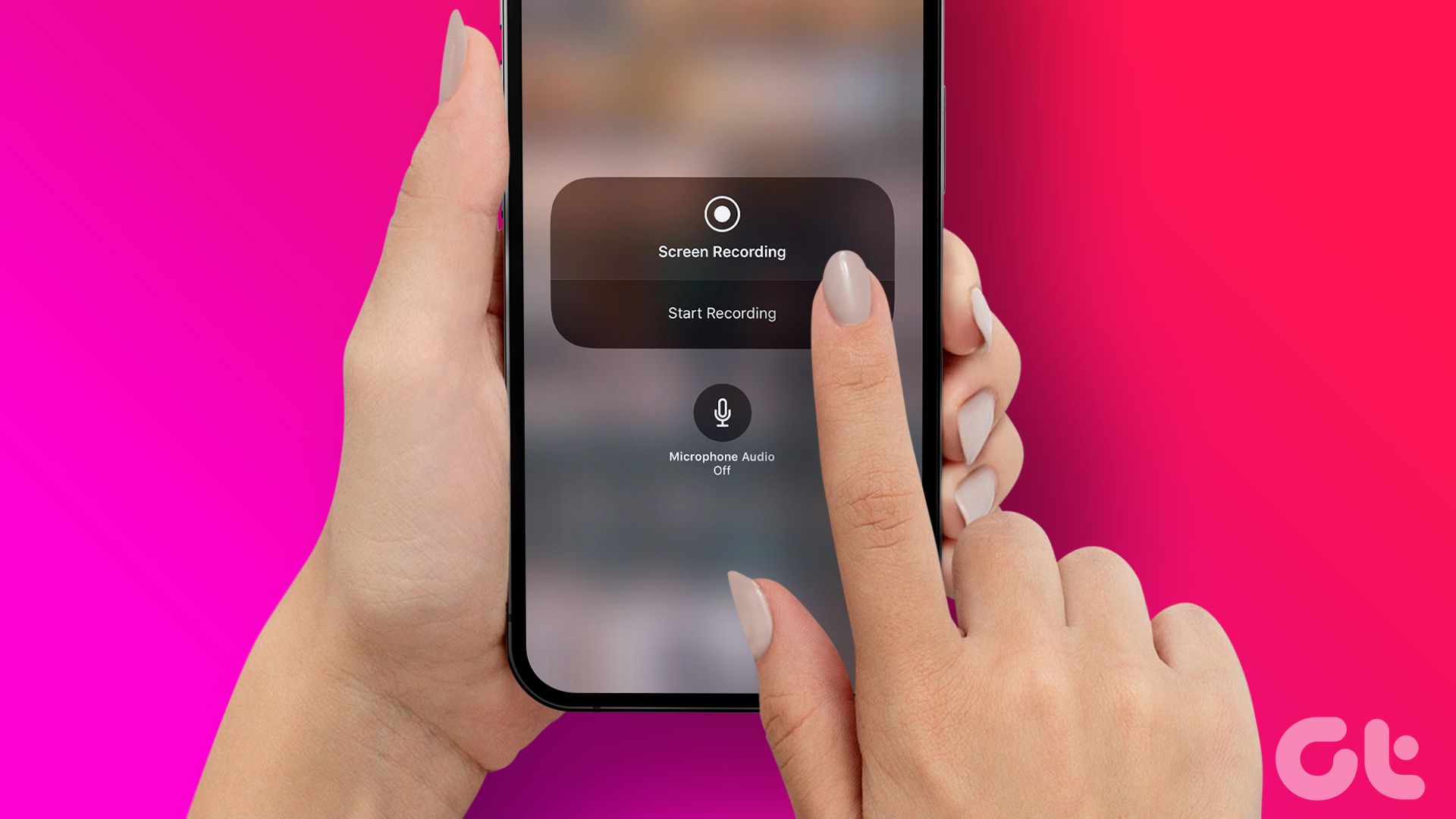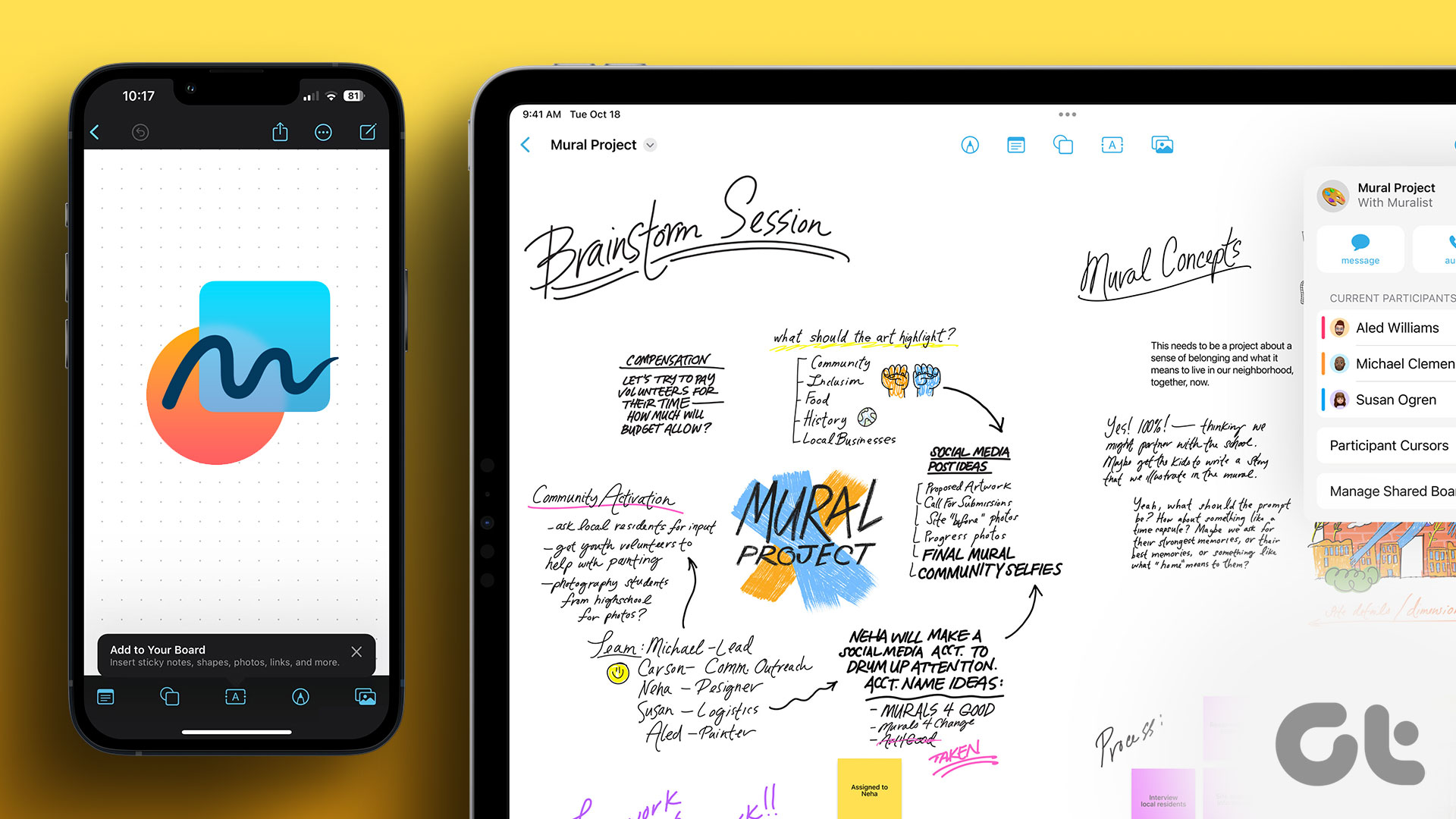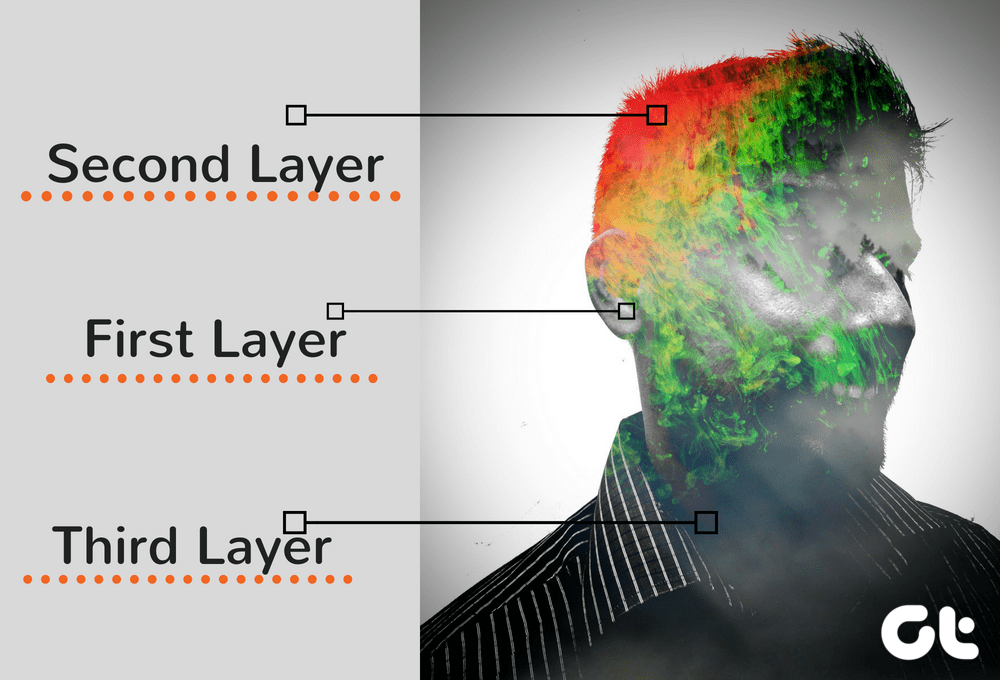Widgets have been part of Android since its inception. But they came late to the iPhone and iPad. Due to that, they lack certain capabilities, but fortunately, with time, Apple is adding more features to them. You can add widgets for both Apple apps and third-party apps to your iPad. Without making you wait further, let’s show you how to add and use widgets on Apple iPad.
What Are Widgets on iPad
Widgets are information boxes that show important content from the associated app without opening the app. Besides providing useful information at a glance, widgets are interactable. Tap on the widget item to open and access it directly. For instance, you can view your recently created note on the Apple Notes app using widgets. Similarly, with the Apple News widget, you get to see the news directly. Tap on any news item to read the full article in a browser. Widgets save time for you don’t need to find and open the app. You can read more about the differences between a widget and an app.
How do Widgets Work in iPad
iOS and iPadOS 14 brought new skills to widgets. The most important feature is that you can add widgets on the iPhone’s home screen next to the apps. You can put widgets anywhere on your iPhone’s home screen. However, the said functionality is limited to iPhone only. On iPad, you cannot put widgets directly on the home screen. The widgets stay in Today View only. But you can enable a setting (Keep Today View on Home Screen) that will show Today View on the home screen of your iPad. For the unaware, Today View is the sidebar that appears when you swipe right from the left edge of the first screen of apps. Alternatively, you can open it by swiping right from the notification panel. You can pin the Today View to the home screen so that widgets are directly available on the home screen (kind of). That said, you cannot move widgets out of Today View. However, the pinning of Today View to the home screen only works for smaller app icons (more on that below) and landscape mode. If you rotate your device to the portrait mode, Today View disappears from the home screen, thus hiding the widgets. You will then have to use the old method of accessing Today View, i.e., swipe right from the left edge of the first screen. In iPadOS 14, you get several new features related to widgets. For starters, widgets have been redesigned to be more beautiful and data-rich. You can now customize the size of widgets from three sizes: small, medium, and large, depending on the amount of information you want to see. You also get a special type of widget known as Smart Stack. Smart Stack combines different widgets in one and rotates between them automatically to show relevant information. Stacks use on-device intelligence and machine learning to show you the right widget at the right time, depending on location, activity, and time. You can also manually rotate between the different widgets in a Smart Stack by swiping on it. Alternatively, you can create a stack of widgets yourself as well. That will save space on your Today View and also help you in grouping similar widgets, if any. Check our detailed guide on how to add and edit the Smart Stack widget. Now that you are familiar with widgets’ basics let’s see how to add and use widgets in iPadOS 14.
How to Use Widgets in iPad
Here’s how to perform various actions related to widgets such as add, edit, or delete on the iPad.
How to Add Widgets on iPad
You can add widgets only in Today View on iPad. So open the Today View by swiping right from the left edge of the first screen. Tap and hold any widget until you see the menu. Tap on Edit Home Screen. The widgets will start shaking, and a new add icon (+) icon will appear at the top. Tap on it to go to the widget screen. Here you will find various widgets from Apple. You can also use the search at the top to find a widget. Tap on the widget that you would like to add. You will be shown various sizes available for the widget. Swipe between them to show the different sizes. When you are on the preferred widget size, tap on the Add Widget button. The widget will be added to the Today View. Tap anywhere on the screen or hit the Done button at the top to save the changes. Pro Tip: To reposition a widget on Today View, hold and drag it to its new position.
Add Today View to Home Screen
Now if you would like to add the Today View to the home screen of iPad, open Settings on your device, and go to Home Screen & Dock. Choose More under App icons instead of Bigger. Then enable Keep Today View on Home Screen. Now, use the iPad in landscape mode and go to the first page of your home screen. You will find Today View along with your widgets on the home screen. Swipe up on the widgets to reveal more widgets. Remember: Today View on home screen only works in the landscape mode and for More app icon type in Home Screen settings. You can add more widgets from the home screen as well. Long tap on any empty space on the home screen or any app icon and select Edit Home screen. When the widgets and icons will start jingling, you will see the add icon at the top-left corner.
How to Add Third-Party Widgets to iPad
As noted earlier, the add icon only lets you add widgets from Apple apps. To add third-party widgets, go into the editing mode of the home screen. When the icon and widgets start jiggling, scroll down to the end of the widget list in Today View. Tap on Customize. You will be taken to a different Add widgets screen. Tap on the green add icon next to the widget that you want to add. Or, tap on the red icon to remove the widget. You can change the position of widgets by dragging them using the three-bar icon on the right size. Tap on Done to save the changes. The third-party app widgets will be listed below the Apple widgets in Today View.
How to Remove a Widget From iPad
To delete or hide a widget from Today View, open the Today View. Touch and hold the widget that you want to remove. Tap on Remove widget. Alternatively, when you are in the editing mode of the home screen, tap on the small minus (-) next to the widget in Today View to remove it. Pro Tip: If you don’t like widgets or the Today View, remove all the widgets from the Today View to make it blank.
How to Pin Widgets on iPad
If you want certain Apple widgets to remain at the top always, you can pin them. For that, touch and hold any widget in the Today View. Tap on Edit Home Screen. You will notice a dark gray box at the top of the widgets. Drag the widgets into it to pin them. Note: This feature only works in the landscape mode when Today View is visible on the home screen. Tip: Battery draining quickly on your iPad? Know three ways to check battery health on the iPad.
How to Customize Widgets
Certain widgets let you choose the data that should be displayed. For instance, in the Apple Notes widget, you can select the note that should open directly from a widget or change the weather widget location. You can customize this behavior by editing a widget. For that, long touch on a widget in Today View. Tap on Edit Widget. Tap on the available property to select a different one.
What’s Up, Apple
It’s bizarre how Apple has allowed iOS to add widgets to any home screen but not on iPad where there is more screen space. Widgets should have been treated the same way on the iPad as on iOS. The discrimination is mind-boggling. I really hope that Apple adds the possibility to put widgets anywhere on the home screen in the iPad as well. Next up: Want to save space on your iPhone and iPad? Do it by offloading an app. Find out the difference between offloading and deleting app from the next link. The above article may contain affiliate links which help support Guiding Tech. However, it does not affect our editorial integrity. The content remains unbiased and authentic.