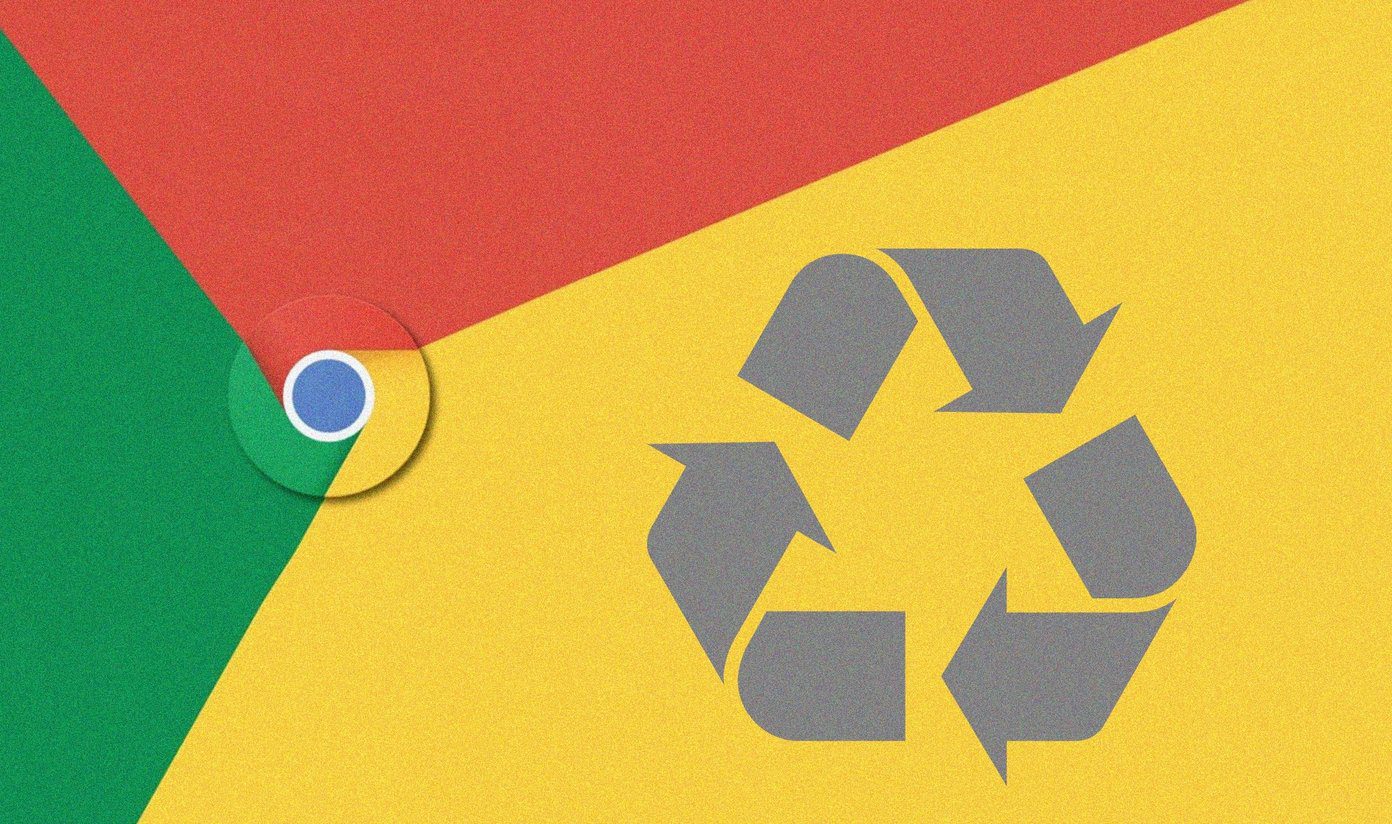The links can be for any external website or other Google products such as Google Docs, Sheets, Forms, etc. You can even link to a slide within the same presentation or a different Google Slides presentation. Let’s get started and know how to add hyperlinks to Google Slides on Android, iOS, and PC. We have also covered a few bonus tips at the end.
How to Add Hyperlinks to Google Slides on Computer
There are four ways to add a link in Google Slides on a PC.
Method 1
To hyperlink text or image, first, you need to select it. Double-click on the required text to select it. Click on the image once to select it. Then, click on the Insert link option present in the top bar. The link addition dialog box will open. Paste the link or search for a relevant website using the same box. Once you find the link, click on the Apply button. You can also link to slides from the same presentation, as shown below.
How to Link to an Existing Slide in the Same Presentation
When the Link addition dialog box opens, click on the ‘Slides in this presentation’ box. Select the required slide from the list. You can also add the next or previous slide to the current slide.
Method 2
To hyperlink a text, double click on the text to select it. Then right-click on it and select Link from the menu. A pop-up box will open. Paste the required website link in the Link box or link to a slide. Click on the Apply button.
Method 3
Select the image by clicking on it and double-click on the text. Then, click on the Insert option in the menu bar at the top. Select Link from the menu. Add an external link or link to an existing slide, as you did in the above two methods.
Method 4: Using Keyboard Shortcut
To make things easy, you can use the generic keyboard shortcut to add links in Google Slides. Select the image (click once) or text (double-click), and then use Ctrl + K (Windows) and Command + K (Mac) keyboard shortcut to open the link box. Add a link or connect to a slide. Pro Tip: Check out top Google Drive keyboard shortcuts to make your work easier.
How to Change or Remove Links From Google Slides on Computer
To edit an added link or to remove it, click on the linked image or text in Google Slides. The link box will open. Click on the Edit icon to replace the link. If you want to remove the link completely from the text or image, click on the Remove icon.
How to Add Hyperlinks to Google Slides on Android and iOS
Method 1: Android and iOS
Step 1: Launch the Google Slides app and open the presentation. Step 2: Open the slide that you want to edit. Step 3: Select the image or text that you want to hyperlink. To select an image, tap on it once. To select text, touch and hold it. Tap on the add (+) icon at the top. Choose Link from the menu. Step 4: Paste the link of a website, Google Docs document, PDF file, etc., in the available box. Alternatively, tap on Slides and choose the slide from the current presentation that you want to link to. Click on the checkmark icon at the top to save changes. Pro Tip: Find out how to save a Google Docs document as a PDF file.
Method 2: Android Only
Select the image or text in your presentation. A menu with options such as Cut, Copy, Paste, etc., will open. Tap on the three-dot on that menu and select Insert link. Paste the link or attach a slide, as shown above.
How to Change or Remove Links From Google Slides on Mobile
On Android, tap on the linked item (image or text). Select Edit link if you want to change or replace the link. Tap on Remove link to unlink the object. On the iPhone, repeat the steps of adding a link, as shown in Method 1. Then add a new link in the available box or hit the cross icon to remove the link. Tap on the checkmark icon to save the changes.
Tip 1: How to Link a Google Doc, Sheets, or Form to Google Slide
There are two ways to achieve that.
Method 1
When the link box opens, search for your file using the link box. The related documents available in your Google Drive account will show up. Click on the one that you want to use.
Method 2
If the above method doesn’t work, you need to generate a shareable link for your file. For that, open the Google Docs document, Form, or Sheet. Click on the File option at the top and select Share. In the pop-up window that opens, change the sharing permission to Anyone with the link can view the document. Then copy the link and open your Google Slide. Insert a link using any method mentioned in this post and paste the link in the website box. Click on Apply.
Tip 2: How to Insert Slide From Another Presentation
Apart from linking to slides in the same presentation, you can even link to a different presentation available in your Google account. For that, follow these steps: Note: This method can be done from a computer only. It doesn’t work through Google Slides mobile apps. Step 1: Open the Google Slides presentation that you want to link to your current presentation. Step 2: From the left sidebar, select the slides that you want to copy and link to. To select multiple slides, click on the first slide, and with Ctrl (Windows) or Command (Mac) key pressed on the keyboard, click on other sides. Once selected, right-click on any selected slide and choose Copy. Alternatively, use Ctrl + C (Windows) and Command + C (Mac) keyboard shortcut to copy slides. Step 3: Open the Google Slide presentation where you want to paste and link the slide. Step 4: Click on the slide from the left sidebar where you want to paste it. Either right-click on the slide and hit Paste or use Ctrl + V (Windows) and Command + V (Mac) keyboard shortcut to paste the slide. Step 5: You will be asked whether you want to link to the original presentation or not. Click on ‘Link to original presentation.’
Tip 3: How to Link a PDF in Google Slides
You cannot link a PDF directly in Google Slides. What you can do is upload the PDF file to Google Drive and generate a shareable link for the same. Then add that link to the image or text in Google Slides using any of the methods here.
Connect With Link
As you saw, you can easily add a link to an external website, other Google products (Docs, Sheets, Forms, etc.), or even slides from the same or different presentations. With links, you can create clickable Google Slides that can be used to create a table of contents page or personalized pages using Bitmojis. Next up: Once you have added Bitmojis and links to your slides, you can animate objects to make them more interactive. Find out how to add animations in Google Slides from the next link. The above article may contain affiliate links which help support Guiding Tech. However, it does not affect our editorial integrity. The content remains unbiased and authentic.