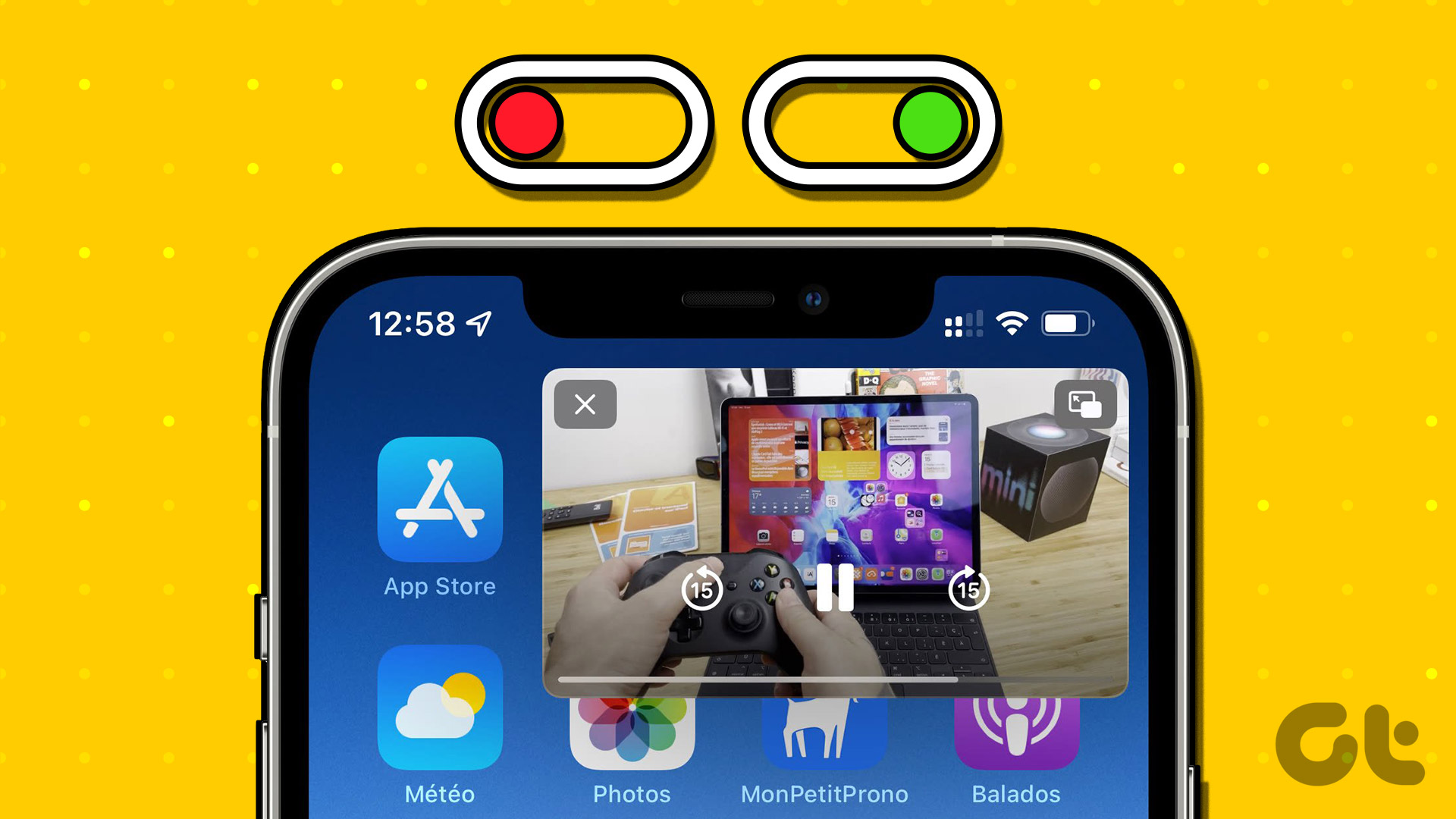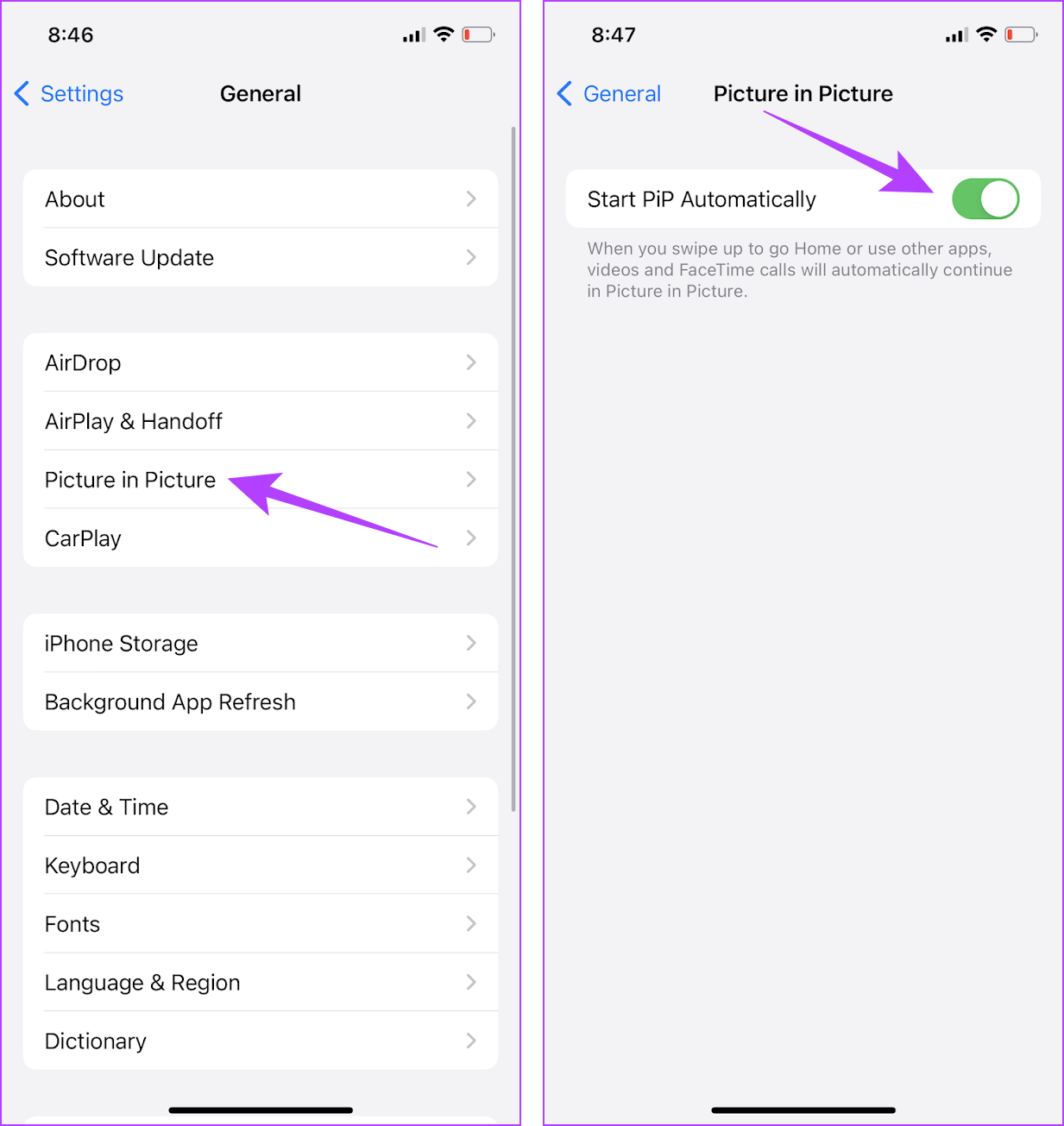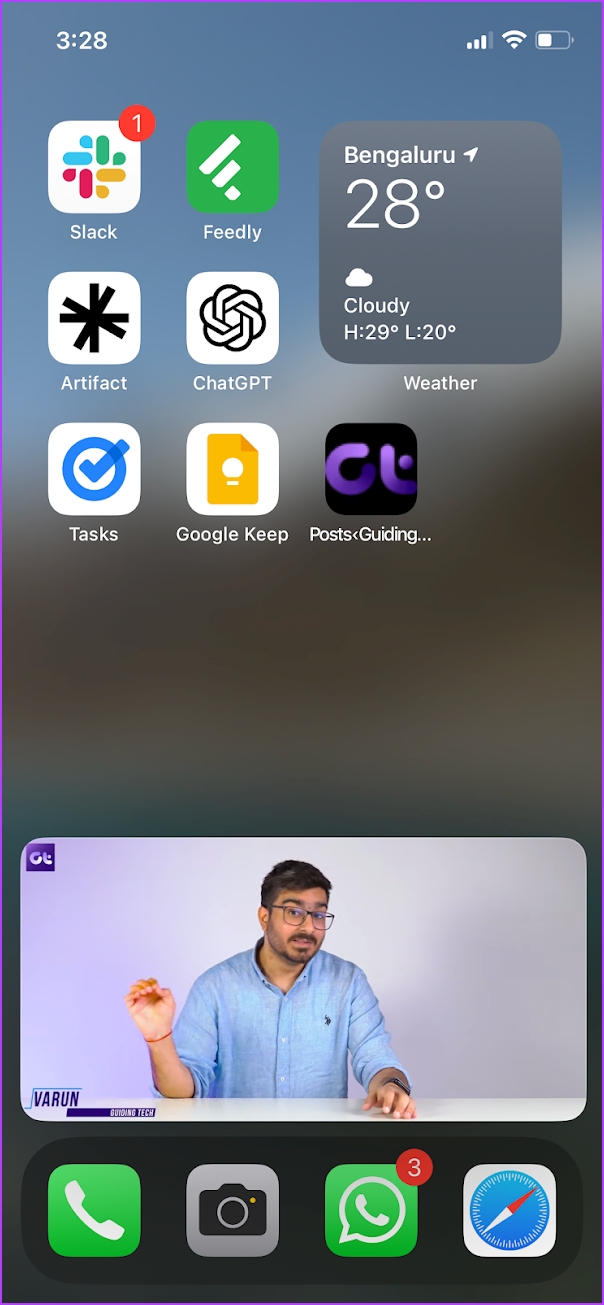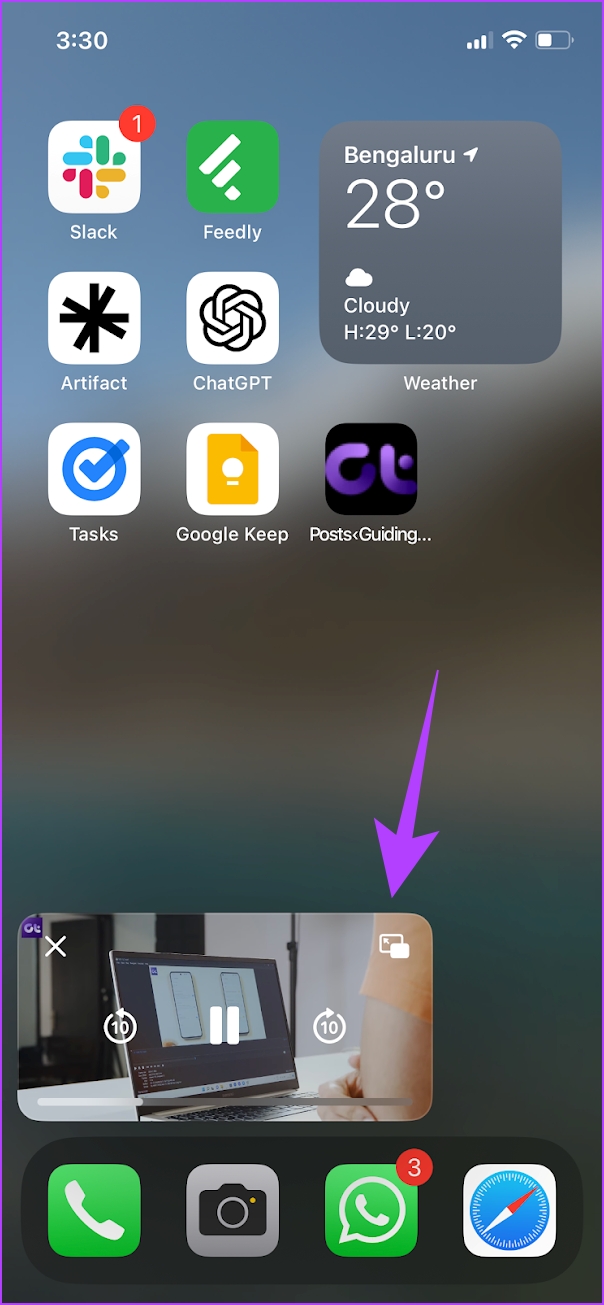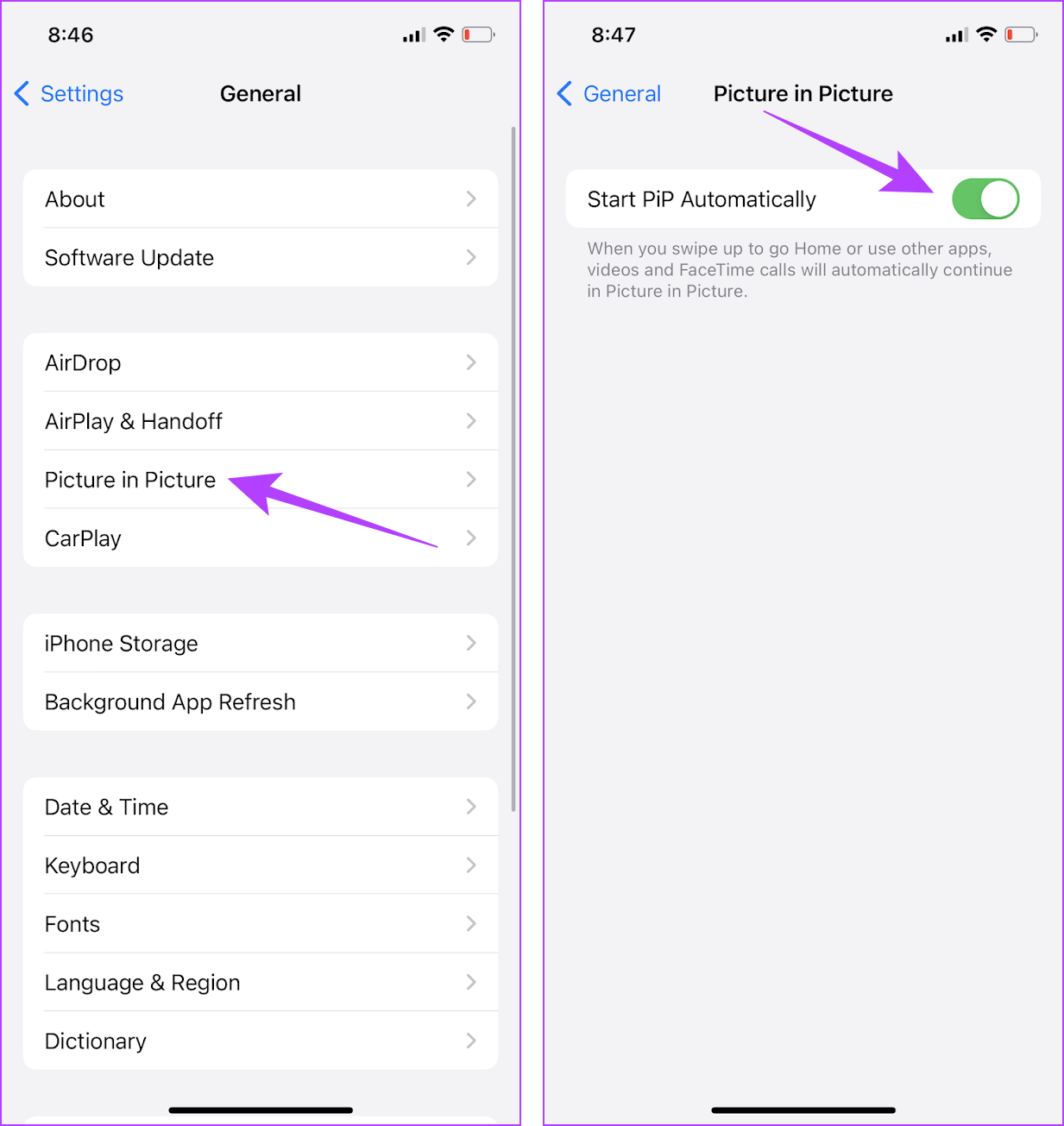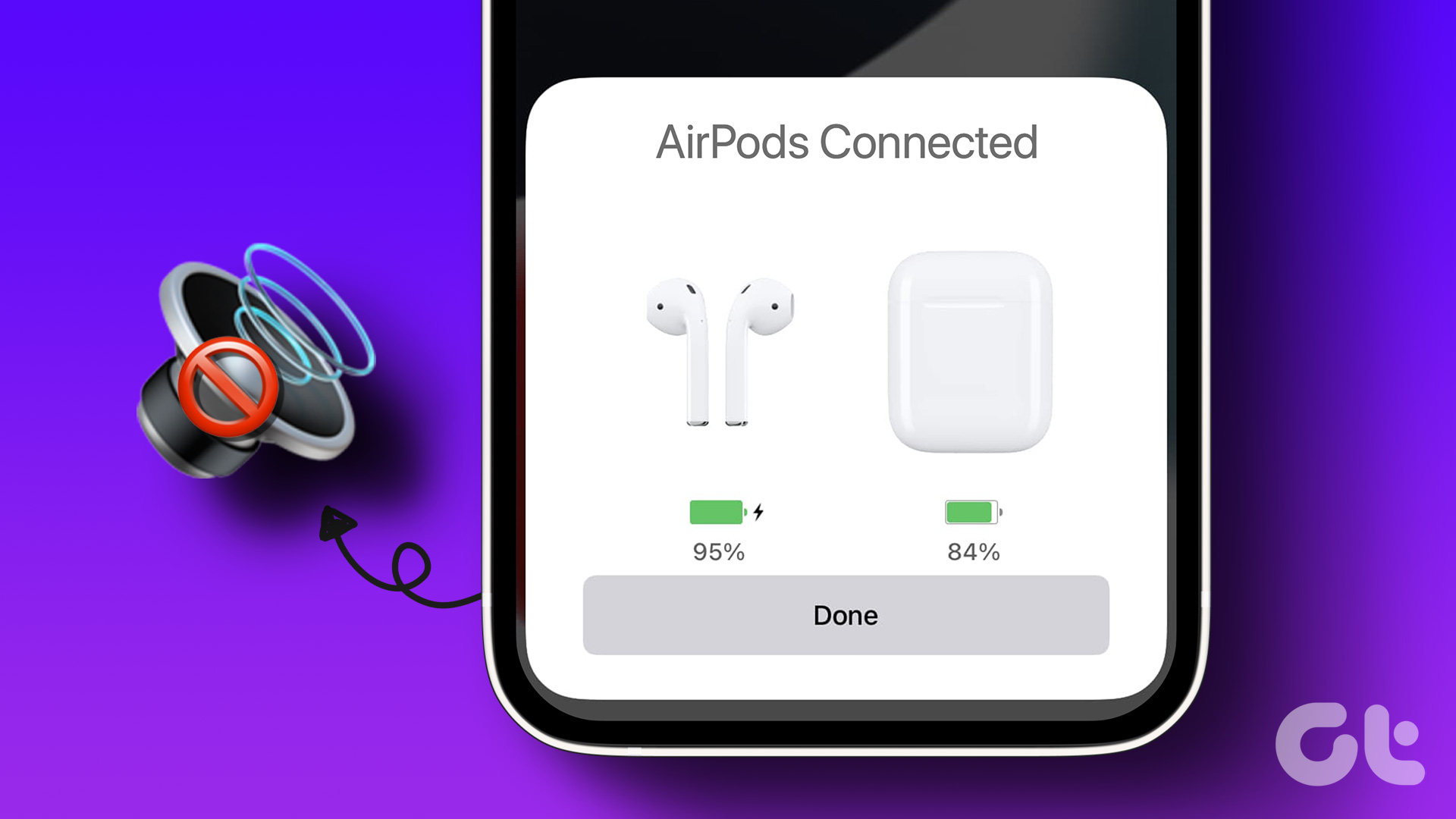That said, both the iPhone and the iPad require apps to support Picture-in-Picture for the feature to work. Thankfully, lots of apps do. For example, Apple TV, or YouTube automatically switches to PiP when you exit it. The same goes for FaceTime, where you can continue video calls even when you switch apps. That said, here’s everything you need to know about using picture-in-picture mode on iPhone and iPad. But first, let us take a look at all the apps that support picture-in-picture on iOS.
Apps That Support Picture-in-Picture Mode
If you are using iOS 14 and above, native apps such as Apple TV, FaceTime, and Safari come with built-in support for Picture-in-Picture mode. Here are all the native apps that support Picture in Picture on iPhone and iPad.
Apple TV Safari Podcasts FaceTime Music Messages Maps News Photos
Here is a list of popular apps that support Picture in Picture on your iPhone : While we have listed all the popular names, there are tons of apps that support PiP on iPhone. You can always verify if an app supports Picture-in-Picture mode—either quit to the Home screen while playing a video, tap the PiP icon within the video pane, or perform the two-fingered double-tap gesture.
Enable Automatic Picture-in-Picture Mode on iPhone and iPad
If your iPhone or iPad doesn’t automatically open videos in Picture-in-Picture mode when quitting to the Home screen, then it’s likely that your iOS device has the functionality disabled. Go through the following steps to turn it on. Step 1: Open the Settings app and tap on General. Step 2: Tap on ‘Picture in Picture’ and turn on the toggle to enable the same. Once you enable Picture in Picture on your iPhone, you should be able to use it on a wide range of content streaming apps. Now try quitting to the Home screen while playing a video in an app such as Apple TV or Netflix—it should automatically show up in a PiP pane. However, if it does not show up – you may need to enable picture-in-picture for the specific app.
Enable PiP Via In-App Settings
Apart from enabling PiP in the Settings app on your iPhone, you also need to enable the feature within the application you want to enable the PiP view for. Therefore, go to the settings menu of the app and turn on the toggle for Picture-in-Picture. Here’s an example of the toggle present within the settings menu of the YouTube app.
How to Use Picture-in-Picture on iPhone and iPad
Quit to the Home screen on the iPhone or iPad while watching a video in a supported app, and the Picture-in-Picture pane should pop up automatically. You can also tap the PiP icon within the video pane in certain apps (to the upper-left of the screen) to activate the functionality. Once you do that, a small video pane will appear on the corner of your home screen.
Change the Size of PiP on iPhone and iPad
If you feel the video pane is quite small, you can easily change the size of it by double tapping anywhere on the video pane. Further, you can also move the video pane to any corner of the screen. This way, you can use the picture-in-picture feature on iOS as per your comfort level.
Exit PiP on iPhone and iPad
To get out of Picture-in-Picture mode, tap the PiP icon in the top right corner of the video pane—that should prompt the video to open in the relevant app automatically. You can also double-tap with two fingers on the video pane to return to the app. Alternatively, you can exit the Picture-in-Picture pane by tapping the Close icon—you can then resume the video at any time by visiting the relevant app manually.
Turn Off Picture-in-Picture Mode on iPhone and iPad
Despite its usefulness, you may find Picture-in-Picture mode a hassle to deal with. If you want to stop the PiP video pane from following you around when quitting apps, consider turning off the automatic PiP functionality. Step 1: Open the Settings app and tap on General. Step 2: Tap on ‘Picture in Picture’ and turn off the toggle to enable the same. Note: Even with the setting above turned off, you can still open videos in Picture-in-Picture mode manually via the PiP icon.
Watch Videos While You Are Multitasking on iPhone
Picture-in-Picture mode totally changes how you experience videos on your iPhone. However, if you have any problems regarding the same, you can check an article we published earlier that’ll help you fix the issue of picture-in-picture not working on iOS devices. The above article may contain affiliate links which help support Guiding Tech. However, it does not affect our editorial integrity. The content remains unbiased and authentic.