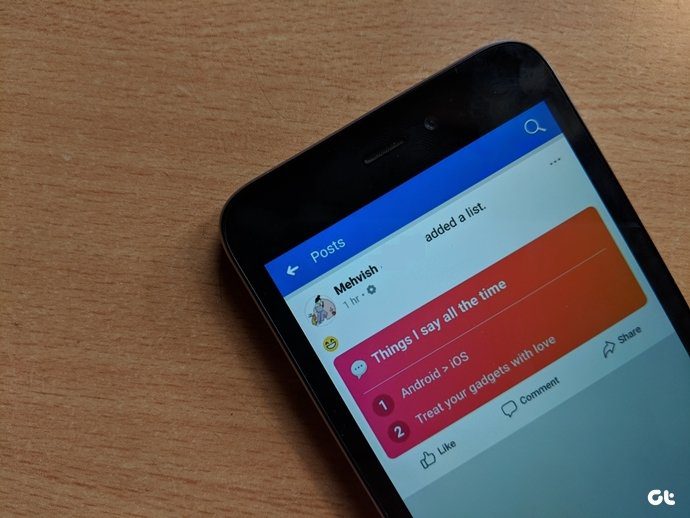WhatsApp rooms are available on Android, iPhone, and even WhatsApp Web. Interestingly, WhatsApp Web doesn’t support regular video calls on the web. So rooms will provide a great alternative to having video chats on WhatsApp on the desktop. Let’s dive deep into the world of WhatsApp rooms and see how to use rooms in WhatsApp for Android, iOS, and desktop. Note: WhatsApp refers to rooms as Messenger rooms. So we will be using terms like WhatsApp rooms, WhatsApp Messenger rooms, rooms in WhatsApp, and Messenger rooms in WhatsApp throughout the post.
What Are WhatsApp Rooms
Well, the room isn’t a feature of WhatsApp. It’s comes from the Facebook Messenger, that’s why it carries the name Messenger Rooms. You merely see the rooms shortcut in WhatsApp. So all the features that you get in rooms on Facebook Messenger are available to WhatsApp users. Messenger rooms on WhatsApp are video calls on steroids. With a normal WhatsApp video call, when you call someone, they need to answer the phone so that you two (or more people) get connected. On the contrary, when you create a room in WhatsApp, a link is generated that you can share with others. The recipient needs to click on the link, and they will be able to join the room – no need to call or wait for them to answer. The recipients of the link can join the room anytime, as long as the room is unlocked. As mentioned in our how to use Messenger rooms post, WhatsApp rooms are drop-in video chats where anyone with a room’s link can drop-in anytime. Imagine Messenger rooms as virtual rooms where a link acts as a door, and anyone can enter through the link. You get most of the features of video calls in rooms such as the ability to turn off the camera, mute yourself, screen sharing, leave and delete a room, etc. Rooms are different from WhatsApp groups. For instance you cannot send text messages in WhatsApp rooms. You can only have an audio or video call. To understand rooms in WhatsApp, let’s take a simple example. Suppose you have a WhatsApp group with your cousins. When you make a WhatsApp video call, anyone who wants to participate needs to answer when you call them. If someone misses the call, you will have to call them again. That’s unproductive because you don’t know when the other person will be available. To avoid drama, you can use WhatsApp rooms. Just share the link of a Messenger room in the WhatsApp group and whoever wants to join the video call needs to tap on the link. It doesn’t matter whether the call has been just started or about to end, people can join anytime. Note: Video chats in Messenger Rooms on WhatsApp aren’t end-to-end encrypted.
Who Can Create and Join in WhatsApp Rooms
Any WhatsApp user can create a room as long as they have a Facebook account. Yes, a Facebook account is necessarily required to create a Messenger room in WhatsApp. You will also need the Facebook Messenger app or the web version of Facebook Messenger to create a room. You can create a room from WhatsApp on Android, iPhone, and even the web. Any group member can create WhatsApp rooms. The room creator gets certain privileges, such as controlling the privacy of the room, the ability to remove people, lock rooms, etc. You can create multiple rooms at a time. However, you can participate in only one room at a time. Note: Rooms can be created from Facebook News Feed, Facebook groups, events, and Messenger apps and the website as well. When it comes to joining rooms in WhatsApp, an interesting feature comes into the picture. For joining a room, one doesn’t need a Facebook account or even WhatsApp. The recipients of the link just need to have a working internet connection and a web browser. As simple as that. They will only be asked their name when joining a room. Note: Currently, the limit of maximum users that can join a WhatsApp Messenger room is 50. Suppose you create a room in a WhatsApp group with your cousins. You can share the link of the same room with another WhatsApp group, your friends on Facebook or Messenger, groups in Telegram, etc. So anyone with or without a Facebook account having the room’s link can join it. There are no barriers in rooms when it comes to joining them.
How to Create a WhatsApp Room
As mentioned above, you can create WhatsApp rooms from Android, iPhone, desktop apps, and the web. Let’s check the steps for them.
How to Create a WhatsApp Room on Android and iPhone
Step 1: Launch WhatsApp on your phone. Step 2: There are two methods to create a room on Android and iPhone. In the first method, open the individual chat thread. On Android, tap on the attachment icon. Select Room. Alternatively, go to the Calls tab on the home screen of WhatsApp. Tap on the floating rooms icon at the bottom in the case of Android. On iPhone, tap on the plus icon inside a chat. Select Room. Alternatively, open the Calls tab. Tap on Create a room. Note: You can create a room from the WhatsApp groups as well if the group has five or more participants. For that, tap on the Group call icon at the top followed by Create a room. Step 3: A pop-up will appear asking you to go to Facebook Messenger. Tap on Continue in Messenger. Step 4: If the Facebook Messenger app is installed on your phone, it will open. Alternatively, the Messenger website will open in the default browser of your phone. Log in with your Facebook account. The room creation screen will open. Tap on Room activity to change the purpose or the name of the room. Then tap on the Create room as button. Step 5: A Messenger room will be created. Tap on the Send link on WhatsApp button to copy the link to WhatsApp. Pro Tip: Tap on End Room to delete the room permanently. Step 6: If the room was created through a chat thread on WhatsApp, the link will be pasted automatically in the typing box. For rooms created via the call screen, you will be asked to select the contacts with whom you want to share the link. Press send to share the link. Alternatively, copy the link and share it with other WhatsApp chats or outside of WhatsApp.
How to Create a Room on WhatsApp Web
Here are the steps to create a WhatsApp room on web and desktop: Step 1: Open web.whatsapp.com or launch the WhatsApp desktop app and scan the QR code. Pro Tip: Find out how to use QR code in WhatsApp to add contacts. Step 2: Tap on the three-dot icon at the top and select Create a room. Alternatively, open a chat and click on the attachment icon. Select the room icon from the available options. Step 3: A pop-up will appear requesting to continue on Facebook Messenger. Click on Continue in Messenger. Step 4: The Facebook Messenger website will open. Log in with your Facebook account. Click on Create Room as. Step 5: Grant the necessary permissions for microphone and camera. You will be taken to the room screen. Copy the link and share it with others through WhatsApp or other apps/websites.
How to Join a WhatsApp Room
When you receive a link to join a WhatsApp room, simply tap on it. You can either join using your Facebook account or without an account/app from your web browser.
How to Use WhatsApp Rooms
Once you create a WhatsApp room or click on the room link in WhatsApp, all the features and settings of Messenger rooms will become available. Check our post that covers the basics of Messenger rooms and various tips and tricks for the same. You will get to know how to lock room, what is meant by locking a room, how to share screen, how to remove participants, how to end a room, and more.
Things to Remember While Using WhatsApp Rooms
A Facebook account is required to create a WhatsApp room but not for joining a roomThe Facebook Messenger app or access to the website is required for creating a room.Share your room’s link with trusted people only for they can share it with more people who can join the room.If the room’s creator isn’t present in the room, he/she will receive a call when the first participant joins the room.
Should You Use WhatsApp Rooms
Messenger rooms in WhatsApp provide a great way to connect with people through video calls, especially technology-challenged people. People only have to click on the room link to get started. But there is a drawback as well. Your room’s link is shareable with more users by other people. So anyone can drop by. To avoid that, you should lock your room. What are your thoughts about WhatsApp rooms? Share with us in the comments below. Next up: Rooms in WhatsApp offer an alternative to apps like Google Meet. Find out how Google Meet differs from Messenger rooms in WhatsApp. The above article may contain affiliate links which help support Guiding Tech. However, it does not affect our editorial integrity. The content remains unbiased and authentic.