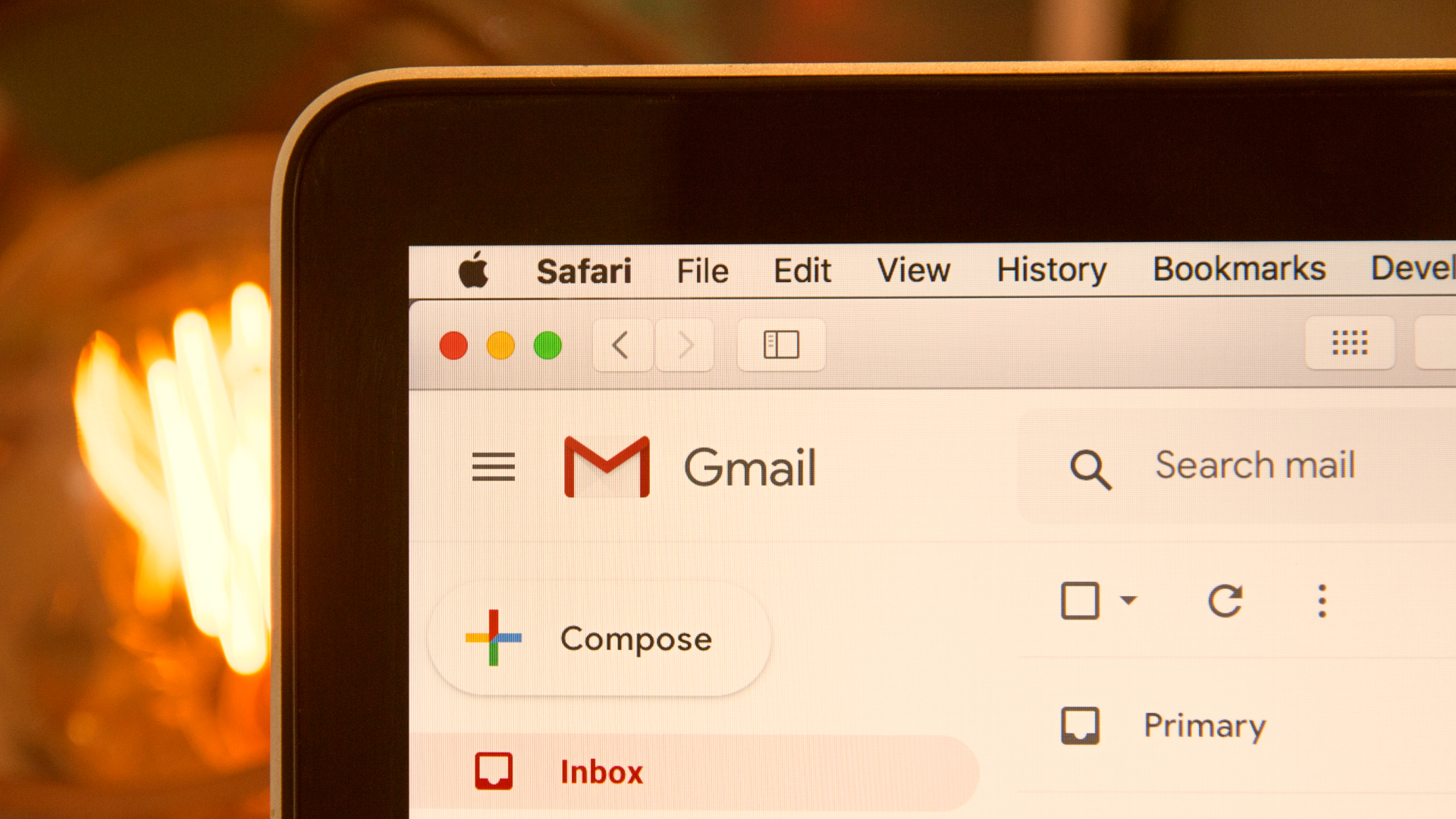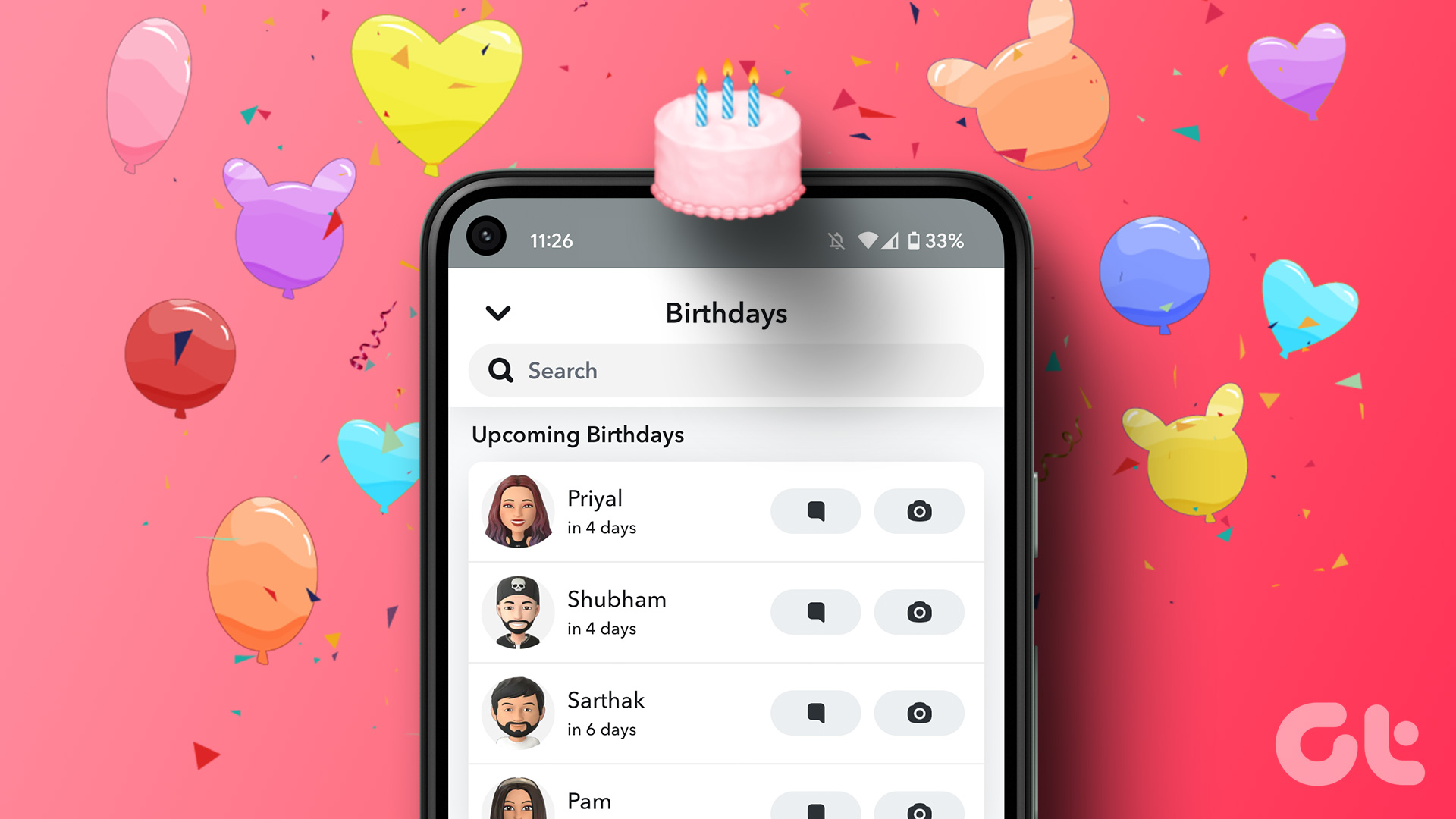Similar to its online mode, you’ll be able to view, respond to, and delete emails. The emails sent during the offline use will be kept in Gmail’s outbox. Once you get back online, Gmail will send those emails automatically.
How to Enable Offline Mode in Gmail
To use Gmail’s offline mode, first, you need to enable it from Gmail’s settings. And while you can use the offline mode without the internet, you need an active internet connection while enabling it. Currently, Gmail’s offline mode is only available in Google Chrome (version 61 or higher). So, make sure to update Google Chrome if you haven’t already. Once updated, here’s how to enable offline mode in Gmail. Step 1: Launch Google Chrome and log in to your Gmail account. Now click on the Gear icon in the upper right and select See all settings. Step 2: In there, switch to the Offline tab and mark the box that reads ‘Enable offline mail’. Step 3: Next, you can change the Sync settings and choose to store emails from the past 7, 30, or 90 days. Optionally, you can choose to include the attachments as well. Under Security settings, choose whether or not to keep the offline data once you log out of Gmail. Finally, click on the Save Changes at the bottom. Note: If you’re a G Suite user, you’ll not be able to enable the offline mode on your own. For that, you’ll have to ask the administrator to do it for you. Wait for Gmail to download all the data for offline use. Once done, you’re all set to use Gmail in offline mode.
How to Use Gmail in Offline Mode
Once you’ve set up Gmail’s offline mode, here’s how to use your Gmail without internet. Open Google Chrome, type in mail.google.com in the top address bar, and press Enter to use Gmail’s offline mode. It’ll take you to your Gmail inbox. For convenience, you can bookmark the Gmail page by clicking on the star icon in the address bar. Or else, you can also create a desktop shortcut for Gmail by visiting the three-dot menu > More tools > Create shortcut. Similar to its online mode, you’ll be able to view, respond, and delete emails. The emails sent during the offline use will be kept in Gmail’s outbox. Once you get back online, Gmail will send those emails automatically.
How to Disable Offline Mode in Gmail
If you no longer intend to use Gmail’s offline mode, disabling it would make sense. Here’s how to do it. Head back to Gmail’s settings and switch to the Offline tab. Next, uncheck the box that reads ‘Enable offline mail.’ After that, click on the Save Changes button at the bottom. Now that you’ve disabled Gmail’s offline mode, you should also consider deleting emails and attachments that were downloaded on your PC for offline use.
How to Remove Data Stored by Gmail Offline
Even after you disable Gmail’s offline mode, all the stored emails and attachments remain on your computer. This could be a potential privacy threat, especially if you’re using a shared computer. Luckily, you can easily delete that data by clearing browsing history and cache data on Google Chrome. Here’s how. Step 1: Open Google Chrome and press Ctrl+Shift+Delete keys to open the ‘Clear browsing data’ panel quickly. Step 2: Select ‘All time’ in the Time range section and check all the options under the Basic tab. Lastly, click on the ‘Clear data’ button at the bottom. Once you delete Chrome’s cache and cookies data, all your emails stored offline will be deleted.
How to Enable Gmail Offline Mode on Android
It’s clear that Google is keeping Gmail’s offline mode exclusive at this moment. Evidently, Gmail’s offline mode is only made available for its Android users. Unfortunately, iOS users can’t use the offline mode in Gmail app just yet. That’s said, if you have an Android phone, here’s how you can enable and use Gmail’s offline mode. Step 1: Open the Gmail app on your phone. Tap on the three horizontal lines in the upper left to access the hamburger menu. Now scroll down and go to Settings. Step 2: If you’ve multiple Gmail accounts, choose the account you want to enable the offline mode. Again, scroll down and enable the Sync Gmail option under Data usage. Here, you can tweak the sync duration anywhere from 1 to 999 days. Once done, you’re all set up to read, respond and delete emails in the Gmail app without the internet. Once you get back online, your inbox and outbox will be updated automatically.
Offline But Available
Despite its limitations, Gmail’s offline mode can be a pretty big deal for some, especially when traveling to areas with poor internet reception. Being able to access your important emails offline means you’re never far away from your all-important emails. The above article may contain affiliate links which help support Guiding Tech. However, it does not affect our editorial integrity. The content remains unbiased and authentic.