Because of this, it is essential that you know how to protect your privacy by learning how to adjust your favorite browser’s privacy settings. So let’s take a look at how to tweak the privacy settings and enable private browsing on some of the most popular browsers out there.
Safari
Since the introduction of Safari 6, the privacy settings of Apple’s native browser have increased substantially, allowing you to tweak many specific settings and also to browse privately. To access the privacy settings on Safari, head to the browser’s Preferences panel and click on the Privacy tab. There you will be given the option to choose whether to accept or block websites you visit from storing cookies on your computer, from accessing location services and you will even be able to tell Safari to prompt websites specifically not to track you. Cool Tip: Head to this article to learn about cookies and other important privacy elements of browsing the web. Additionally, you can check out a comprehensive list of every website and service that tracks your browsing, which is definitely helpful for getting a better idea of how exposed your browsing behavior is. On top of these privacy settings, Safari also allows you to browse privately, an option that, when enabled, activates all privacy settings, blocking websites from storing cookies and other data on your computer and not even keeping a record of the websites you visit. To enable Private browsing on Safari, from the application’s menu, click on private Browsing….
Chrome
Just as Safari, Google’s Chrome also sports a quite extensive range of privacy settings, as well as the ability to browse the web privately. To access the browser’s settings, just click on the Options icon (shown below) and select Settings. There, look for the Show advanced settings… option, click on it and then look for the Privacy section. On that section you will be able to tailor some basic privacy settings, like blocking Chrome from sending Google your browsing information or being able to request websites not to track your usage. There you will also be able to clear your browsing data or to manage more advanced settings regarding which kind of content can be stored on your computer. In addition to this, Chrome also allows you to browse the web privately. To do so, from the browser’s menu select File and click on New Incognito Window and you will be ready to browse without Chrome storing anything on your computer or recording your browsing history.
Firefox
Just like with Safari, Firefox privacy settings are located on the Privacy tab on a separate app panel that can be accessed from the browser’s preferences. Surprisingly, the available options are not that many, but the basic ones are definitely covered. You can tell websites not to track your browsing usage and to not remember your browsing history also. Head to the Security tab though, and you will find a few additional options as shown below. Private browsing in Firefox is also a pretty straightforward matter. Just head to the browser’s File menu and click on New Private Window. This will open a new window where you will be able to browse privately just as with Safari and Chrome. And there you go. Now you know how to access the privacy settings and how to enable private browsing using some of the most popular browsers out there. Browse safely! The above article may contain affiliate links which help support Guiding Tech. However, it does not affect our editorial integrity. The content remains unbiased and authentic.



















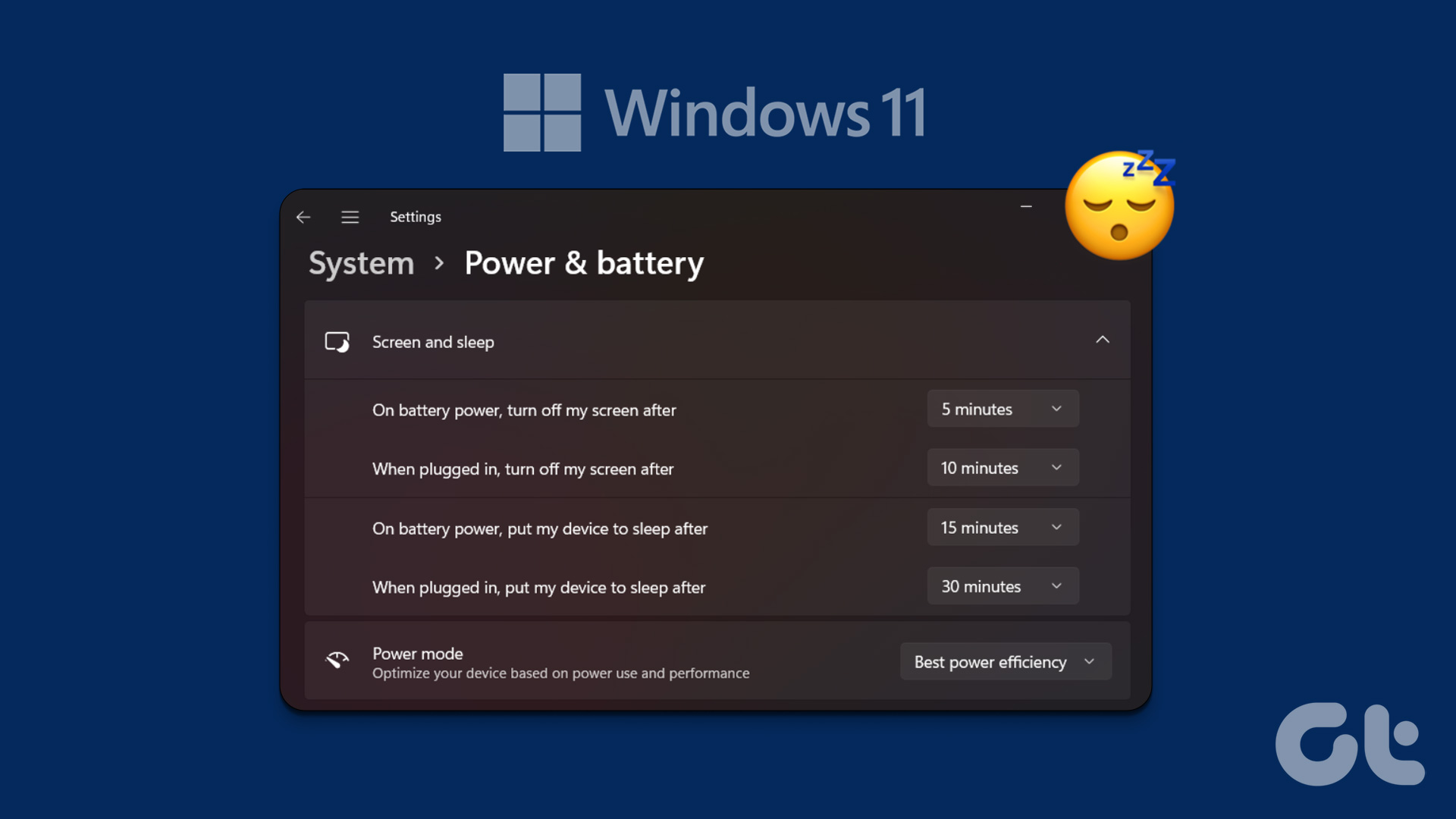


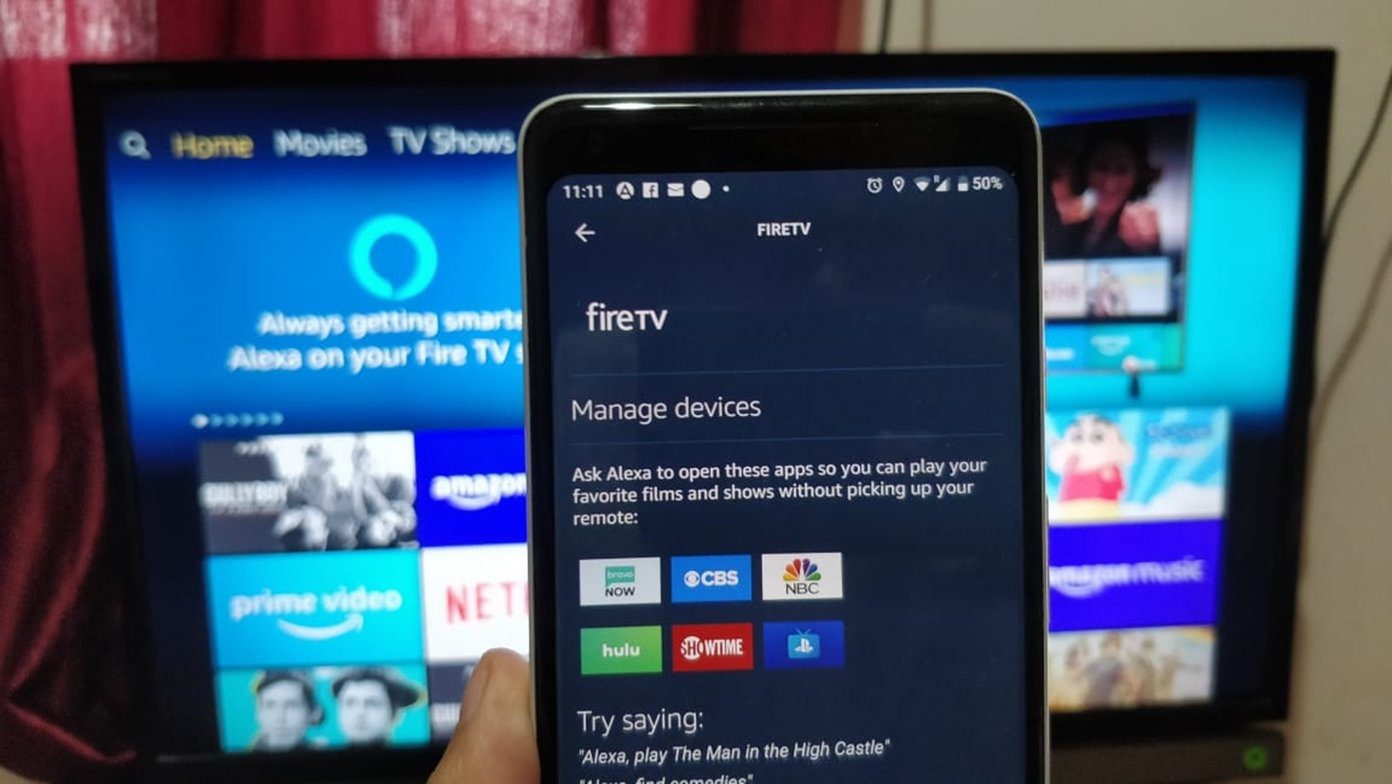

![]()
