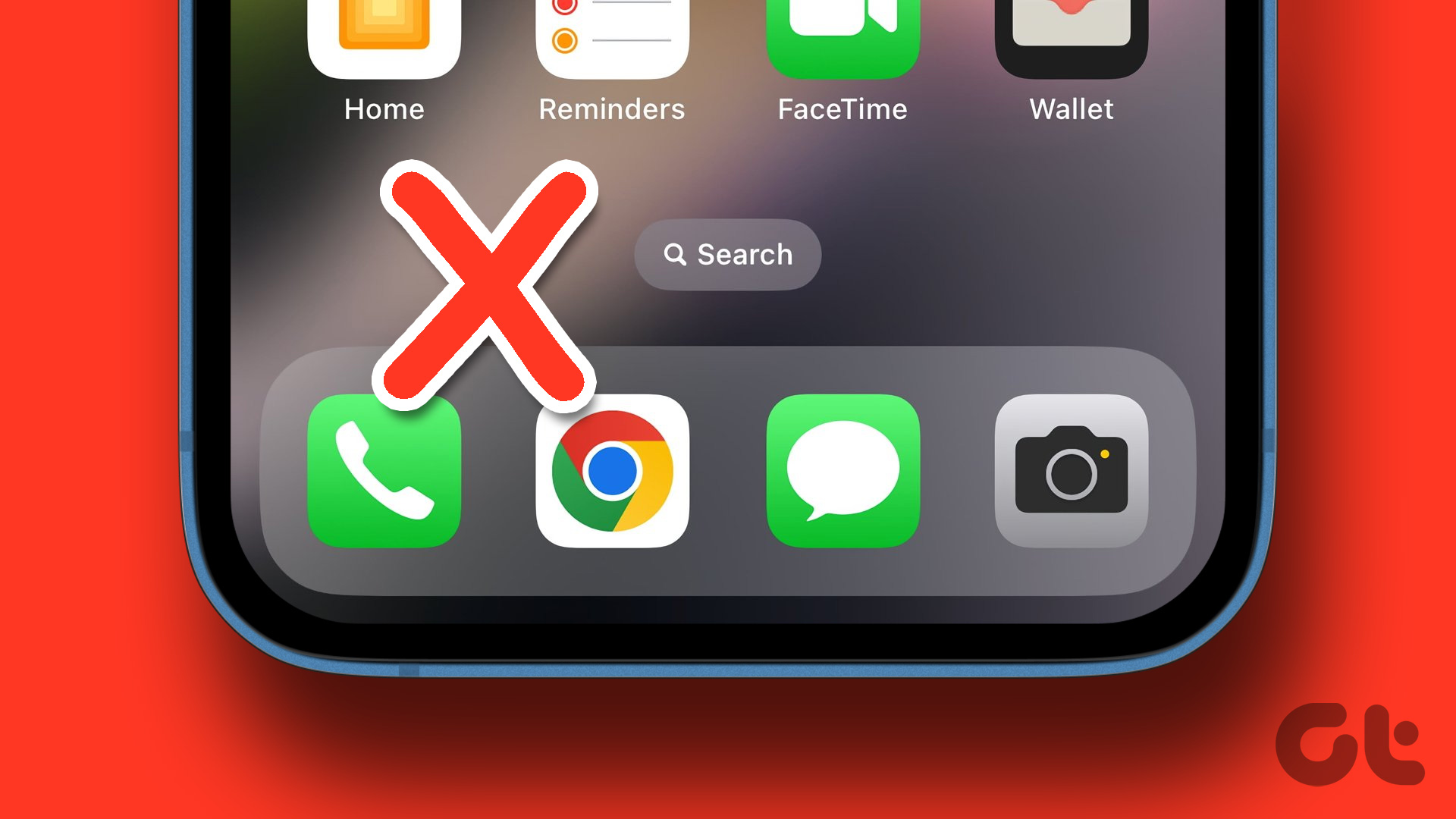Alfred 4 is capable of taking your search experience to the next level. Those with technical backgrounds can also take advantage of the Workflow add-on to create complex automation. If you are getting confused between the Alfred 4 and the default Spotlight search, then read along to find all the differences.
Using Spotlight and Alfred 4 Simultaneously
Let us get this straight. You can easily use Spotlight Search and Alfred 4 side-by-side. All you need to do is, assign a different keyword for Alfred 4 and keep the default Command + Space shortcut for the Spotlight Search. However, it’s not a practical solution. You can pick one of the two and assign a hotkey combination for a better workflow.
Look and Feel
Let’s talk a bit about how the search bar looks on both the Spotlight Search and Alfred 4. The default Spotlight Search has a grey theme, and it matches perfectly fine with the rest of the OS. Switch to a dark theme, and the Spotlight Search menu follows that with a similar look. Alfred used to look a bit outdated compared to Apple’s default solution. With the v4.0, the company took the theming part seriously and added many options. Go to the Alfred Preferences menu and open Appearance. You can pick one out of the ten themes, including a classic theme, dark theme, teal one, high contrast, and more. We mostly prefer Alfred’s default macOS theme as it blends smartly with the macOS. Alfred easily beats when it comes to font customization. Go to the Alfred Preferences menu, and you can choose from dozens of fonts to customize the experience.
Search Function and Neat Tricks
Let’s talk about the prime reason to choose a third-party Spotlight Search alternative. The default search function is limited to first-party apps and a handful of third-party services. Let’s talk about them. Using the default Spotlight search, you can find installed applications, Bookmarks & History (Safari browser), Documents, Folders, Images, Music, Movies, Presentations, Spreadsheets, and more. The functionalities don’t end here. You can use the Spotlight search to solve basic calculations using the default macOS calculator app. For example, you can type ‘5*40+78’ in Spotlight search, and it will deliver accurate answers using the Calculator app. Another neat trick is currency conversation. Fire up the Spotlight Search and type $50 to EUROs or Pounds, and it will return the right answers using the Yahoo Finance service. Siri also gets a neat integration with Spotlight. When you type the query into the search bar, you will notice Siri suggestions right under the search box. The Spotlight Search is mighty useful when dealing with content stored within Apple applications. Wait til you see Alfred’s capabilities. Alfred makes up for tall the features that aren’t available in the Spotlight search ends. And only when you try them out, you’ll realize why this third-party app gets so much fan-following over the native featgure in macOS. Apart from usual search queries, Alfred plays perfectly fine with popular third-party apps such as Google Chrome and 1Password. For example, if you use Chrome as the default browser on Mac, you can type the website name and hit enter to open the tab in the browser. Another neat add-on is 1Password support that is useful for safeguarding your passwords. Search for the 1Password entry without opening the app and get the relevant information right from the Alfred search menu. Alfred also offers keyboard shortcuts to jump to an answer quickly. When the app presents you with many suggestions, you can use the ‘Command + 1/2/3…’ keys and quickly open the relevant answers. The smooth integration of the system commands might knock your socks off. Fire up the Alfred search and type Sleep, and hit enter to put the Mac in the Sleep mode. Use the Volup or Voldown commands, and you can increase or decrease the volume on the go. Want to shut down your Mac without touching the power button? Type Shut Down in Alfred, and you can turn off your Mac quickly. Open Alfred search and type Quit, and it will offer you to quit a specific app or all apps with a single click. We use the Quit and Sleep command all the time. And the good news is, System commands are part of the free version. No need to shell out extra money for it.
Extra Functions
With the Spotlight Search, you can define exactly where to look for and what to avoid. Go to the System Preferences > Spotlight and disable the options that you no longer need. You can also add Mac folders and ask Spotlight to exclude them from the search results. Alfred offers workflows. It’s Alfred’s version of IFTTT (If This Then That), and you can create personalized workflows that suit your needs. Create custom scripts and run them using the defined hotkeys. The whole workflow thing is a bit geeky and you need to spend some time with the software to get comfortable. Workflow is a part of Alfred Powerpack that costs £49 as a one-time purchase with free lifetime upgrades.
Improve Your Productivity
Compared to Microsoft’s implementation on Windows 10, the Spotlight Search on macOS is miles better. However, the Alfred 4 takes the experience to the next level and wipes the floor with system commands, integration with Google Chrome, customization options, and workflow. Go ahead, give it a try and share your experience in the comments section below. Next up: Notification center received a nice makeover with macOS Big Sur. Read the post to learn how to add widgets in Notification Center on Mac. The above article may contain affiliate links which help support Guiding Tech. However, it does not affect our editorial integrity. The content remains unbiased and authentic.