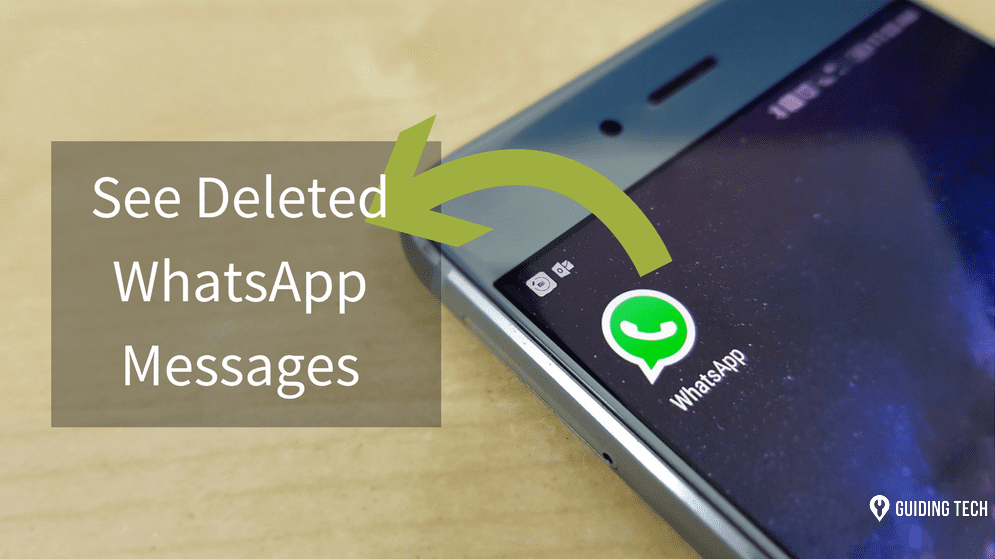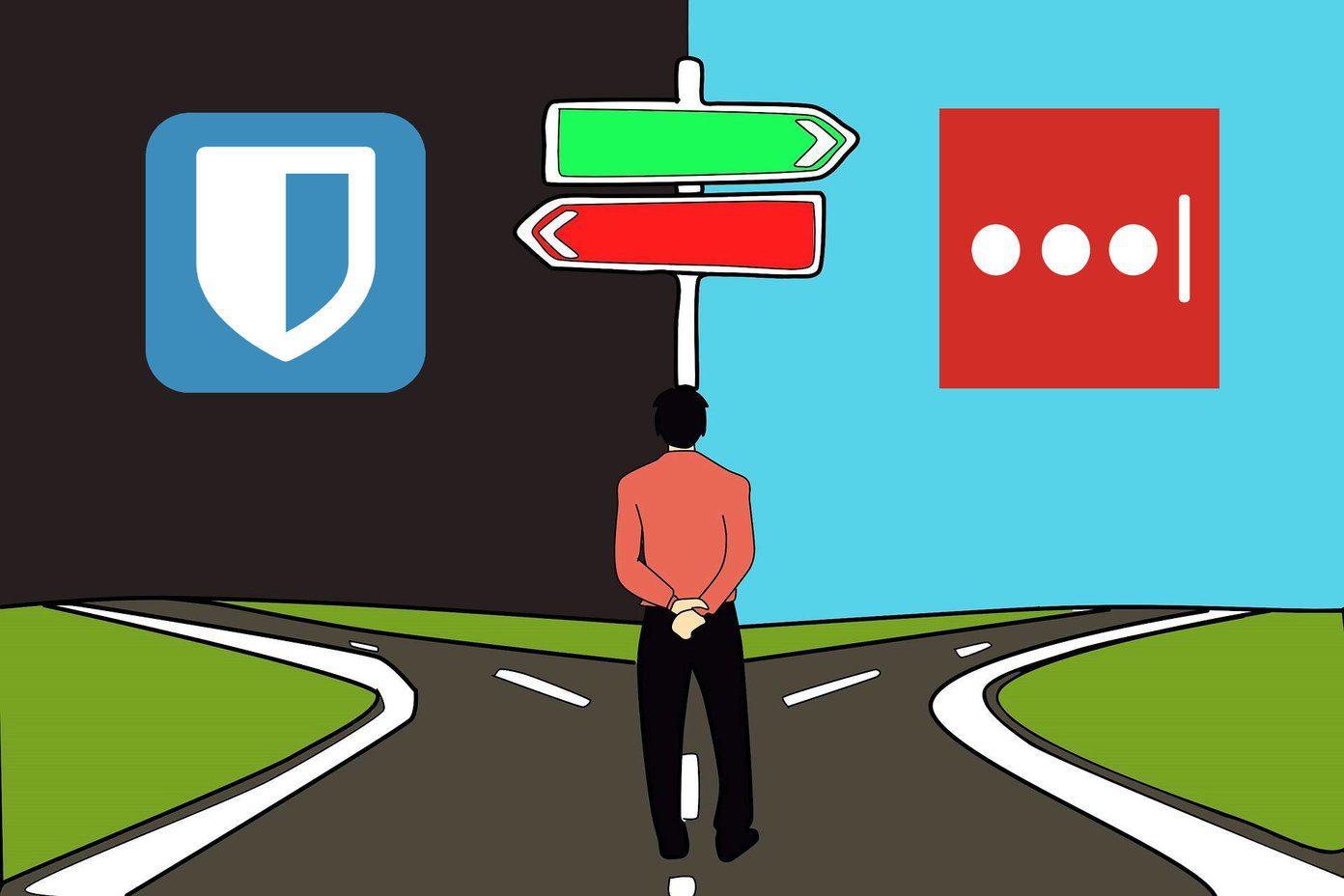Apple has added new Image editing tools for the default Gallery app with iOS 13. The company has been improving editing features with every interaction of iOS and with iOS 13, it took the experience to the whole new level. It has come to a point where an average user won’t miss much if he prefers the default editing functions over the established third-party alternatives. To find out more, we will compare iOS 13 Gallery app’s editing, sharing, storing, functions with one of the best options out there, Adobe Lightroom. Apple’s default editing functions won’t ever match Lightroom’s professional tools. The comparison is more geared towards normal consumers. Especially those who don’t want to play with complex options of the image editing software and are satisfied with enough functions to edit images on the go. Let’s get started. Download Adobe Lightroom for iOS
User Interface
Designing a simple and easy to understand UI is as essential as adding new features. If a user doesn’t find what he is looking for, then he will quickly switch to the other app. On iOS Gallery app, tap on the edit icon and the app will open up the editing screen. Apple is using icons to guide a user. It may seem confusing at first, but after a while, you will get used to it. My only problem with current set up is, the Markup option is hidden in the above menu. It should be easily accessible from the bottom icons. By default, Lightroom takes you to the home page. You can access the recently added photos, albums, edited images from the list. The editing interface uses small icons with a relevant name below it. And it’s a lot (there is a reason behind it). It’s a cluttered menu, and I hope Adobe simplify it. Other options such as Settings, Cloud storage, and sharing are at the top. It’s not an ideal place. But I would take that over hidden menus.
Built-In Filters
Both Apple Photos and Lightroom offer various built-in filters to play with. On Apple Photos, tap on the edit > filters to open up the filter menu. The list is mostly limited to Vivid, Dramatic, and Mono (Black and White mode). The app also allows you to change the intensity of the applied filter. I mostly use the Vivid mode for food photos and Mono filter for landscape images. Adobe Lightroom is all about options here. It’s neatly categorized in the Profile menu. You can choose from Basic, Artistic, B&W, Modern, and Vintage profiles. Each option comes with different styles of relevant filters, and you can also change the intensity from the scroll bar above.
Crop and Rotate
Apple Photos has packed a surprisingly capable crop and rotate function. Apart from the usual crop and rotate, one can also use the built-in selective zoom function to magnify a portion of the image. The app also offers multiple aspect ratios to crop an image. Lightroom offers slightly more ways to do the job. You can rotate, crop, and even see the angle at which you are rotating the image. Lightroom also offers several aspect ratios to choose from. The good thing is, all the options are easily accessible from the bottom menu.
Editing Options
Looking at Apple Photos, you can see the company paid the extra attention to improve core editing functionalities. You can always use the auto function to make the necessary changes. Apple has added the ability to change Exposure, Brilliance, Highlights, Shadows, Contrast, and more. The app lets you play with the intensity using the roller at the bottom. As you can see from the example above, I dialed down the Brilliance and boost up the contrast to crush the lighting flare effect and gave the rough diamond a perfect look. Apple also offers a compelling markup option such as doodling, adding a signature, integrating a text, applying shapes and arrows. Lightroom beats Apple Photos by a mile here. It’s full of options and if you want to change and mess with every detail of the photo, then go with Lightroom. There is an auto option to make automatic changes. The manual options are nicely laid out in the relevant menus. You can change the color temperature, play with light in the image, mess with texture, clarity, mask detail, and more. Adobe also offers selective editing option to change a portion of the image. You can also remove unnecessary distraction from the image using the Healing Brush function.
Sharing and Storage
Adobe gives multiple options while sharing an edited image. You can apply a watermark, include picture information, and location info. Lightroom also offers a default Adobe Cloud storage option so you can upload the images and continue the editing work on desktop apps. Apple Photos stores all the images on iCloud. While sharing, you can send an iCloud link to let others access the pictures.
Price
The basic editing options are free on Lightroom. If you purchase a $5/month plan, Adobe unlocks the extras such as Selective editing, Raw editing, 100GB of cloud storage, and AI functions. Apple Photos editing functions are free. You only need to pay for the extra cloud storage. By default, Apple offers 5GB of iCloud storage. You can purchase additional storage for $1/month.
Edit Images Like a Pro
As you can see from the above comparison, both the apps offer compelling functions to edit the images. Apple Photos gets the basics right and also adds mark up function. Lightroom marches ahead with professional editing tools and a perfect layout. Next up: Accidently took a blurry picture on iPhone? Read the post below to find ways to remove it. The above article may contain affiliate links which help support Guiding Tech. However, it does not affect our editorial integrity. The content remains unbiased and authentic.