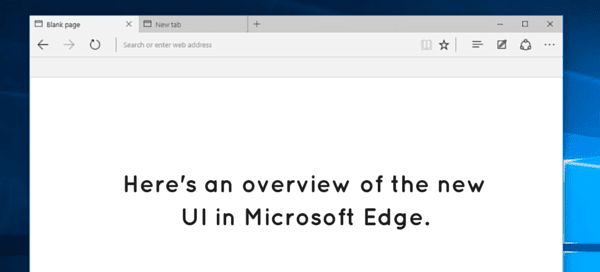We are going to use the well-known dism command here. What it will do is grab the drivers from your system drive and store it in your desired location. Thus creating a backup which can be used later to restore using the same command. If you don’t know anything about DISM then here’s a quick overview about it to lighten up your brain.
Impart Thy Knowledge: What is DISM?
As stated here on MSDN, the DISM command stands for Deployment Image Servicing and Management (DISM.exe). What this executable basically does is that it manages Windows Image Files (.wim files) and Virtual Hard Disks (.vhd). You must have seen .wim file in the Windows Installation ISOs. That file is managed by DISM. The upgrades of current Windows you’re running is also done by dism.exe. You can split a large Windows Image File into different files and store them in different storage devices. Troubleshooting your current Windows Image and install/backup image drivers (that’s what I’ll show you here) can all be done using DISM.
Using DISM to Backup Drivers in Windows 10
So, here’s the command which you can simply copy paste in Command Prompt. Make sure you open Command Prompt as admin. Replace the destination path with your own. You can even set it the path to a USB Flash drive or a Disk. But, make sure your output folder name shouldn’t have any spaces. Or else the command will throw an error. Here, DISM will grab your drivers from the following location: C:/Windows/System32/DriverStore. Here’s how the output should look like. After all the drivers are exported, it should say – The operation completed successfully. Your destination folder will be filled with the driver files. Now, let’s look at the command to restore these drivers.
Restoring Drivers
You just to make one change in the above command. Instead of /export-driver use /add-driver and add /Recurse at the end. It will install all the drivers on your system that you had backed up in the above destination folder.
Software Alternative?
If you’re looking for a software alternative for the above functions then you should use Driver Store Explorer. You’ll get detailed information about all the drivers stored in your system. Hit Enumerate to grab all the installed drivers or use Add Package to install already backed up drivers. ALSO READ: 2 Driver Update Programs For Windows That Actually Work The above article may contain affiliate links which help support Guiding Tech. However, it does not affect our editorial integrity. The content remains unbiased and authentic.










![]()